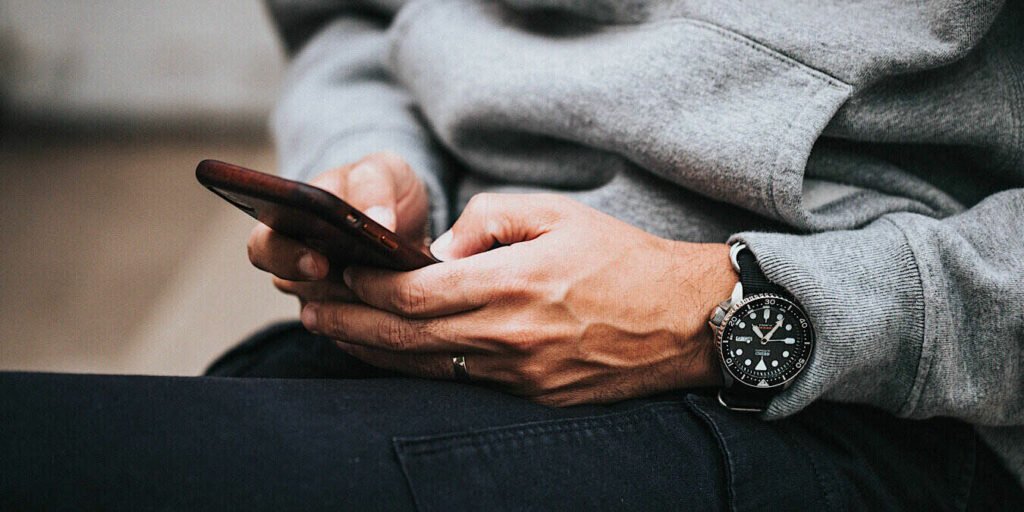iMessage es la aplicación patentada de Apple que le permite enviar mensajes de texto, videos, imágenes y clips de audio a través de una conexión de datos móviles o Wi-Fi. Si bien el programa solo está diseñado para funcionar entre productos Apple, hay algunas formas en que puede hacer que sus dispositivos Android o Windows también usen iMessage.
En esta guía, lo guiaremos a través de algunas formas en que puede trabajar con iMessage en sus dispositivos Windows y Android, así como algunos de los riesgos que puede enfrentar al usar estos métodos.
Formas de acceder a iMessage en Windows y Android
Las diferentes técnicas para usar iMessage en dispositivos que no son de Apple vienen con diversos grados de dificultad, y casi todos los métodos exitosos requieren que ya tengas un dispositivo Apple. Sin embargo, hay algunas soluciones. Lo que sigue son algunos tutoriales detallados sobre cómo usar iMessage en su PC con Windows o dispositivo Android.
1. Use AirMessage (solo Android)
AirMessage es un servicio que esencialmente reenvía mensajes desde su aplicación iMessage a un navegador o su dispositivo Android. Necesitarás una computadora Mac para que este método funcione.
- Navegue al sitio web de AirMessage en su Mac y descargue el servidor. Aquí hay un directo Enlace. Asegúrese de agregar la aplicación a su carpeta Aplicaciones.
- Una vez que inicie la aplicación, recibirá un mensaje emergente de bienvenida. Haga clic en el botón «Conectar una cuenta (recomendado)» y vincule su cuenta de Gmail para registrarse.
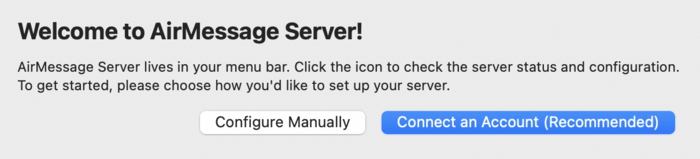
- Durante el lanzamiento inicial de la aplicación, se le pedirá que permita que AirMessage envíe y lea sus mensajes. Asegúrate de dar permiso a la aplicación. Haga clic en el botón «Abrir preferencias del sistema» para comenzar.
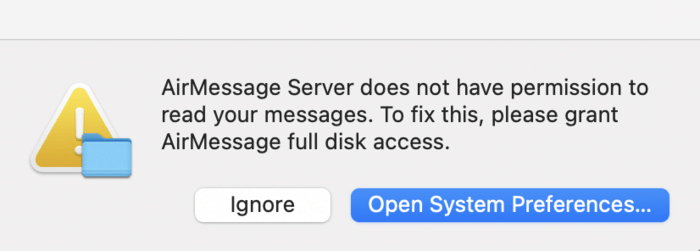
Para permitir el envío manualmente, vaya a «Preferencias del sistema -> Seguridad y privacidad -> Privacidad -> Automatización» para habilitarlo. Para agregar la capacidad de leer mensajes, diríjase a «Preferencias del sistema -> Seguridad y privacidad -> Privacidad -> Acceso total al disco», luego agregue la aplicación AirMessage.
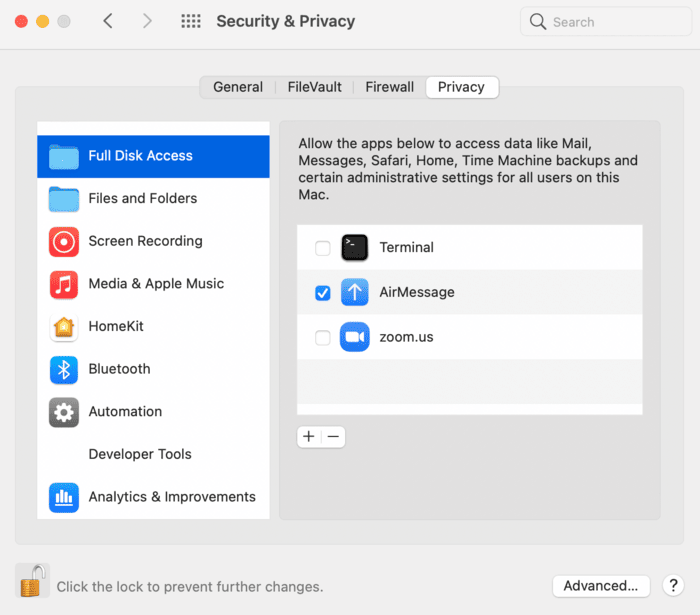
- Su computadora Mac debe funcionar en todo momento para utilizar el servicio, por lo que querrá desactivar el modo de suspensión para evitar que el dispositivo no esté disponible. Puede hacer esto yendo al menú Ahorro de energía desde Preferencias del sistema, luego moviendo el control deslizante «Sueño de la computadora» a «Nunca».
![]()
- Desde allí, navegue hasta el versión web de AirMessage desde un navegador en su máquina con Windows, luego inicie sesión con la misma cuenta de Gmail que usó con su Mac. Para Android, descargue el Aplicación AirMessage de Google Play Store, que funciona de manera similar a la versión Web.

2. Use el escritorio remoto de Chrome
Al igual que AirMessage, también necesitará una Mac para que funcione la técnica Chrome Remote Desktop, ya que ese es el dispositivo que controlará a través de su PC con Windows o teléfono inteligente / tableta Android.
- Asegúrate de que el navegador Chrome esté instalado en tu Mac. Su PC o computadora portátil con Windows también debe tenerlo instalado si es desde allí desde donde desea acceder a iMessage.
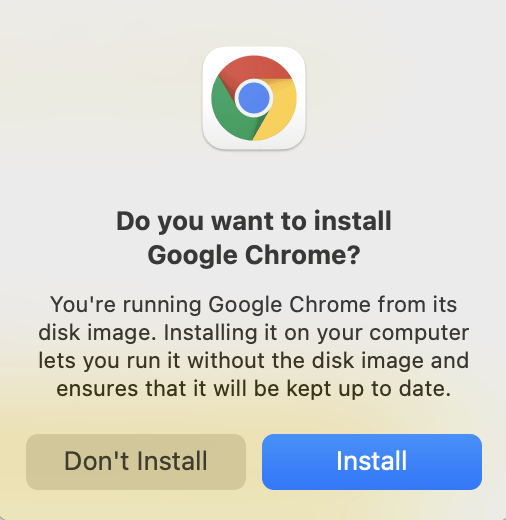
- Inicie Chrome y descargue la extensión Chrome Remote Desktop aquí haciendo clic en el botón «Agregar a Chrome».
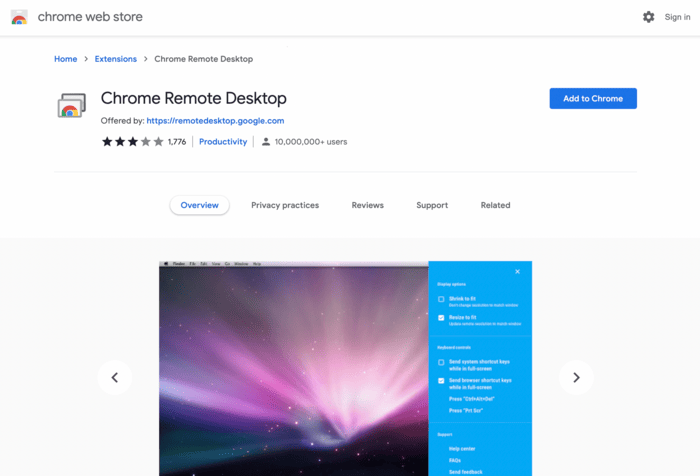
- Acceda a la extensión haciendo clic en el ícono del rompecabezas en la esquina superior derecha de su navegador y seleccionando «Escritorio remoto de Chrome».
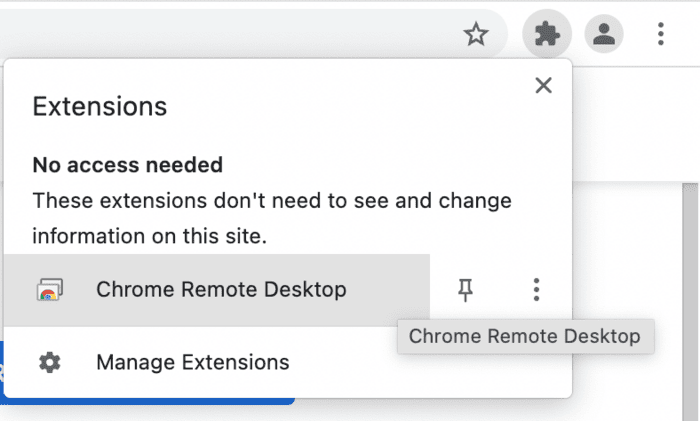
4. Para configurar el acceso remoto, haga clic en el botón Descargar.
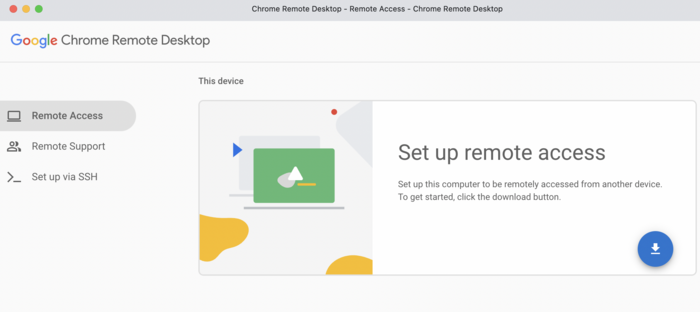
- Chrome Remote Desktop iniciará el proceso de instalación. No cierre la ventana. Espere a que se abra el instalador del host.
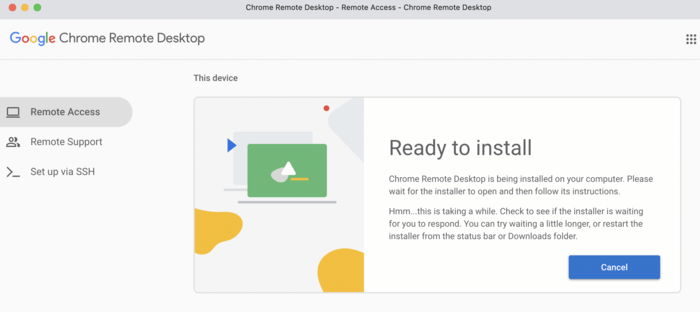
- Aparecerá una nueva ventana que muestra los pasos que debe seguir para instalar Chrome Remote Desktop. Haga clic en «Continuar».

- Seleccione el disco donde desea que se instale el software, luego haga clic en «Continuar».
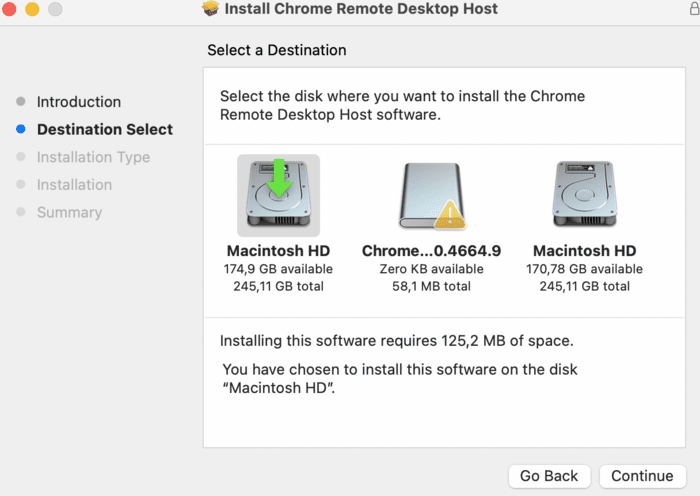
- Haga clic en Instalar. Si desea elegir un destino diferente para su software, haga clic en «Cambiar ubicación de instalación».
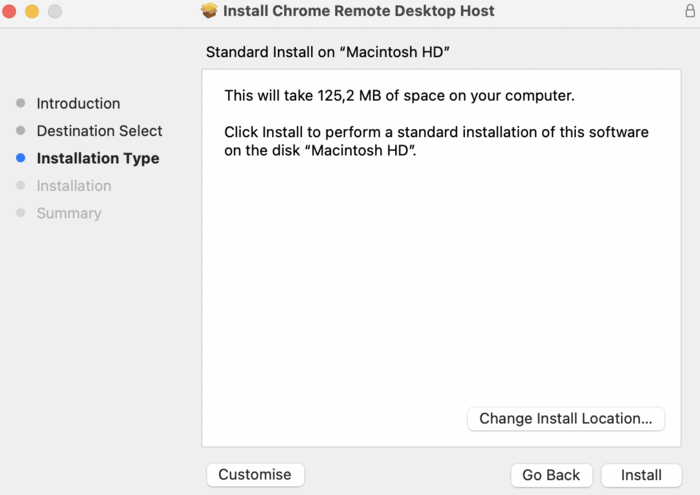
- Se le pedirá que ingrese un nombre de dispositivo. Escriba un nombre y haga clic en Siguiente.
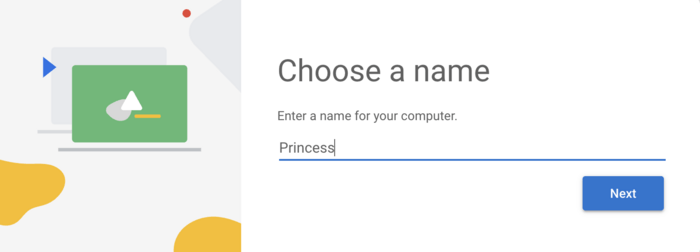
- Elija un PIN que le gustaría usar para conectarse a su dispositivo de forma remota. El PIN debe tener al menos seis números. Haga clic en Inicio.
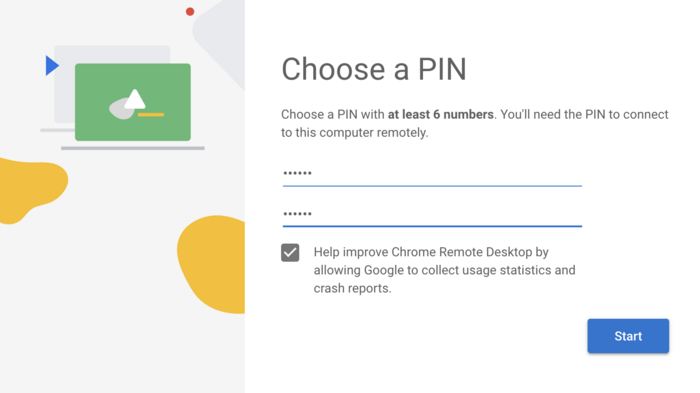
- Para finalizar el proceso de instalación, debe otorgar permiso para usar Chrome Remote Desktop. Para hacer esto, haga clic en «Abrir preferencias de accesibilidad».
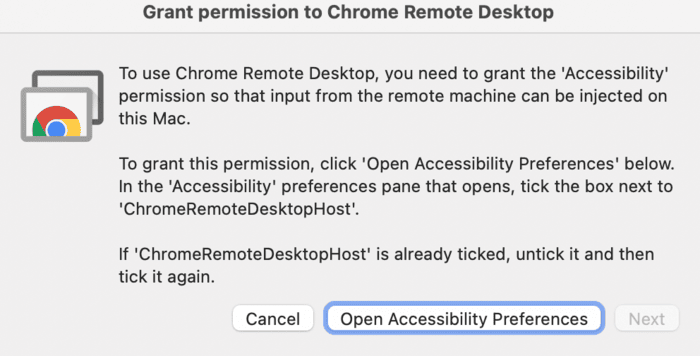
- En el panel Accesibilidad, marque la casilla junto a «ChromeRemoteDesktopHost». Si ya está marcada, desmárcala y vuelve a marcarla.
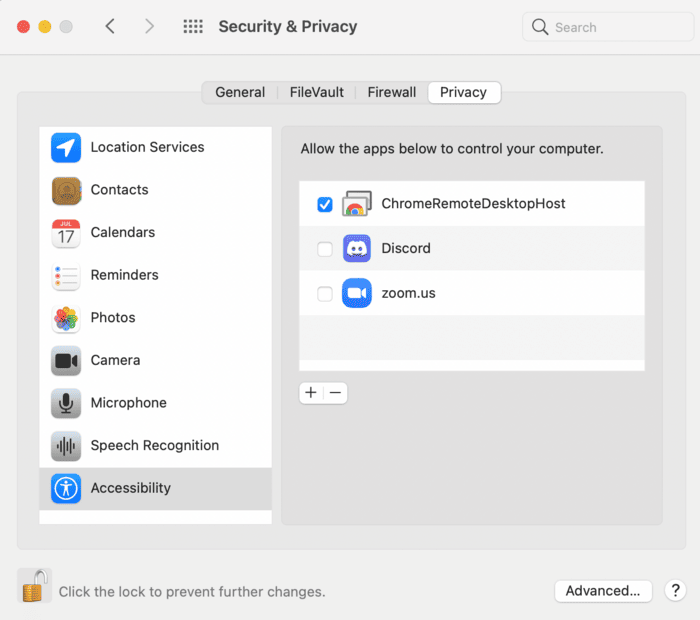
- Aparecerá otra ventana pidiéndole que otorgue el permiso de grabación de pantalla al software. Para hacer esto, haga clic en «Abrir preferencias de grabación de pantalla». Al igual que en el paso anterior, marque la casilla junto a «ChromeRemoteDesktopHost».
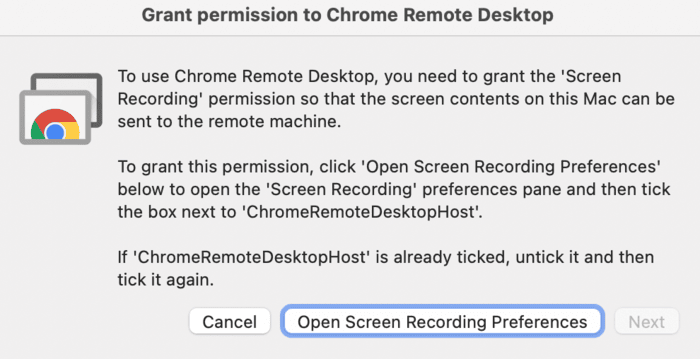
- Una vez que siga estos pasos con éxito, ¡ya está todo listo! Haga clic en Aceptar.»
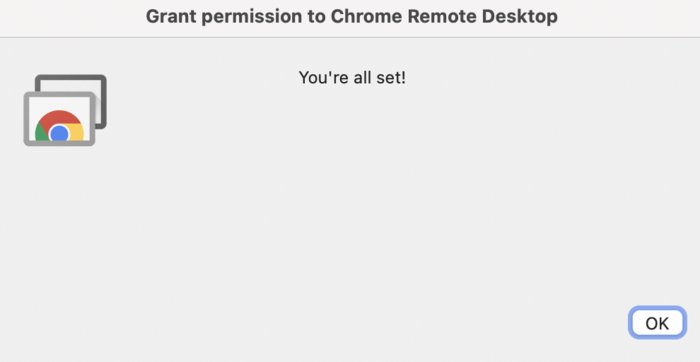
- Finalmente, haga clic en «Cerrar».
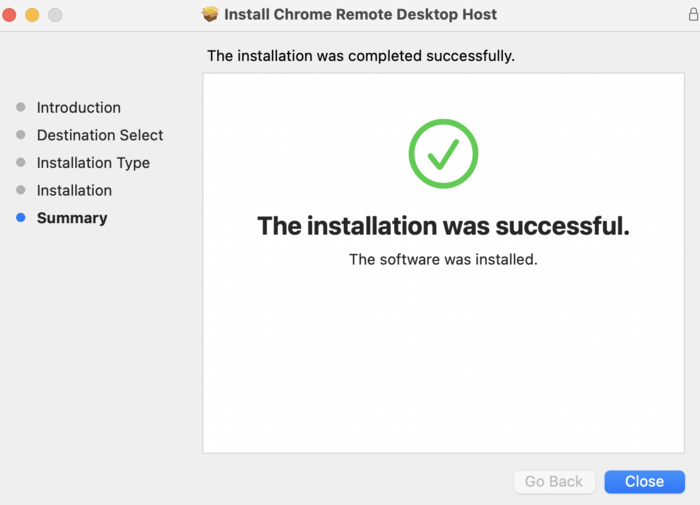
- Después de unos segundos, la extensión debería mostrar que el estado del escritorio remoto de su dispositivo ahora está en línea.
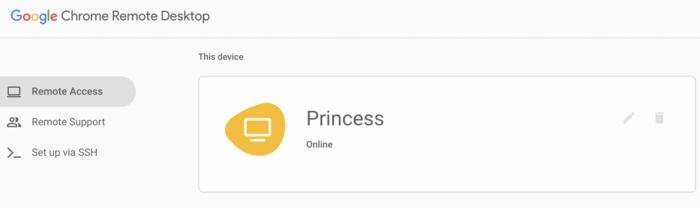
- Haga clic en «Generar código» para compartir su pantalla.
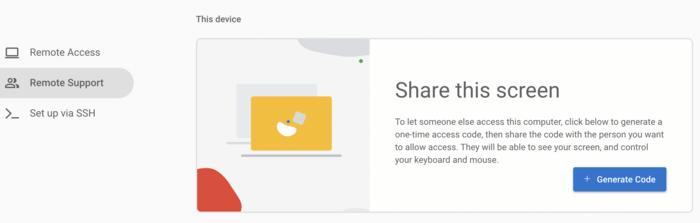
- Copie el código de acceso proporcionado.
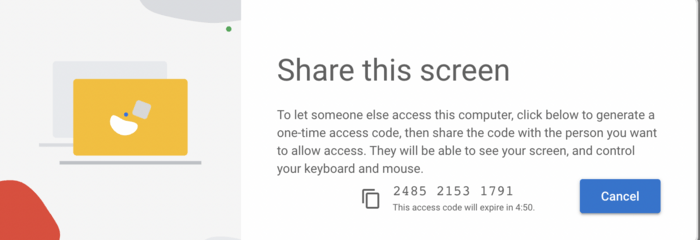
- Inicie Chrome en Windows y abra la extensión Chrome Remote Desktop. Pegue el código de acceso que copió de su Mac en la pestaña «Conectar a otra computadora», luego haga clic en «Conectar».
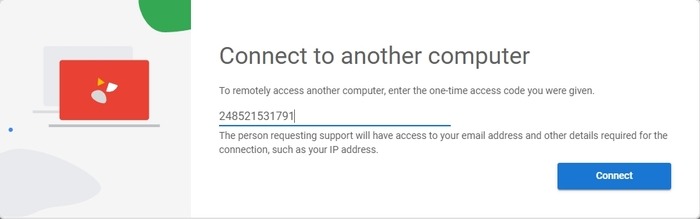
- La sesión comenzará a conectarse en Windows.

- Mientras tanto, aparecerá una nueva ventana en tu Mac. Haga clic en «Compartir» para permitir que su dispositivo Windows vea y controle su dispositivo.
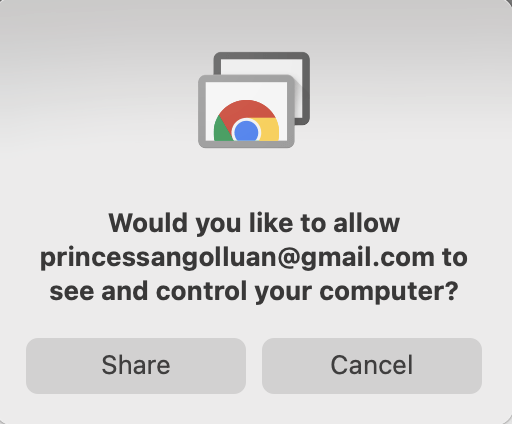
- Una vez que dice «(su correo electrónico) ahora está conectado a esta máquina», debería poder controlar su Mac desde su dispositivo Windows. Alternativamente, para los usuarios de Android, puede descargar el Aplicación de escritorio remoto de Chromeque funciona de la misma manera que la versión Web.
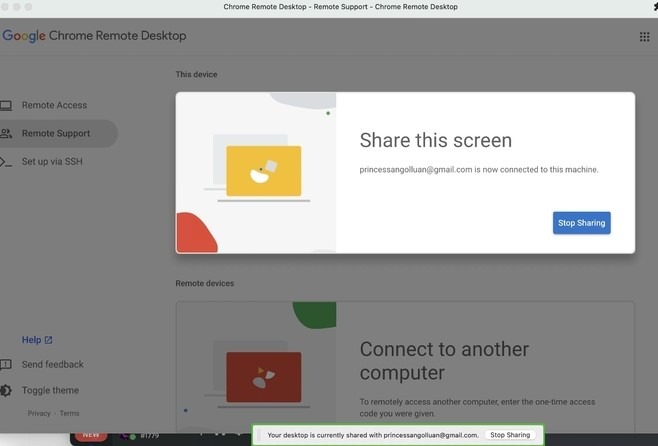
- ¡Todo lo que queda es abrir la aplicación Mensajes en su dispositivo Mac e iniciar iMessaging en Windows!
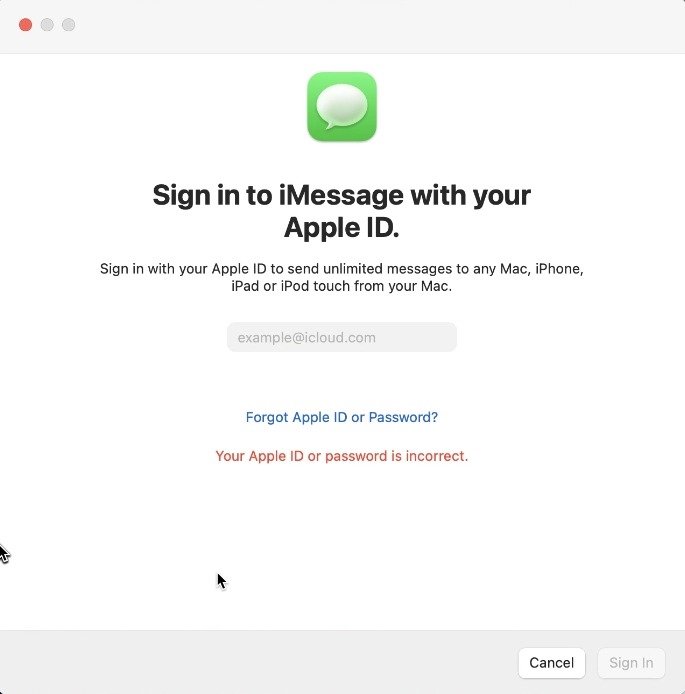
Nota: Los navegadores Chrome en sus dispositivos Windows y Mac deben tener la misma cuenta de Gmail iniciada. Esto también se aplica a su dispositivo Android.
Los riesgos de usar AirMessage o Chrome Remote Desktop
Tanto AirMessage como Chrome Remote Desktop cuentan con niveles avanzados de encriptación, por lo que su información está bastante segura con ambas aplicaciones. El riesgo radica principalmente en la seguridad de su cuenta de Gmail. Por ejemplo, con Chrome Remote Desktop, cualquier persona que tenga acceso a su cuenta de Gmail podría simplemente descargar la extensión en un navegador Chrome y secuestrar su sesión remota si descubre su PIN.
A partir de ahí, tendrían acceso a cualquier información almacenada en su computadora Mac. AirMessage comparte una amenaza similar ya que la aplicación requiere que inicies sesión con tu cuenta de Gmail, y deberás darle acceso al programa para leer la información de tu dispositivo.
Estos problemas se pueden prevenir en su mayoría asegurando su cuenta de Gmail con una contraseña extra fuerte y evitando los correos electrónicos y enlaces de apariencia sospechosa. Además, siempre evite dar los detalles de su cuenta a otras personas. Asegúrate de buscar otros consejos de seguridad de Gmail para mantener tu cuenta segura.
Preguntas frecuentes
1. ¿Puedo acceder a iMessage a través de la aplicación iPadian?
iPadian es una aplicación para Windows que imita la interfaz de un dispositivo iOS. Al contrario de lo que mucha gente piensa, iPadian en realidad no es un emulador de iOS sino un simulador. Simplemente le brinda la apariencia de la plataforma iOS y en realidad no ejecuta el mismo entorno que un iPhone o iPad.
Los desarrolladores de la aplicación iPadian han dejado perfectamente claro que no es compatible con el servicio iMessage de Apple. De hecho, se aseguraron de resaltarlo con bastante claridad en su sitio web oficial. En realidad, como simulador de iOS, iPadian tiene dificultades para ejecutar la mayoría de las aplicaciones de iOS y tiene un precio de $25 para usar todas las funciones del programa.
2. ¿Puedo usar el método Cydia sin hacer jailbreak a mi iPhone/iPad?
No. Hay una manera de utilizar la aplicación Cydia para permitir el acceso a iMessage a través de un navegador web en otro dispositivo. Implica la descarga de la aplicación Mensajes remotos del repositorio de BigBoss que se puede encontrar en Cydia. Desafortunadamente, no hay forma de usar este método a menos que su iPhone o iPad tenga jailbreak.
3. ¿Puedo usar FaceTime también en Windows y Android?
No puede realizar una llamada FaceTime desde un dispositivo Windows o Android. Sin embargo, si alguien con un dispositivo Apple inicia una llamada FaceTime y comparte el enlace contigo, puedes unirte a la llamada.