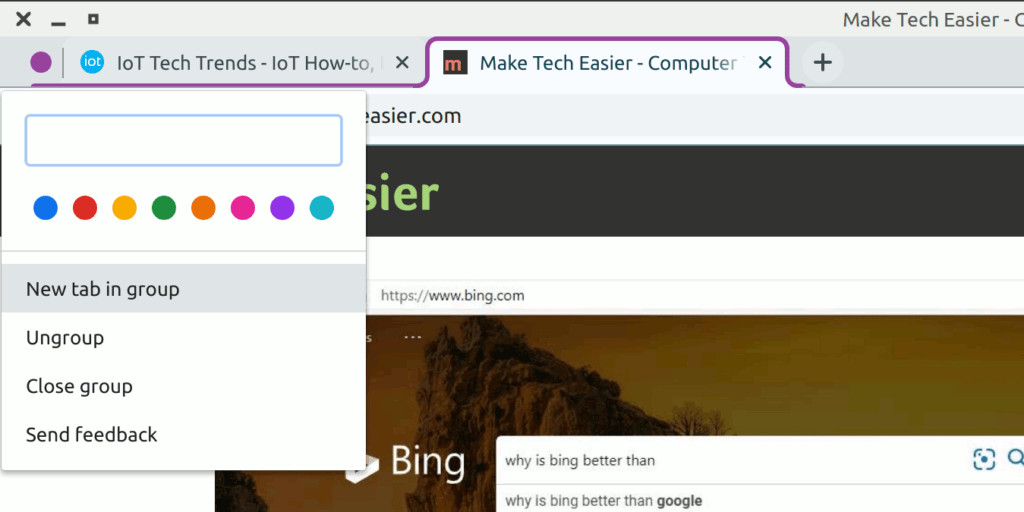Independientemente del navegador que utilice, siempre puede contar con el problema de tener demasiadas pestañas abiertas. La buena noticia es que empresas como Google lo saben y están ayudando de forma proactiva a resolver este problema. Ingrese «Grupos de pestañas» y una mejor manera de organizar y etiquetar sus pestañas existentes. Como líder de facto en la navegación web, Google no esperó a que sus competidores presentaran mejores ideas.
¿Cómo se habilitan los grupos de pestañas en Chrome? Permítanos guiarlo a través de los pasos rápidos y fáciles.
Activar agrupación de pestañas
Como la función Grupos de pestañas sigue en desarrollo y aún no está disponible para el público en general, deberá habilitar una configuración rápida.
1. Abra cualquier nueva pestaña del navegador y en el «Omnibox» o en la barra de búsqueda, escriba chrome://flags.
2. Ahora aparecerá una barra de búsqueda en la parte superior de la página. Escriba «Grupos de pestañas» (no distingue entre mayúsculas y minúsculas) y Google obtendrá automáticamente el resultado.
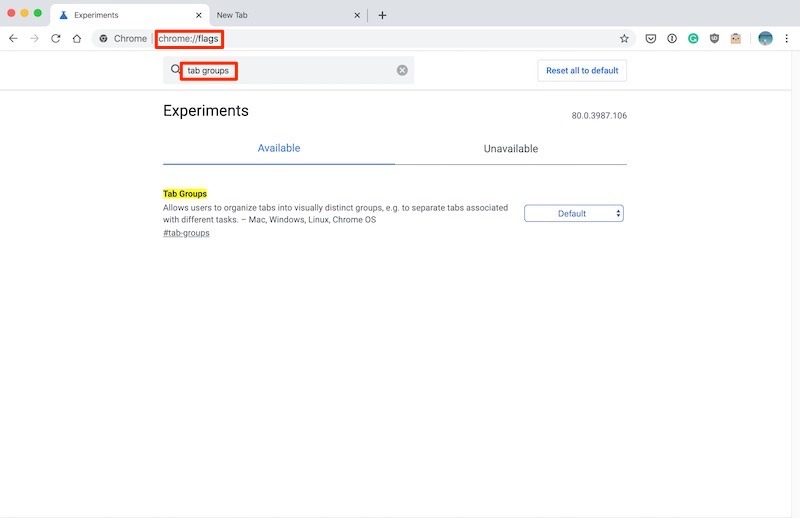
3. Usando el cuadro desplegable que actualmente está configurado como «Predeterminado», seleccione «Habilitar».
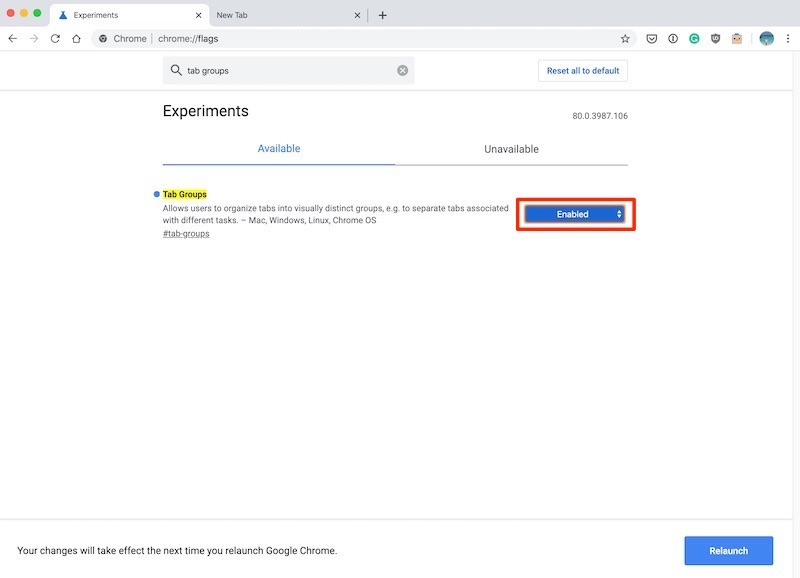
4. Cuando seleccione «Habilitar», aparecerá un cuadro azul grande en la parte inferior del navegador que dice «Reiniciar ahora». Selecciónelo y no se preocupe: si tiene otras pestañas abiertas, Chrome volverá a abrir las pestañas existentes que tenía abiertas.
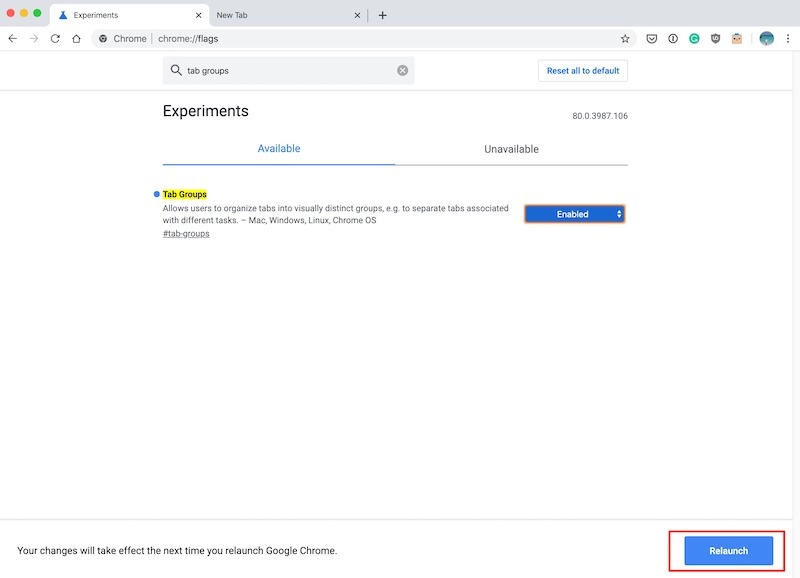
Uso de grupos de pestañas
Cuando Chrome se reinicie, no notará nada diferente. La opción de agrupación de pestañas no está necesariamente «oculta», pero no está al frente y al centro. Aquí le mostramos cómo empezar.
Abra algunas pestañas en Chrome, preferiblemente algunas pestañas diferentes que estén relacionadas al menos entre sí. Haga clic con el botón derecho en cualquier pestaña y seleccione la opción etiquetada como «Agregar al nuevo grupo». Un círculo de color aparece inmediatamente al lado de la pestaña. Puede hacer clic con el botón derecho en este círculo de color y realizar una serie de tareas: elegir otro color, agregar otra pestaña al grupo, desagrupar para separar las pestañas agrupadas recientemente o cerrar el grupo por completo.
Por separado, también puede darle un nombre al grupo de pestañas, que es otra forma inteligente de diferenciar entre las pestañas de trabajo y personales. Tenga en cuenta que cuando le da un nombre al grupo, el círculo de color desaparece para dar paso al nombre.
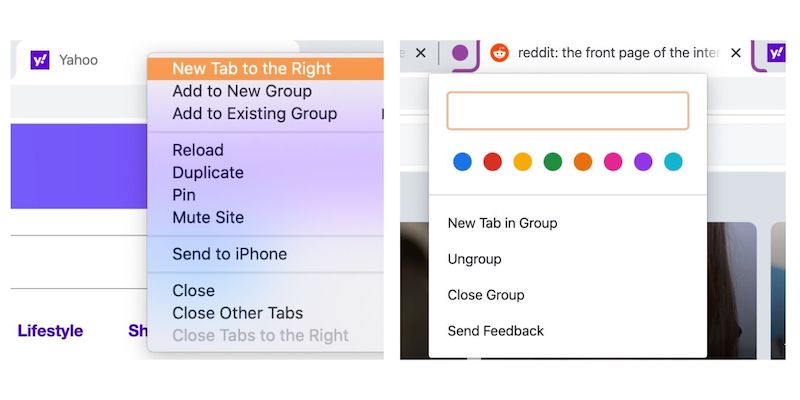
¿Quieres agregar una nueva pestaña a un grupo existente? Eso es especialmente fácil. Puede hacer clic en el nombre/color del grupo de pestañas y seleccionar «Nueva pestaña en el grupo» y agregar un nuevo sitio. Por separado, puede agregar una pestaña abierta anteriormente haciendo clic con el botón derecho en ella, seleccionando «Agregar al grupo existente» y eligiendo el grupo apropiado. Hay una forma más, ya que puede arrastrar una pestaña a un grupo existente hasta que vea que adopta el color del grupo del que le gustaría formar parte.
Eliminación de pestañas de grupos
Si ha terminado con una pestaña que forma parte de un grupo en particular, eliminarla está a solo un clic de distancia. Haz clic con el botón derecho en la pestaña que quieras eliminar y selecciona «Eliminar del grupo». Un método alternativo es arrastrar la pestaña fuera del navegador para que abra una nueva ventana del navegador. Este método también sirve para eliminar esa pestaña del grupo existente.
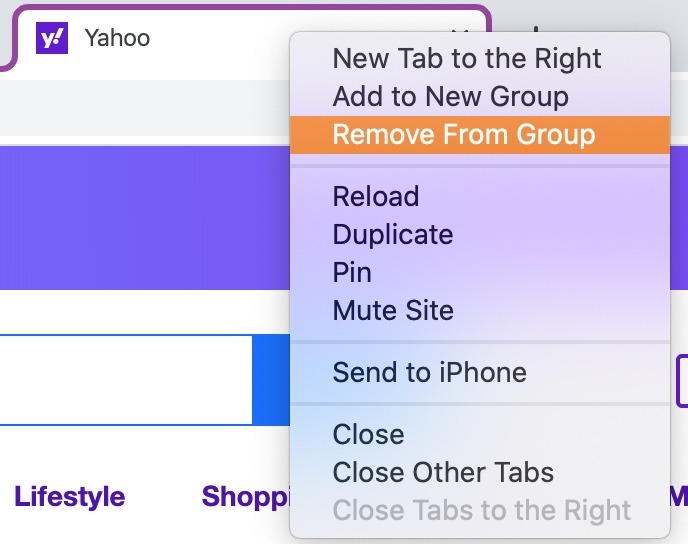
Pero espera, no hemos terminado con la eliminación de pestañas de los grupos. Hay una forma más que necesita saber. Para disolver un grupo por completo, puede hacer clic en el círculo de color o en el nombre y elegir «Desagrupar». Al seleccionar esta opción, se eliminarán todas las pestañas del grupo y el círculo o icono desaparecerá por completo.
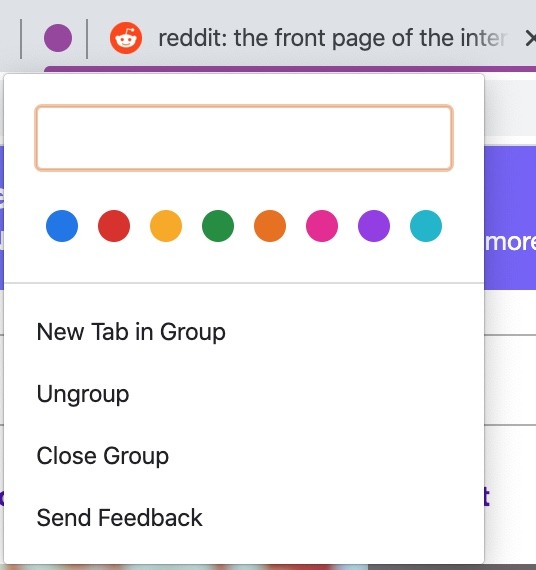
Cerrar todas las pestañas de un grupo
Si ha terminado con todas las pestañas en un grupo y ya no necesita abrir las pestañas, también puede optar por cerrarlas todas. Haga clic en el círculo de color o en el nombre del grupo que desea cerrar y seleccione «Cerrar grupo». Chrome ahora cerrará todas las pestañas del grupo. Si cerró accidentalmente una pestaña que desea volver a abrir, siempre puede volver a «Historial» y encontrar la pestaña cerrada.
Conclusión
Si bien esta nueva función de agrupación de pestañas es imperfecta, es una solución mucho mejor que la que Chrome permite actualmente. Hay docenas de razones por las que esta función será perfecta para tantos usuarios, incluidos estudiantes y cualquiera que confíe en un navegador como parte de su trabajo. Es una forma fantástica de organizarse más, todo sin agregar otra extensión a su navegador que podría consumir más memoria.
¿Has probado los grupos de pestañas en Chrome? Nos encantaría escuchar sus pensamientos sobre su uso a continuación.
Leer siguiente: