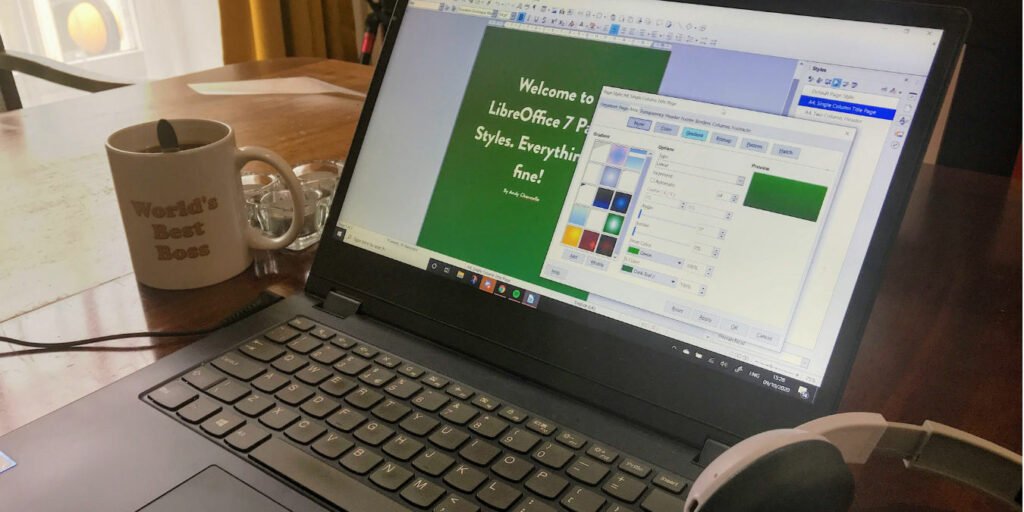El software de oficina moderno ha evolucionado a través de una variedad de herramientas que pueden simplificar sus esfuerzos de creación de documentos. Si está cansado de cambiar el estilo y el formato de cada párrafo, página, diapositiva, etc., al crear su documento, puede hacer uso de los Estilos de página para facilitar su trabajo. En este tutorial, aprenderá a configurar los estilos de página del procesador de texto LibreOffice.
Nota: LibreOffice es gratuito, de código abierto y compatible con varias plataformas. Este tutorial estará basado en LibreOffice 7.
¿Qué son los estilos de página?
Los estilos de página nos permiten definir elementos como los márgenes, la cuadrícula de la página subyacente y las tabulaciones y sangrías, de modo que se puedan aplicar uniformemente en todas las páginas. También nos permite agregar elementos de diseño como bordes, encabezados, pies de página y números de página automáticamente a las páginas. Y aunque los conceptos básicos son… básicos, estos estilos pueden volverse más complejos y puede ejecutar varias versiones, e incluso configurar cómo se suceden entre sí, a medida que crea documentos más complejos.
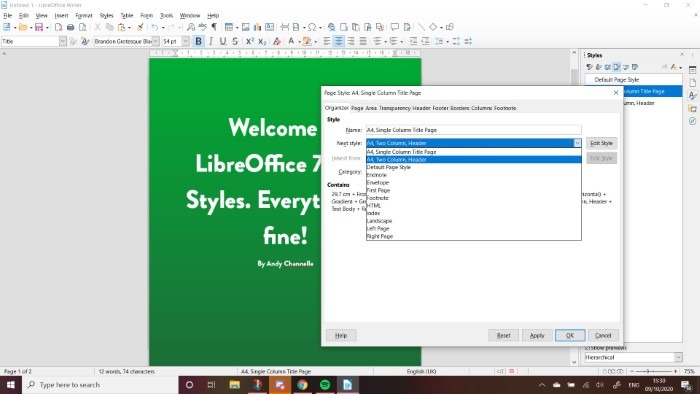
Nota: una vez que domine el sistema de Estilos de página, también puede abordar con confianza los Estilos de párrafo, ya que funcionan de la misma manera, solo con elementos de texto como sangrías, interlineado y tamaños de fuente en lugar de formatos de página.
Crear un nuevo estilo
La instalación estándar viene con una colección de estilos de página que cubren cosas como páginas HTML, primeras páginas, pies de página, índices, etc. Estamos comenzando desde cero para explorar las diferentes opciones por completo. Más tarde haremos cambios dinámicos a los estilos.
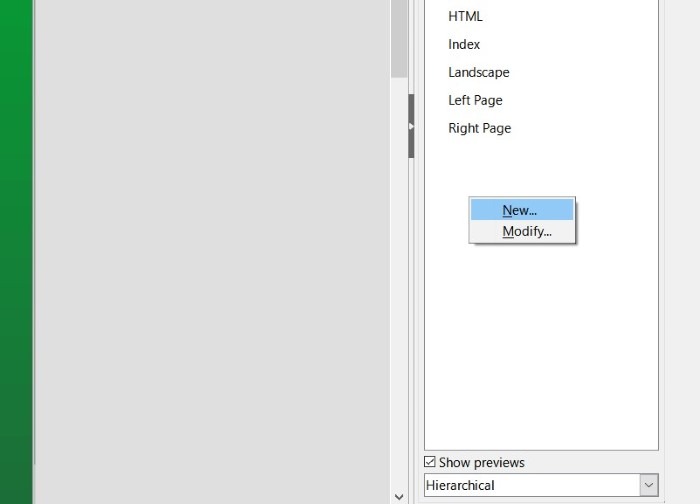
Para comenzar, seleccione «Ver -> Estilos» en el menú o presione F11. El panel Estilos se abrirá en el lado derecho de su documento. Tiene pestañas para párrafos, caracteres, marcos, páginas, listas y tablas. Selecciona el ícono de Páginas. Verá la lista predeterminada de estilos de página. Puede hacer doble clic en cualquiera de estos para aplicarlos a la página visualizada actualmente.
Haga clic con el botón derecho en la ventana Estilos y seleccione «Nuevo…» para crear un nuevo estilo. Esto abrirá la ventana Estilos de página completa. Comience por darle a su estilo un nombre descriptivo.
Configura tu página
Las partes configurables están dispuestas en las pestañas en la parte superior, comenzando con el Organizador. En la pestaña Página, puede establecer el tamaño de la página, los márgenes y definir su diseño. Si está escribiendo una carta de varias páginas, puede seleccionar «Derecha e izquierda», «Solo izquierda» o «Solo derecha». Todas estas opciones tendrán los mismos márgenes en los bordes izquierdo y derecho. Sin embargo, si busca una apariencia de libro o cuadernillo, seleccionar «Espejo» le permitirá definir un margen interno y externo, lo que sería más agradable, generalmente con un margen más amplio en el exterior que en el interior.
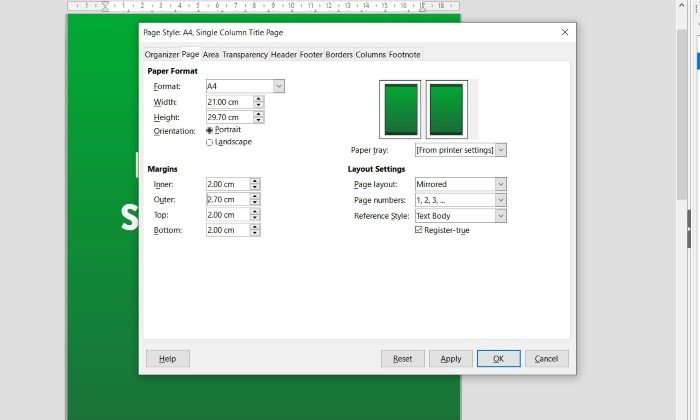
En esta pantalla también puede configurar el estilo de los números de página y también definir una especie de cuadrícula de referencia para la página, lo que le permite mantener todo alineado. Para hacer esto último, seleccione «Registrar-verdadero» y luego seleccione «Cuerpo de texto» de la lista de estilos. Si desea ver la cuadrícula, seleccione «Ver -> Cuadrícula y líneas de ayuda… -> Mostrar cuadrícula». Es bastante débil, pero está ahí!
Con la cuadrícula configurada en la página, también puede configurar Estilos de párrafo para que se ajusten a la cuadrícula.
La siguiente pestaña, Área, le permite establecer el fondo de la página, que puede incluir colores, degradados, mapas de bits y patrones de marcas de sombreado.
Refinando el fondo
La pestaña Transparencia establece el nivel de transparencia del fondo que acaba de configurar. Se puede definir usando un solo valor o un gradiente. Si selecciona Degradado, las opciones de inicio y finalización se establecen en 0 por ciento de forma predeterminada, por lo que deberá ajustar cualquiera de estas para ver algún efecto. Presiona Aplicar para ver los cambios en tu documento.
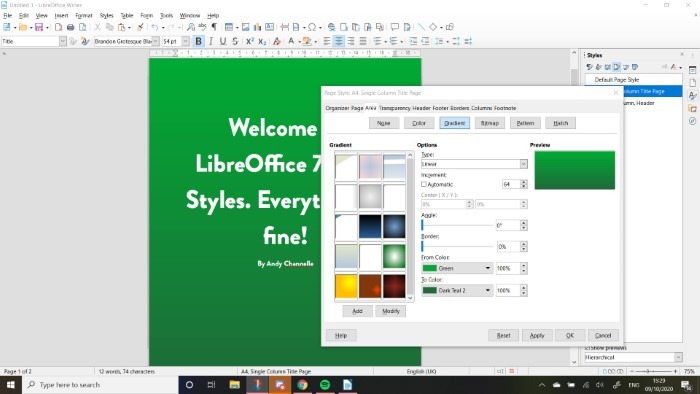
El encabezado y el pie de página le permiten definir el espacio en la parte superior e inferior de la página para los elementos del mobiliario, como los títulos de los documentos, el nombre del autor o el número de página. Ambos contienen las mismas herramientas para establecer márgenes independientemente de los márgenes de la página.
Una vez que haya activado los encabezados y/o pies de página, puede ir a la página, hacer doble clic en el espacio apropiado y comenzar a agregar su contenido.
Bordes y columnas
La pestaña Borde le permite configurar bordes alrededor de cualquiera o todos los lados del área de contenido, con relleno para garantizar que el contenido no se encuentre con el borde y también con una opción de sombra.
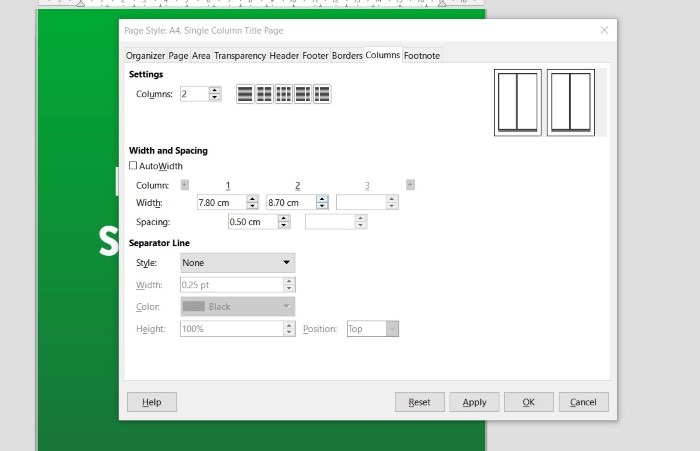
Las columnas le permiten definir la forma en que el texto fluirá a través de sus páginas, incluida la configuración de la separación entre columnas e incluso la definición de anchos de columna individuales y la configuración de líneas para separarlos.
Finalmente, la pestaña Nota al pie le permite definir cómo se colocan las notas al pie dentro de una página. Aquí puede definir el espacio máximo permitido para una nota al pie (si se atrasa, se extenderá al espacio de la nota al pie en la página siguiente) y el separador para diferenciarlo de su documento principal.
En cualquier momento durante la edición de esta configuración, puede presionar Aplicar para que los cambios se reflejen en el documento actual. Al hacer clic en Aceptar, se aplicarán los cambios y se cerrará la ventana.
configurando cadenas
De vuelta en la pestaña Organizador, después de haber creado una serie de estilos de página, ahora podemos configurar cómo reaccionan entre sí. Por ejemplo, si tiene un estilo de página de título, es probable que desee que le siga un estilo que no sea de página de título, que es donde el selector de estilo siguiente es útil. Esto configurará automáticamente la página después de una página de título con un estilo específico. Esto es realmente útil en un documento largo.
Obviamente, puede cambiar el estilo de página de una página haciendo clic con el botón derecho en cualquier parte de la página activa, eligiendo Estilo de página y seleccionando un estilo diferente. Los estilos de página de LibreOffice ahorran tiempo y le permiten crear documentos más consistentes y de aspecto profesional sin tener que profundizar en la configuración de cada página. También puede cambiar la fuente predeterminada de su documento para mayor consistencia.