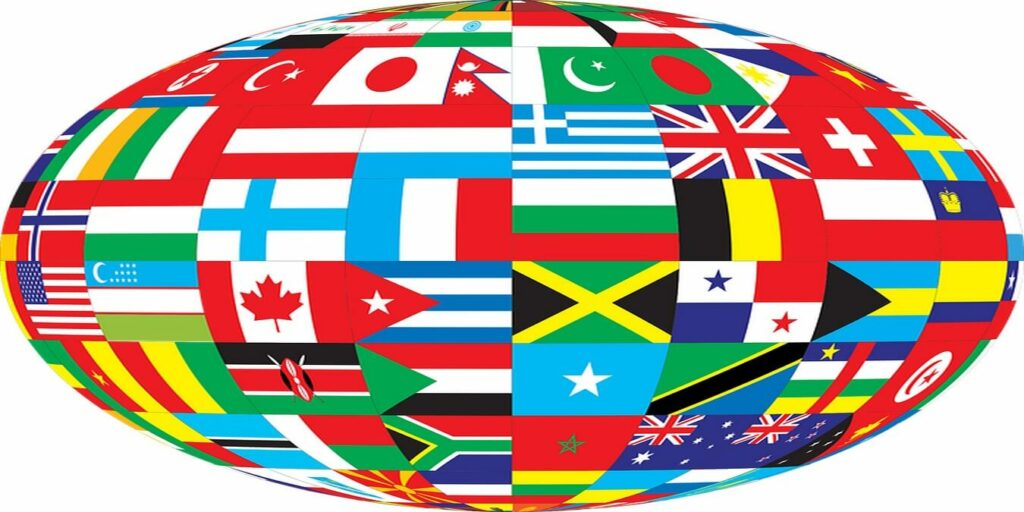Google Translate es una herramienta útil para aprender un nuevo idioma. Con la aplicación Google Translate, tienes varias opciones disponibles, como identificar un idioma o usar tu cámara para traducir un letrero (entre otras). También es posible utilizar Google Translate en otros servicios de Google, como Hojas de cálculo. Al insertar un código simple en una celda, puede traducir cualquier idioma a otro. Veamos cómo se hace.
Traduce cualquier idioma en Google Sheets
Para usar Google Translate, abra Hojas de cálculo de Google y escriba la palabra que desea traducir en cualquier celda. Por ejemplo, escriba la palabra «gato» en la celda A1. Haga clic en la celda y escriba =googletranslatey aparecerá la opción para seleccionar Google Translate.
Su segunda opción es ingresar el código completo usted mismo: =GOOGLETRANSLATE("text", "source language", "target language")
Reemplace «texto» con el texto que desea traducir. El idioma de origen debe ser el idioma en el que se encuentra el texto y el idioma de destino debe ser el idioma al que desea que se traduzca el texto.
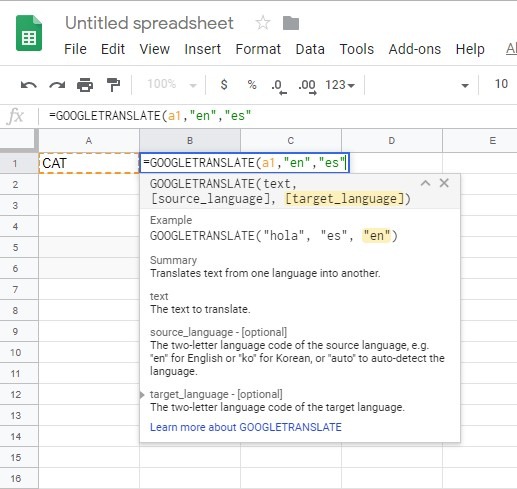
También puede reemplazar «texto» por la celda en la que se encuentra el texto que desea traducir. Por ejemplo, si el texto que desea traducir está en A1, en lugar de escribir las comillas y la palabra texto, reemplácelo con A1, pero no agregue las comillas. Haga clic en la celda y se agregará automáticamente.
No escribas todo el idioma. Por ejemplo, al elegir el idioma de origen o de destino, no escriba inglés, escriba «en» en su lugar. Si el idioma que ha seleccionado es español, escriba «es». Recibirá un mensaje de error si escribe el nombre completo del idioma.
Si no le gusta ninguna de las opciones mencionadas anteriormente, Sheets tiene una opción de Google Translate oculta en lo profundo de sus opciones. Vaya a «Insertar -> Funciones -> Google -> Traductor de Google».
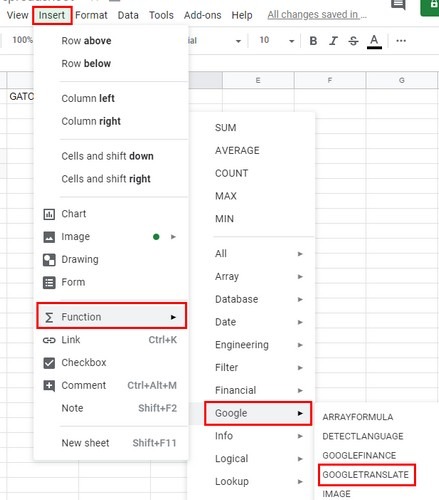
Aplicar código de traducción a varias celdas simultáneamente
No tienes que repetir el proceso para cada palabra que quieras traducir. Digamos que probó los métodos para traducir solo una palabra en la celda A1. Haga clic en la celda a la que se tradujo el texto. Coloque el cursor en la parte inferior derecha de la celda hasta que vea un símbolo de cruz.
Cuando lo vea, haga clic y arrástrelo para que cubra la cantidad de celdas que desea. Cuando lo suelte, las hojas de Google colocarán un mensaje en cada celda, informándole que se ha producido un error. Este mensaje de error desaparecerá gradualmente a medida que escriba el texto que desea traducir en la celda al lado.
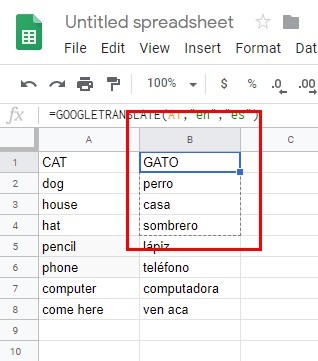
Una vez que hayas llenado todas las celdas vacías, solo tendrás que repetir el proceso si quieres traducir más texto.
Las palabras que desea traducir no tienen que estar una al lado de la otra. Por ejemplo, si la palabra que desea traducir o detectar el idioma está en la celda F10, agregue esa posición y escriba =detectlanguage(F10) y presione Entrar. Las iniciales del idioma aparecerán en la celda que hayas resaltado/elegido.
Detectar idiomas en hojas con Google Translate
Es una buena idea estar preparado para todo, y eso incluye lidiar con un idioma que no puede identificar. Google Translate también tiene eso cubierto.
En una celda, escriba el texto en el idioma que desea identificar. En la celda de la derecha, escriba =detectlanguage. Después de escribir las primeras letras, aparecerá la opción.
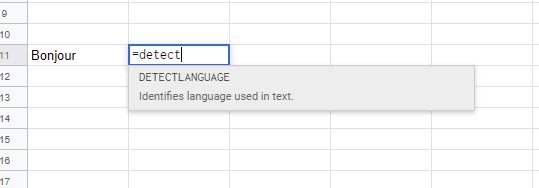
Seleccione la opción e ingrese la celda cuyo idioma desea detectar y presione Entrar. En las hojas se colocarán las iniciales del idioma a la derecha.
Puede usar la misma opción de arrastrar que usó antes cuando quería traducir diferentes palabras. Coloque el cursor en la esquina de la celda que tiene el código de identificación del idioma y se traducirá cada palabra que escriba a la izquierda.
Conclusión
Ahora no tiene que cambiar entre la aplicación Google Translate y Google Sheets para traducir o identificar un idioma. ¡Todo se puede hacer sin tener que salir de Sheets! Háganos saber cómo funciona esto para usted.