Hay muchas formas de conectar una PC a un sistema de audio, pero no todas son iguales. Para obtener los mejores resultados, deberá utilizar un cable de audio óptico. Siga leyendo para saber cómo utilizar el puerto de salida óptica (S/PDIF) de su PC para configurar dicha conexión y disfrutar de lo mejor que puede ofrecer el sistema de audio y la configuración de audio de su PC.
Nota: para que esto funcione, tanto su PC como su sistema de audio deben estar equipados con puertos ópticos.
Cómo habilitar el audio óptico (S/PDIF) en la PC
En primer lugar, está la cuestión obvia de asegurarse de que tanto sus altavoces como su PC tengan un puerto óptico (S/PDIF). Con eso fuera de la lista, simplemente conecte su PC a sus parlantes usando un cable óptico.
Nota: si está utilizando una configuración de audio completa que incluye un amplificador en lugar de una configuración de altavoces independiente, verifique dos veces la conexión óptica que está utilizando. Su sistema puede ofrecer diferentes puertos para entrada óptica y salida óptica. Desea conectar la salida de su PC a la entrada de su altavoz.
Al igual que con cualquier formato de cable, las empresas tratarán de afirmar que su cable es mejor que otros debido al enchapado en oro, «Alta calidad» u otra jerga de marketing, pero ignoran todo eso. Comprar un cable óptico barato debería estar absolutamente bien a menos que planee atarlo en nudos. Los cables ópticos funcionan de manera similar a HDMI en el sentido de que envían señales digitales que en realidad no están sujetas a degradación. La principal diferencia es que los datos de audio utilizan menos ancho de banda que HDMI, por lo que incluso si la calidad de un cable no es excelente, es probable que no se vea afectado.
Una vez que el cable óptico esté enchufado, haga clic en el ícono del altavoz en la esquina inferior derecha de la barra de tareas de Windows, luego haga clic en el nombre del altavoz sobre el control deslizante de volumen para ver si aparece una salida de sonido «Óptica» o «Digital». Si es así, simplemente haga clic para habilitarlo.
Si el altavoz no aparece allí, haga clic con el botón derecho en el icono del altavoz en la barra de tareas, haga clic en Sonidos y luego en la pestaña Reproducción.
Haga clic derecho en cualquier parte de la lista de la pestaña Reproducción, luego haga clic en «Mostrar dispositivos deshabilitados».
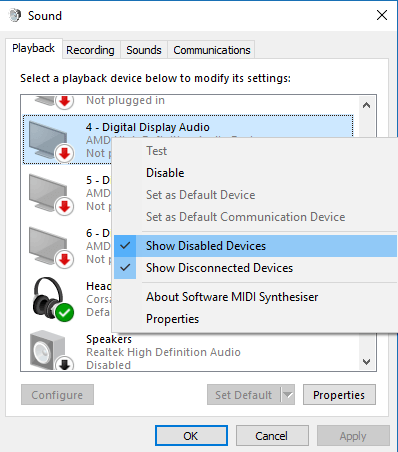
En este punto, debería aparecer un dispositivo llamado algo así como «salida digital» o «salida óptica». Haga clic derecho y haga clic en «Habilitar» para encenderlo. Una vez que haya hecho eso, haga clic derecho nuevamente y haga clic en «Establecer como dispositivo predeterminado». Ahora debería tener habilitado el audio óptico.
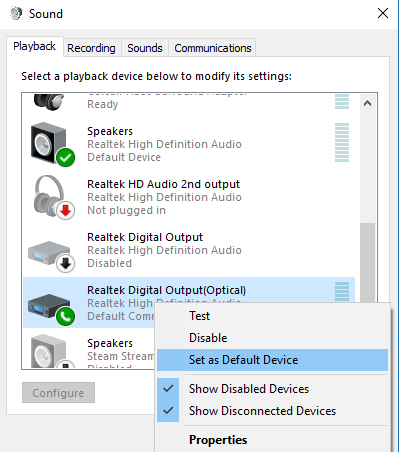
Cómo habilitar el sonido envolvente óptico 5.1 en la PC
El sonido analógico aún puede estar bien para las configuraciones estéreo típicas. Aún así, cuando ingresa al territorio 5.1 y formatos de sonido modernos como DTS, solo necesita una conexión digital. Si no tiene uno, la decodificación de audio ocurre en su PC en lugar del hardware especializado de su configuración de audio. Luego, el audio se transfiere allí como analógico de menor calidad.
Hacer que la conexión funcione puede no ser el asunto más sencillo. Aún así, debería preferir usar una conexión óptica independiente para su audio en lugar de un puerto HDMI. El audio HDMI puede ser un poco más fácil de configurar, pero tiene limitaciones significativas.
HDMI tiene un ancho de banda limitado y se usa principalmente para transferir video. ¿Está transfiriendo videos de alta velocidad o jugando juegos a resoluciones ultra altas y más de 60 fps? Es posible que su HDMI no tenga suficiente ancho de banda para transferir también audio digital 5.1 sin comprimir a sus altavoces.

Al usar dos cables dedicados para video y audio, ofrece a cada uno su propio camino hacia su configuración audiovisual para obtener los mejores resultados posibles. Sin embargo, hay algunas advertencias.
En primer lugar, ¿su placa base es capaz de emitir sonido envolvente 5.1? El hecho de que haya un puerto de salida óptica no garantiza que obtendrá un sonido envolvente en todos sus juegos, películas, etc. El puerto óptico de la placa base debe admitir sonido 5.1, aunque esto variará mucho según la versión de Windows en la que se encuentre, si se registra como una salida compatible con Dolby, etc.
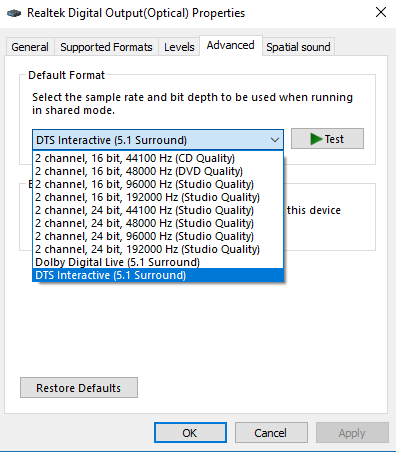
Puede verificar si su configuración es compatible con uno de los formatos Dolby 5.1 yendo a la ventana Sonido -> Reproducción. Haga clic derecho en su dispositivo, haga clic en Propiedades, luego en la pestaña Avanzado. Simplemente haga clic en el menú desplegable, seleccione «DTS interactivo» o cualquier configuración de sonido envolvente 5.1 que desee usar, luego haga clic en Aceptar. (Si su PC no detecta Dolby Digital, es posible que tenga trabajo por hacer, y hemos ofrecido enlaces a algunas soluciones en la conclusión).
También debe hacer clic en la pestaña «Formatos compatibles» para asegurarse de que los formatos que su receptor es capaz de manejar estén marcados.
Verifique la configuración de su aplicación
En algunos casos, es posible que, aunque haya hecho todo correctamente, es posible que no escuche el sonido de algunas aplicaciones en sus altavoces. Algunos pueden hacer algo que parece extraño, ignorar por completo su configuración de múltiples altavoces y solo reproducir audio desde los altavoces delanteros izquierdo y derecho. Cuando eso sucede, es hora de revisar la configuración de su aplicación.
Cada pieza de software en Windows puede eludir la configuración de audio predeterminada. Es posible que el reproductor multimedia de su elección se haya «bloqueado» en su salida analógica y no se haya percatado del cambio que realizó en todo el sistema en su nueva conexión de salida digital.
En una nota similar, las aplicaciones como Kodi ofrecen opciones para administrar su salida de audio. A través de ellos, generalmente puede cambiar el dispositivo de salida de audio, la codificación, la cantidad de canales, etc.
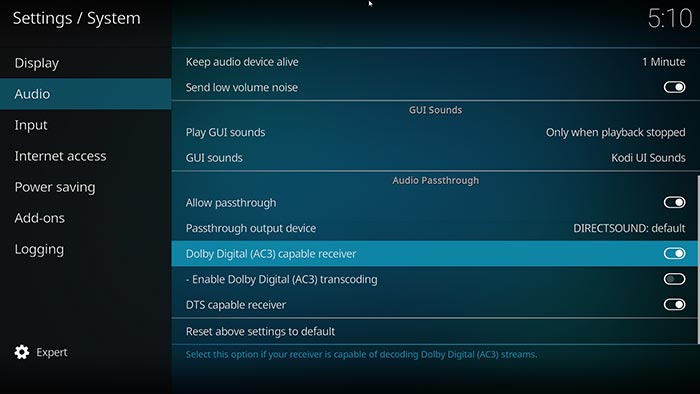
Cuando algunas piezas de audio solo se reproducen en estéreo, puede encontrar la solución en sus altavoces independientes, su amplificador o el software de audio de su PC. De forma predeterminada, las configuraciones de múltiples altavoces reproducen secuencias estéreo desde solo dos altavoces, ya que esa es la forma en que el audio «debe ser». Se grabó en estéreo, por lo que se reproduce en estéreo, utilizando solo dos altavoces.
Para tener una reproducción de audio estéreo de dos canales desde todos los altavoces, debe buscar cualquier opción que parezca «Expansión estéreo», «Redirección de canal» o cualquier «Efecto envolvente» disponible.
Conclusión
Eso debería brindarle los conceptos básicos sobre el uso de un cable óptico en Windows 10. La cuestión es que hay muchos matices y muchas variables en las que las cosas podrían salir mal. No es solo la tarjeta de sonido y los parlantes los que deben admitirlo, sino también los medios individuales que está utilizando, así como el hecho de que las versiones recientes de Windows han hecho que el soporte de salida óptica sea bastante defectuoso. (Ya no puede usar el botón «Configurar» en la ventana Sonido, por ejemplo, para habilitar los altavoces 5.1).
