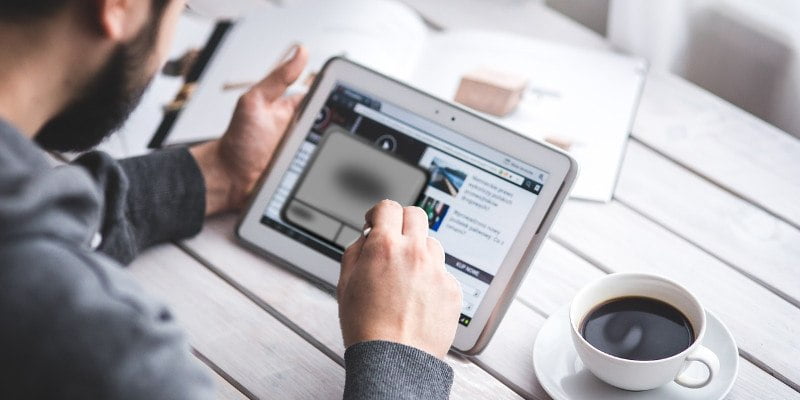Una de las características menos documentadas de Creator’s Update de Windows 10 es su panel táctil virtual. Con la actualización, Windows 10 tiene la capacidad de colocar un panel táctil en la pantalla con el que puede interactuar como si fuera un panel táctil físico. Es comprensible si nunca has visto la función, ¡ya que está bastante bien escondida! Una vez habilitado, puede ser de gran ayuda para los usuarios que necesitan un panel táctil virtual en pantalla para realizar tareas.
¿Por qué habilitarlo?
Primero, veamos por qué alguien querría usar un panel táctil virtual en Windows 10. Si está usando un mouse o un panel táctil físico para controlar el cursor, puede parecer redundante tener un medio secundario de control del cursor, entonces, ¿qué es? ¿usado para?
La importancia del panel táctil virtual se vuelve evidente cuando coloca Windows 10 en una pantalla táctil. En estos días, Windows 10 puede encontrarse en tabletas o computadoras portátiles transformadoras donde la navegación a través de la pantalla táctil es importante. No siempre es conveniente (¡o incluso posible!) que estos dispositivos tengan un mouse conectado. El panel táctil virtual llena este nicho, lo que permite a los usuarios de pantalla táctil mover el cursor manualmente.
Hay algunas razones por las que alguien optaría por un panel táctil virtual en lugar de los controles de pantalla táctil. Si desea realizar tareas que impliquen pasar el cursor sobre los elementos, es más fácil hacerlo en un panel táctil que usando los controles táctiles. Si está utilizando una pantalla táctil y desea extender su escritorio a un segundo monitor que no tiene una pantalla táctil, es imposible interactuar con la parte extendida del escritorio. En este caso, un panel táctil virtual le permite acceder al segundo monitor e interactuar con él.
Activación del panel táctil virtual
La activación del panel táctil virtual se puede hacer haciendo clic derecho (o, si está usando la pantalla táctil, manteniendo presionada y soltando) la barra de tareas y seleccionando «Mostrar botón del panel táctil». Solo verá esta opción si está usando Windows 10 en un dispositivo que tiene la funcionalidad de pantalla táctil.
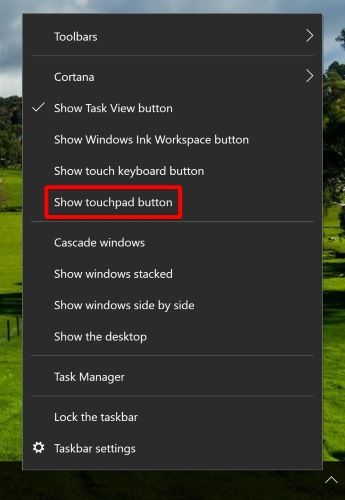
Ahora verá un botón en su barra de tareas que parece un panel táctil.
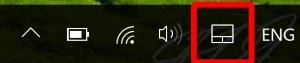
Al hacer clic, se abrirá el panel táctil virtual.
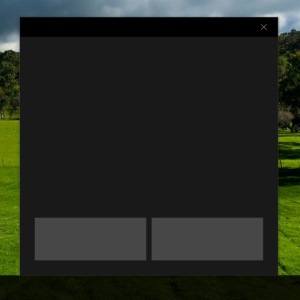
Puede interactuar con este panel táctil con el cursor o la pantalla táctil. Aparte del hecho de que está en la pantalla, debería funcionar de manera idéntica a un panel táctil físico en una computadora portátil. Los dos botones inferiores son para hacer clic con el botón izquierdo y derecho, y el cuadro principal es para mover el cursor. Simplemente pase el dedo por el panel táctil como si fuera uno físico y Windows 10 traducirá sus trazos en movimientos del cursor.
Uso y personalización de gestos
Los usuarios avanzados también descubrirán que los gestos del panel táctil de Windows 10 funcionan en el virtual. Los gestos son una buena manera de obtener funcionalidad adicional con muy poco esfuerzo. Si desea configurar los gestos, haga clic en el botón Inicio y luego en la rueda dentada de Configuración a la izquierda.
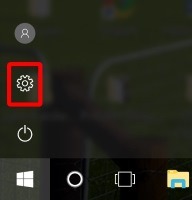
Haga clic en «Dispositivos».
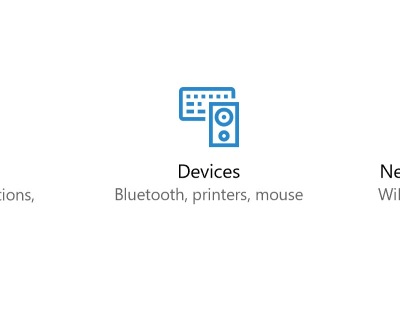
En el lado izquierdo, haga clic en «Panel táctil».
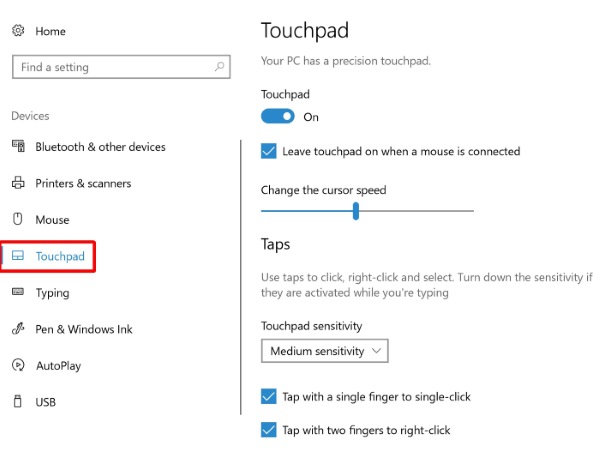
A la derecha hay muchas opciones para configurar gestos. Todos estos funcionarán con el panel táctil virtual, así que asegúrese de revisarlos todos y configurar los que desea usar. Para usar estos gestos en el panel táctil virtual, simplemente realícelos en el panel como lo haría en un panel táctil físico.
Prácticamente lo mismo
Con la aparición de Windows 10 en los dispositivos con pantalla táctil, a algunos usuarios les gustaría tener una forma de controlar directamente el cursor para tareas específicas. Con el panel táctil virtual, puede mover el cursor como lo haría en uno físico para que no se vea frenado por las restricciones de una pantalla táctil.
¿Te ves usando un panel táctil virtual en Windows 10? ¡Háganos saber a continuación!