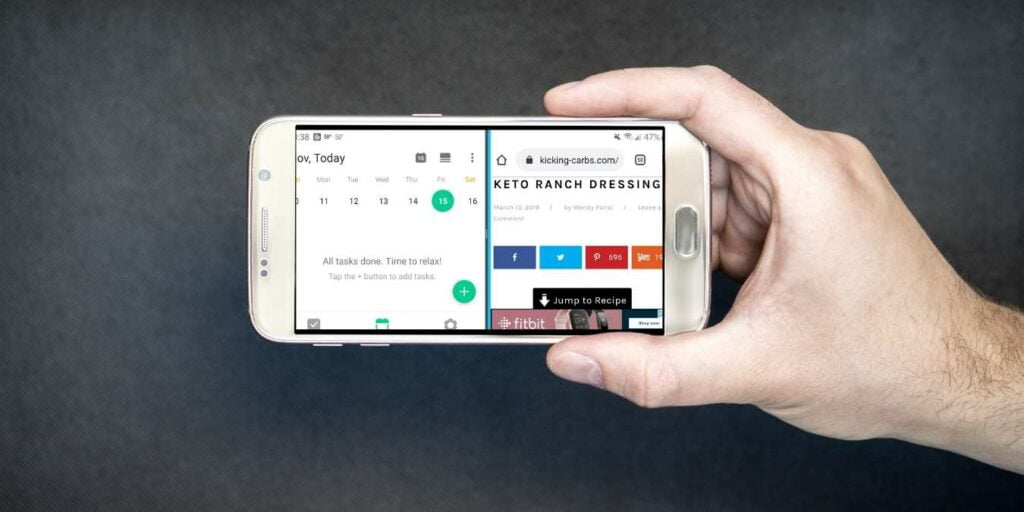Si realiza muchas tareas múltiples, probablemente tenga dos (o más) aplicaciones ejecutándose al mismo tiempo en su teléfono. En lugar de saltar de un lado a otro mientras trabaja, puede que le resulte más rápido y conveniente mostrar ambas aplicaciones al mismo tiempo. La función para ver ambas aplicaciones a la vez en Android se llama pantalla dividida.

La pantalla dividida puede ser útil cuando estás:
- Ver un video de YouTube mientras intenta tomar notas. YouTube no se cerrará contigo ya que nunca tienes que minimizar la aplicación.
- Ver Netflix mientras revisas tu correo electrónico.
- Copiar y pegar una dirección de un sitio web a Google Maps.
Cómo usar el modo de pantalla dividida
Es una forma efectiva de usar su teléfono Android de manera eficiente, pero muchas personas no saben de su existencia. Android ha tenido soporte nativo para el modo de pantalla dividida desde 2016, pero si de alguna manera aún no ha descubierto cómo configurar esta función, así es como puede probarlo.
1. Abra la primera aplicación. Estoy usando Google Keep.
2. Regrese a Inicio presionando el botón central en la parte inferior de la pantalla.
3. Regrese al cajón de aplicaciones y abra la otra aplicación que desea usar. Estoy abriendo Google Chrome.
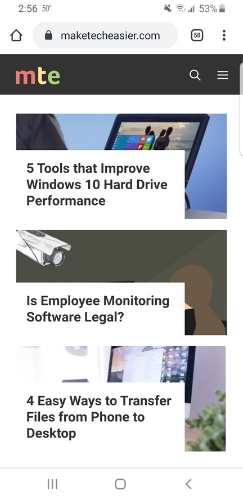
4. Toque el botón Aplicaciones recientes. Este botón está en una de las esquinas inferiores de la pantalla y parece tres líneas verticales.
5. Toque y mantenga presionado el ícono en la parte superior de una de las aplicaciones hasta que aparezca este menú.
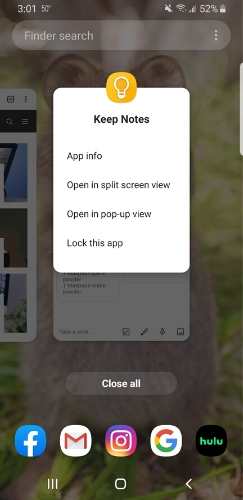
6. Seleccione «Abrir en vista de pantalla dividida».
7. La aplicación seleccionada estará en la parte superior de la pantalla, mientras que las otras aplicaciones permanecerán en la parte inferior.
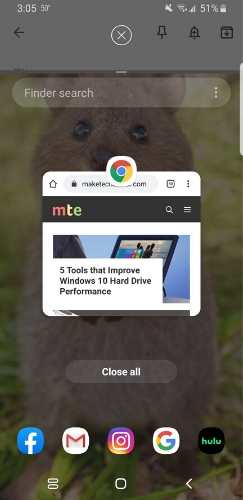
8. Toque la aplicación que desea agregar a la otra parte de la pantalla. Esto iniciará la pantalla dividida con una nueva pantalla secundaria. Ahora estás en el modo de pantalla dividida.
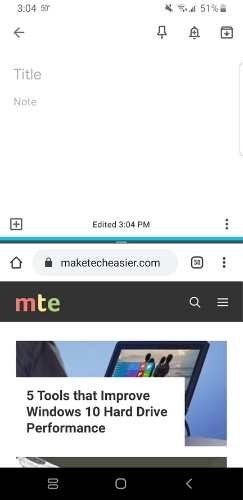
Mientras está en el modo de pantalla dividida, puede tocar y mantener presionada la línea negra entre las dos aplicaciones y deslizarla hacia arriba y hacia abajo para cambiar el tamaño de las ventanas.
Cómo salir del modo de pantalla dividida
Si desea cambiar a otra aplicación para la parte inferior, toque el botón Aplicaciones recientes (que ahora ha cambiado a dos rectángulos, lo que indica que su pantalla ahora está en modo de pantalla dividida). Luego seleccione una aplicación diferente para reemplazar la que se muestra actualmente.
Para deshabilitar la pantalla dividida, arrastre la línea divisoria negra hacia la parte superior o inferior de la pantalla. Si lo levanta, la aplicación inferior permanecerá abierta. Si lo tira hacia abajo, la aplicación superior permanecerá visible.
También puede tocar y mantener presionado el ícono de cambio de aplicación de pantalla dividida. Este método cierra automáticamente la aplicación secundaria en la parte inferior de la pantalla.
La mayoría de las aplicaciones de Android son compatibles con el modo de pantalla dividida, pero tenga en cuenta que no todas las aplicaciones funcionarán. Las aplicaciones como Netflix, su cámara y ciertos juegos como Candy Crush deben verse en modo de pantalla completa.
Con esta función de pantalla dividida, puede trabajar en dos aplicaciones diferentes al mismo tiempo con solo unos pocos toques. Puede ser justo lo que necesita para ser productivo mientras trabaja en su teléfono mientras viaja.