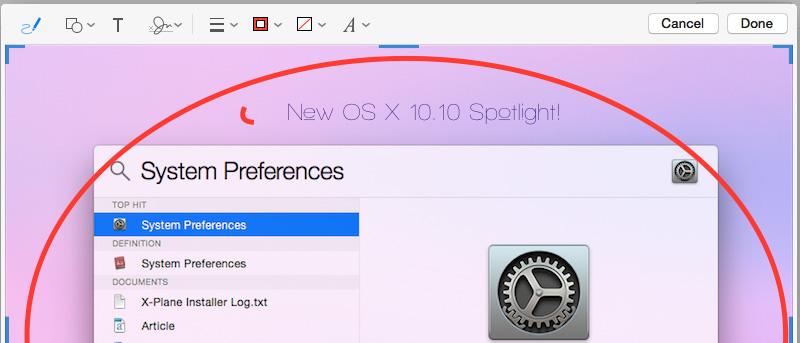Apple promocionó más de 100 características nuevas para su última versión de OS X: Yosemite. Una de las nuevas funciones fue la función Marcado en Mail, que le permite realizar ediciones y anotaciones en un archivo PDF o de imagen directamente dentro de la aplicación Mail de Apple en lugar de realizar dichas ediciones por separado en Vista previa.
Ahora aún querrá usar un programa de gráficos/edición que sea un poco más avanzado, como Adobe Photoshop, para ediciones pesadas, pero para ediciones simples, como agregar texto o resaltar varios elementos en una imagen en los que se debe enfocar, Markup agrega un mucha conveniencia para administrar fácilmente varios archivos adjuntos en diferentes correos electrónicos.
Primero debe asegurarse de que Markup esté habilitado en su Mac en la nueva sección Extensiones de System Prefs. Si no sabe qué son las extensiones en OS X, son complementos que los desarrolladores pueden crear para proporcionar servicios a otras aplicaciones. Esto se utiliza para los servicios compartidos de Apple. Por ejemplo, si un nuevo sitio web se vuelve popular entre los usuarios de todo el mundo, los desarrolladores pueden agregar rápidamente una nueva opción para compartir para ese sitio agregando una extensión en lugar de depender de Apple para integrar esta función en OS X.
Para verificar si Markup está habilitado en su sistema:
1. Abra «Preferencias del sistema» en su Mac.
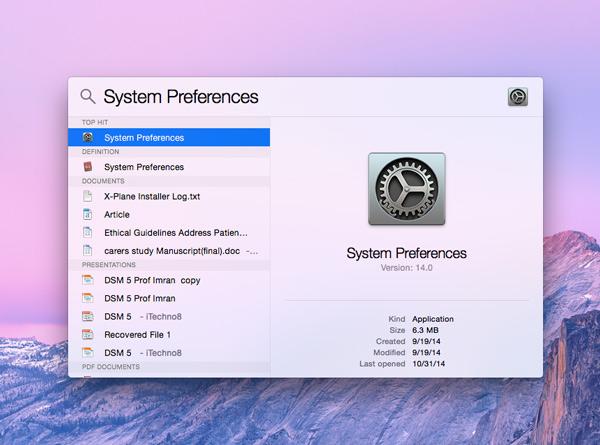
2. Haga clic en «Extensiones».
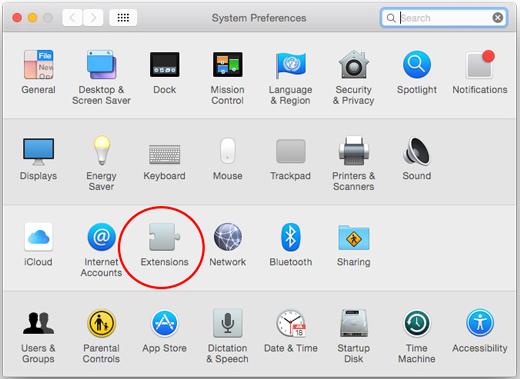
3. En el panel de la izquierda, haga clic en «Acciones» y verifique si el Marcado está habilitado o no.
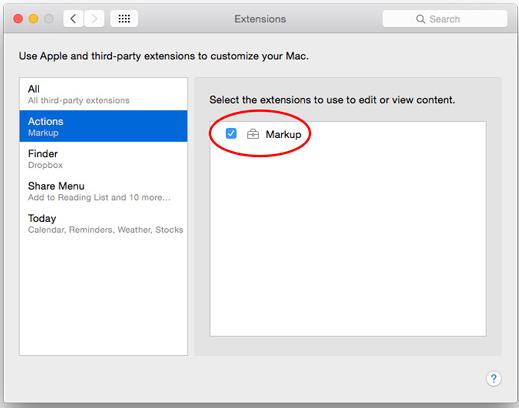
Una vez que haya confirmado que Markup está habilitado en su Mac, siga los pasos a continuación para aprender a usarlo:
1. Inicie la aplicación Correo en su Mac con OS X 10.10 Yosemite.
2. Cree un nuevo correo electrónico haciendo clic en el icono «Redactar» en la esquina superior izquierda.
3. Adjunte una imagen haciendo clic en el icono del clip en la esquina superior derecha. Alternativamente, también puede arrastrar y soltar una imagen en Mail para adjuntarla.
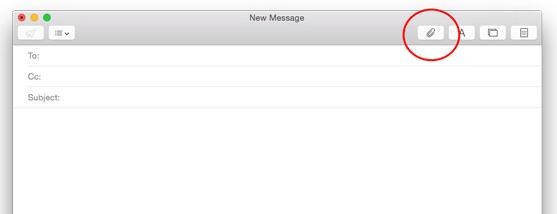
4. Una vez que se adjunte el archivo, desplace el cursor del mouse sobre él y aparecerá una flecha desplegable en la esquina superior derecha.
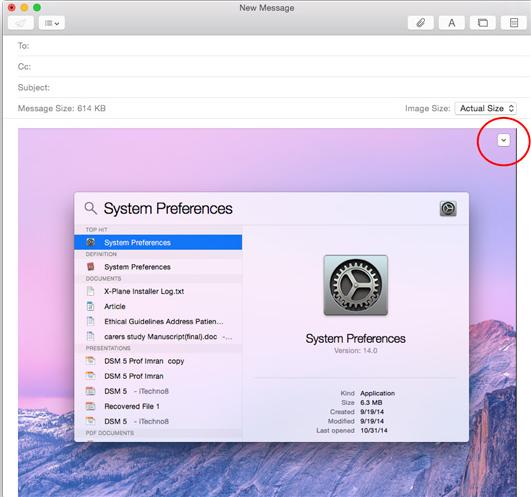
5. Haga clic en la flecha y seleccione Marcado.
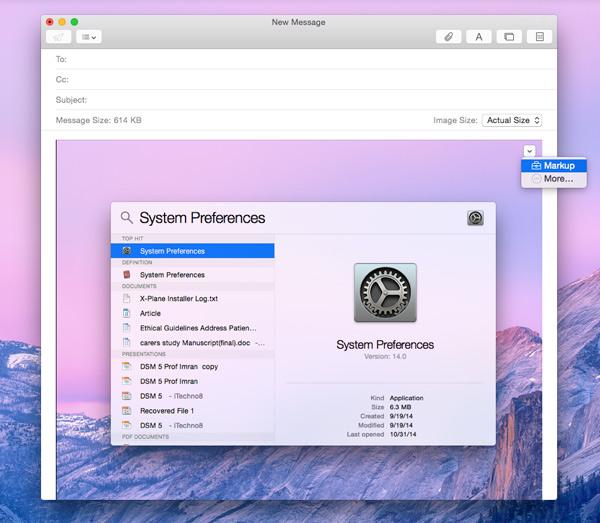
6. Ahora puede usar cualquiera de los botones para agregar texto, insertar formas, resaltar o ampliar una parte de una imagen, etc.
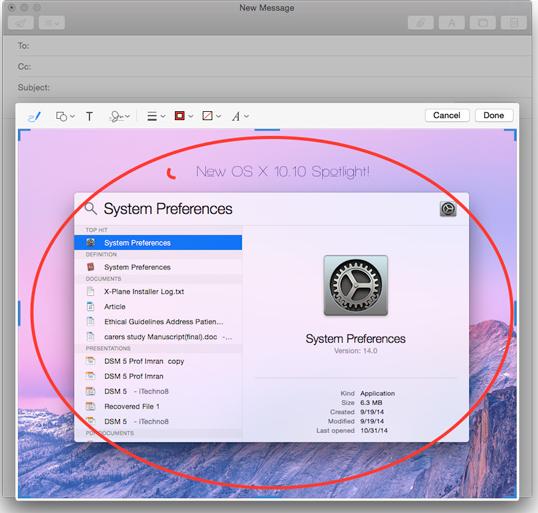
7. Una vez hecho esto, haga clic en Listo en la barra de herramientas Marcado, redacte su correo electrónico como lo haría normalmente y envíelo en su camino. ¡Eso es todo!
Tenga en cuenta que Marcar solo se puede usar para los elementos que está enviando a otros; en otras palabras, no puede marcar los archivos adjuntos que le envió otra persona.
Sin embargo, una solución rápida para esto es si tiene que hacer algunas ediciones en un archivo adjunto que alguien le ha enviado. Simplemente haga clic en el botón Responder, elija «Incluir archivos adjuntos» y siga los pasos detallados anteriormente para anotar los archivos de manera similar.
Conclusión
El marcado es una característica agradable e interesante introducida con OS X 10.10 Yosemite. Hace que la administración de archivos adjuntos sea muy fácil usando la aplicación Correo en su Mac, que es bastante útil para aquellos de ustedes que están acostumbrados a enviar muchos correos electrónicos todos los días y necesitan anotar muchos de ellos.
¿Y la mejor característica? El marcado no solo se limita a la aplicación Mail. El marcado puede ser accesible para cualquier aplicación de Mac que utilice los protocolos estándar de Apple para administrar texto e imágenes. Entonces, si ha adjuntado una imagen en TextEdit o cualquier otra aplicación, haga clic en ella y verifique el menú desplegable Marcado.
Asegúrese de hacernos saber lo que piensa de esta característica en los comentarios a continuación.