En Windows, la función de escritorio virtual se ha ignorado durante mucho tiempo, por una de dos razones: solo unas pocas personas la conocen o porque solo se convirtió en una función estándar en la iteración de Windows 10.
Un escritorio virtual es otro “escritorio” donde puede tener otras aplicaciones ejecutándose. Es como tener una segunda instancia del sistema operativo ejecutándose en la misma PC.
Por qué necesita la función de escritorio virtual de Windows
La respuesta es productividad.

Tener muchas pestañas/ventanas abiertas significa que solo puede trabajar en un programa a la vez. Esta característica afecta la forma en que puede pasar de una actividad a la siguiente.
Piense en un diseñador web, por ejemplo. Para un proyecto simple, necesita tener una pestaña Explorador, un editor de fotos, un IDE y un navegador web, todos activos. Imagina el estrés de tener que cambiar entre todos estos programas.
Con las ventanas de escritorio virtual, solo necesita cambiar de un escritorio a otro. Diga adiós a la molestia de maximizar y minimizar programas.
Esta característica es aún más importante para los usuarios de computadoras portátiles, ya que no pueden moverse con muchos monitores.
Si desea saber cómo usar esta función en su PC con Windows, siga leyendo.
Configurar el escritorio virtual en Windows 10
1. Haga clic en el botón Inicio y luego en «Configuración».
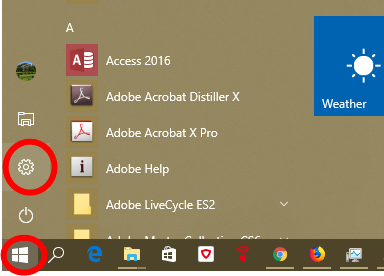
2. Seleccione la «Barra de búsqueda».
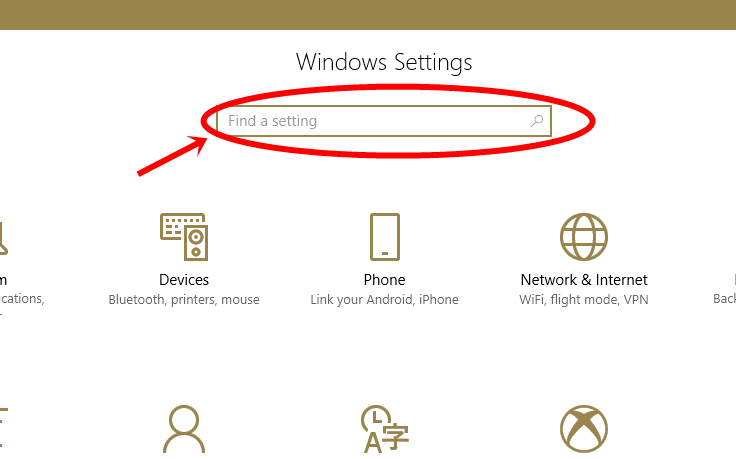
3. Ingrese la palabra clave virtual en la barra de búsqueda. Elija «Personalizar la configuración del escritorio virtual».

4. Configure el escritorio virtual para mostrar las ventanas que están abiertas solo en el escritorio activo. Establezca lo mismo para la opción Alt + TAB. Salga de Configuración después de eso.
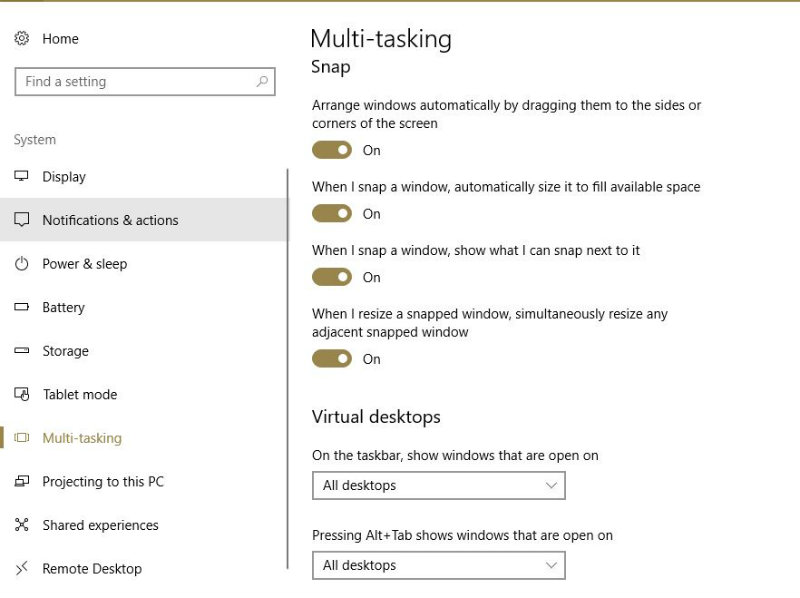
Configurar el botón Vista de tareas en su barra de tareas
Si ya tiene habilitado el botón de vista de tareas, omita este paso.
- Haz clic derecho en cualquier sección de tu barra de tareas. Aparecerán algunas opciones.
- Seleccione la opción «Mostrar botón de vista de tareas».
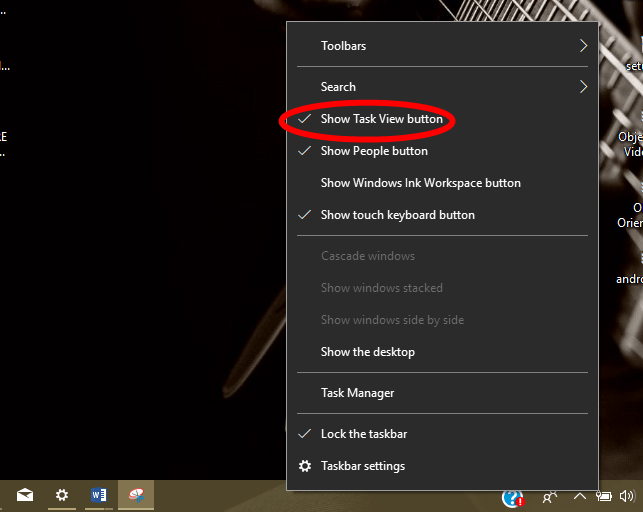
Debería aparecer un icono en la barra de tareas de Windows. Marca junto al botón Buscar o Cortana (si lo tienes activado).
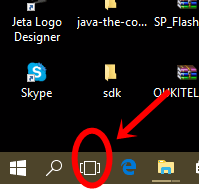
Crear un nuevo escritorio
Haga clic en el botón de vista de tareas. Mostrará todos sus programas abiertos dispuestos en rectángulos en la pantalla. Esta pantalla es el panel de vista de tareas. También puede usar el atajo de Windows Win + TAB.
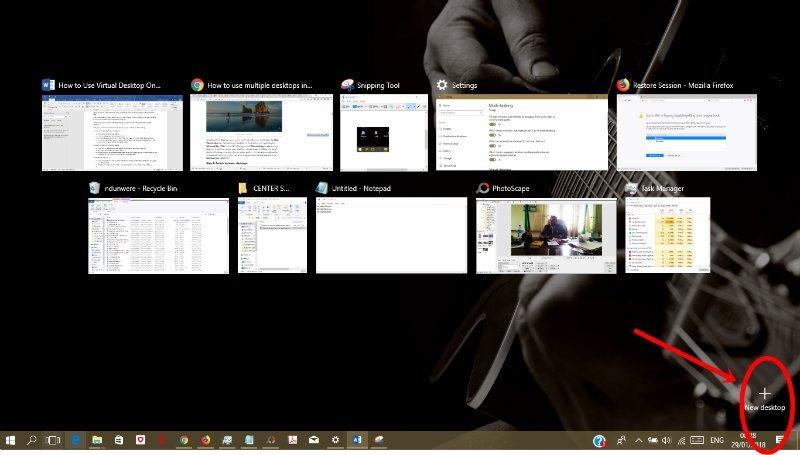
En la esquina inferior derecha de esta pantalla, verá un icono de «Nuevo escritorio». Haz click en eso.
O puede usar el atajo de teclado Win + Ctrl + D para crear un nuevo escritorio.
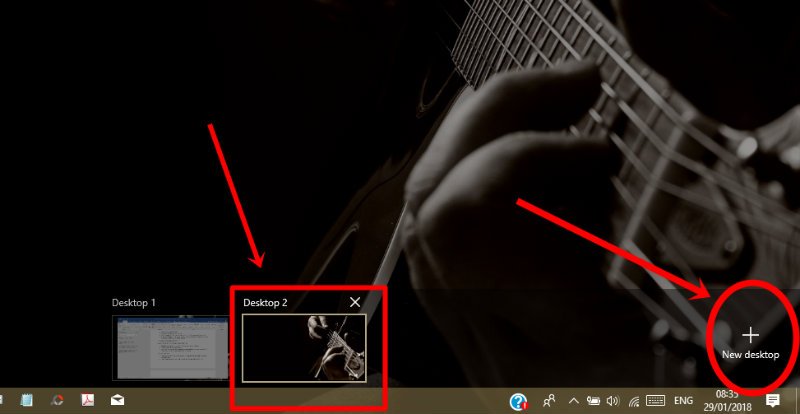
Debería ver aparecer un nuevo escritorio vacío junto a su escritorio principal.
Cambiar entre sus escritorios
Para ver sus escritorios, puede hacer clic en el botón de vista de tareas de Windows o usar el método abreviado de teclado ALT + TAB.
Hay dos teclas de flecha que puede usar para desplazarse por los escritorios abiertos. Tenga en cuenta que Windows organiza los escritorios en serie. Esto significa que no puede saltar de escritorio mientras cambia.
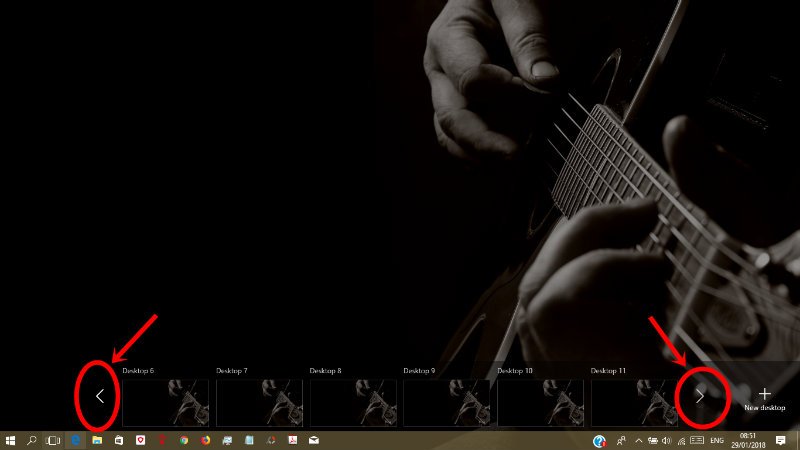
También puede usar el método abreviado de teclado de Windows Win + Ctrl + Flecha derecha o Win + Ctrl + Flecha izquierda para desplazarse por los escritorios abiertos.
Mover Windows de un escritorio a otro
Es posible que desee mover ventanas de un escritorio abierto a otro. Hay una disposición para esto.
- Vaya al escritorio donde está abierta la ventana/programa que necesita.
- Haga clic en el botón de vista de tareas o use el atajo de teclado Win + TAB.
- Haga clic derecho en el programa que necesita mover. Aparecerán algunas opciones. Seleccione la opción «Mover a». Aparecerá una lista de los escritorios abiertos. Elija el escritorio deseado y Windows lo moverá por usted.
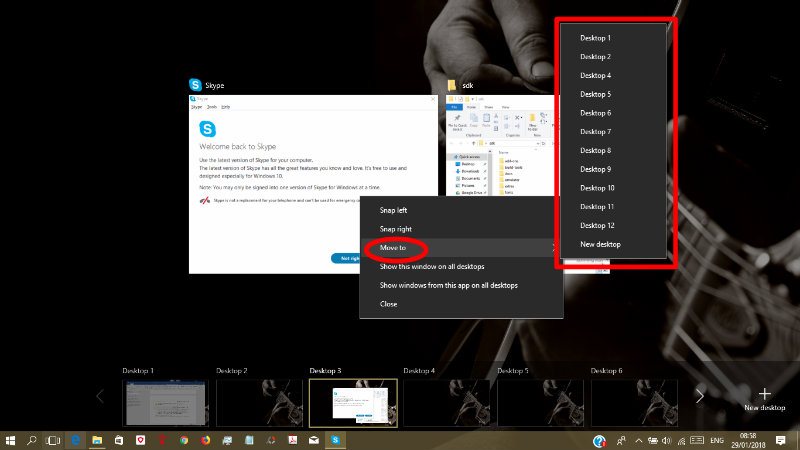
Cómo cerrar Windows de escritorio virtual
Tenga en cuenta que cerrar las ventanas del escritorio virtual también cierra los programas abiertos en ellas, así que solo ciérrelas después de que termine de trabajar con ellas.
- Vaya al panel de vista de tareas usando el acceso directo Win + TAB o el botón de vista de tareas.
- Pasa el cursor sobre el escritorio que necesitas cerrar y finalízalo como lo harías con cualquier otro programa.
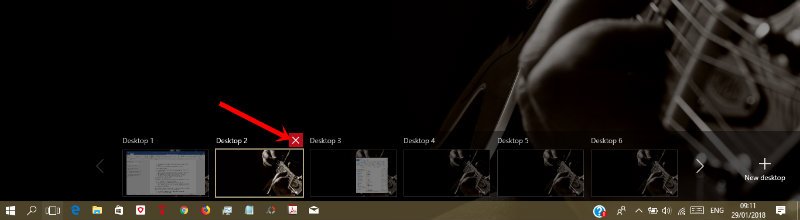
Terminando
La función de ventanas de escritorio virtual es una de las mejores adiciones al sistema operativo Windows. Hasta ahora, parece que puede tener una cantidad infinita de escritorios virtuales abiertos. Según el último recuento, había más de 250 escritorios virtuales abiertos en la máquina de prueba. Además, puede crear sus accesos directos de Windows personalizados para varias acciones. Si desea mejorar su productividad, esta función lo respalda.
Credito de imagen: Hombre trabajando con pantallas virtuales por DepositPhotos
