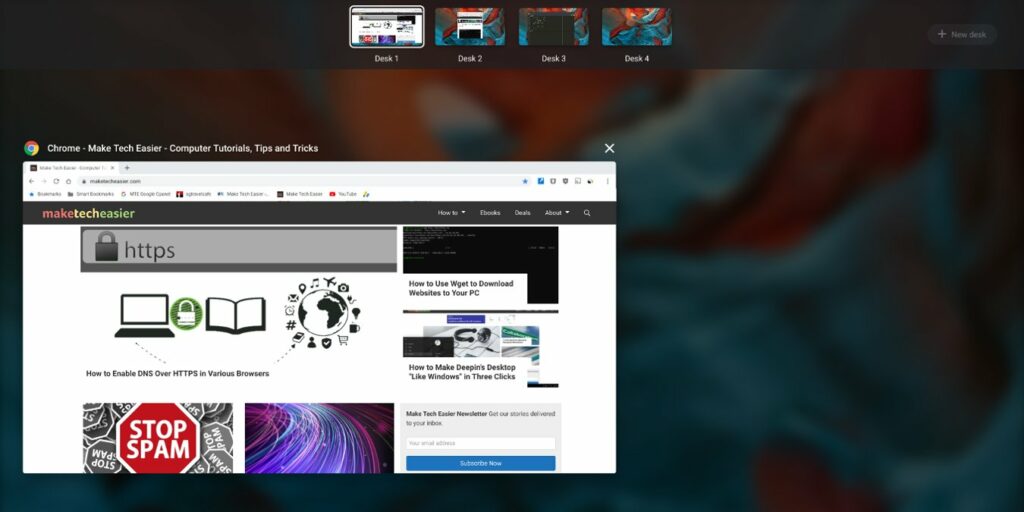Una forma en que podemos ser productivos y realizar múltiples tareas mientras trabajamos en nuestra computadora es mediante el uso de un escritorio virtual. Linux, macOS y Windows tienen algún tipo de escritorio virtual que le permite mover y almacenar aplicaciones en ejecución en otro espacio virtual. Como parte del lanzamiento de Chrome OS 76 de Google, la funcionalidad del escritorio virtual también llegó a las Chromebooks. En este tutorial, le mostraremos cómo utilizar el escritorio virtual en Chrome OS.
El primer paso es validar si su Chromebook está ejecutando la versión adecuada de Chrome OS. Para actualizar Chrome OS:
![]()
1. Vaya a Configuración.
2. Seleccione «Acerca de Chrome OS».
3. Haga clic en «Buscar actualizaciones».
Habilitación de Virtual Desk en Chrome OS
Una vez que haya verificado que su versión de Chrome OS cumple con los requisitos (Chrome 76 o superior), estará listo para habilitar la funcionalidad de escritorio virtual. Para hacerlo, comenzará abriendo el navegador Chrome y navegando a chrome://flags/#enable-virtual-desks.

Haga clic en el menú desplegable y seleccione Habilitar.
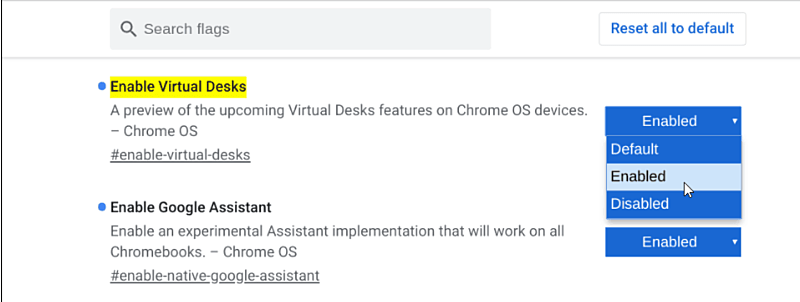
Después de esto, se le pedirá que reinicie su Chromebook.
Agregar un escritorio virtual
Para comenzar a utilizar las funciones del escritorio virtual, debe agregar un escritorio virtual. Para hacerlo, presione la tecla Resumen. Esta es la tecla F5 en un teclado de Windows (arriba del número 6) como se muestra a continuación.
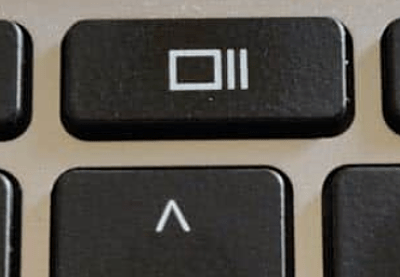
Una vez que haya seleccionado el botón «Resumen», haga clic en «+ Agregar escritorio». Puedes hacer esto hasta cuatro veces.
Navegar por los escritorios virtuales
Para navegar entre un escritorio virtual y otro, el mejor método es presionar la tecla «Resumen» y seleccionar en qué escritorio le gustaría trabajar.

Al habilitar un escritorio virtual en su Chromebook, es posible que pueda realizar múltiples tareas y ser más productivo.