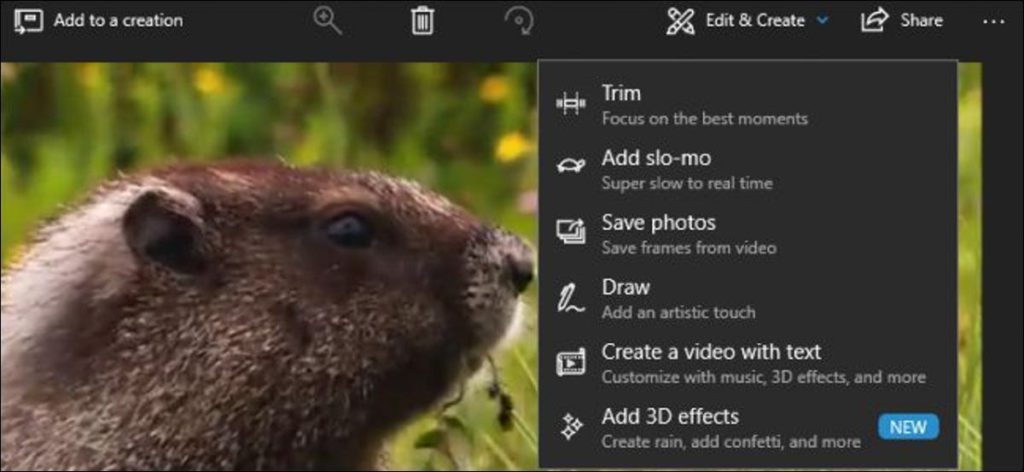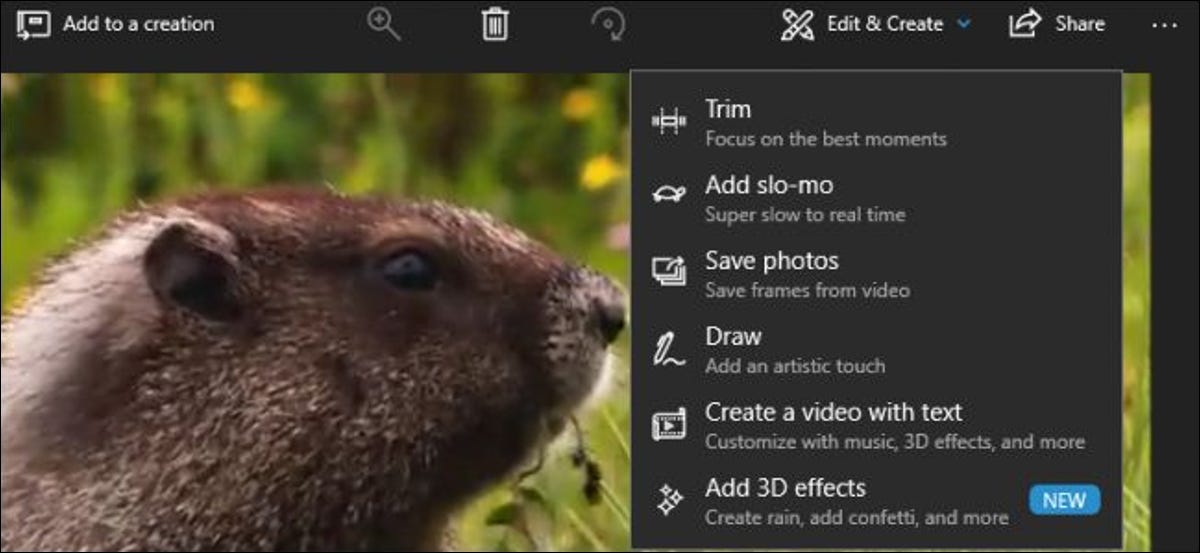
Windows 10 tiene un editor de video oculto que funciona de manera muy similar a Windows Movie Maker o Apple iMovie. Puede usarlo para recortar videos o crear sus propias películas y presentaciones de diapositivas. Incluso puedes hacer que cree videos automáticamente.
Esta función es parte de la aplicación Fotos. Esto es lo que queda de la aplicación. «Historia Remix» Windows 10, que Microsoft anunció para la actualización Fall Creators Update en mayo de 2017.
Cómo recortar, ralentizar, tomar fotos o dibujar en video
Para editar un archivo de video, ábralo en la aplicación Fotos.
Puede hacer esto directamente desde el Explorador de archivos haciendo clic con el botón derecho en el archivo de video y luego seleccionando Abrir con> Fotos.
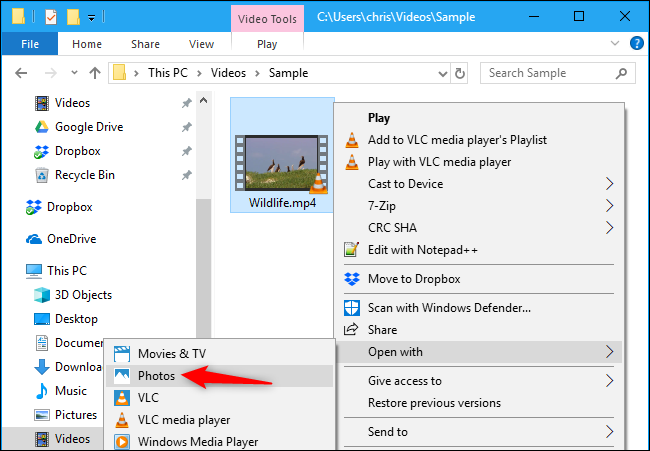
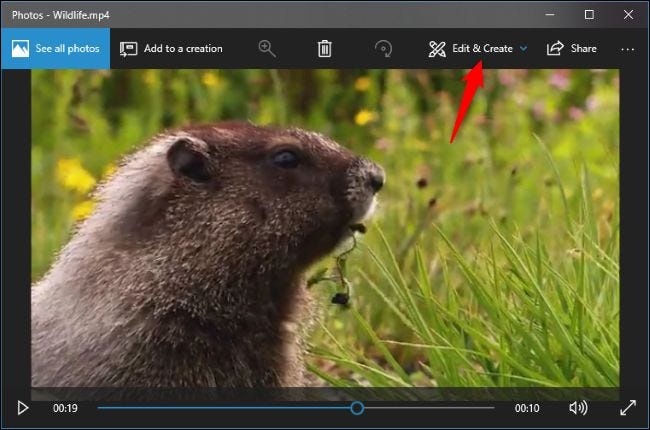
Verá una variedad de herramientas de edición de video que puede usar. Haga clic en una herramienta para usarla.
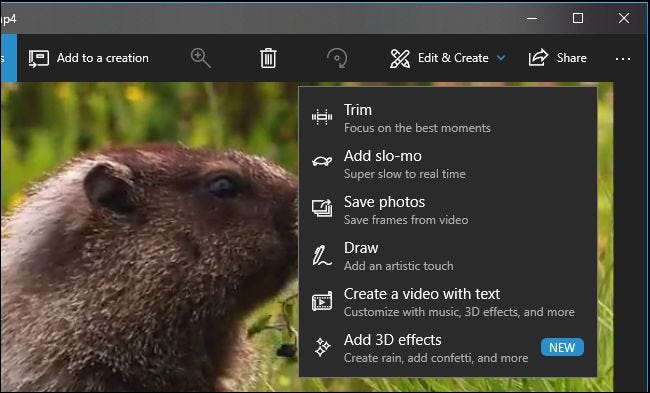
Por ejemplo, para cortar una sección de un video, haga clic en «Cortar» en el menú.
Para usar la herramienta Recortar, simplemente arrastre las dos manijas en la barra de reproducción para seleccionar la parte del video que desea conservar. Puede arrastrar el ícono de pin azul para ver lo que aparece en esa sección del video, o hacer clic en el botón de reproducción para reproducir la sección seleccionada del video.
Cuando haya terminado, haga clic en «Guardar una copia» para guardar una copia de la sección recortada del video. Para dejar de editar sin guardar los cambios, haga clic en «Cancelar».
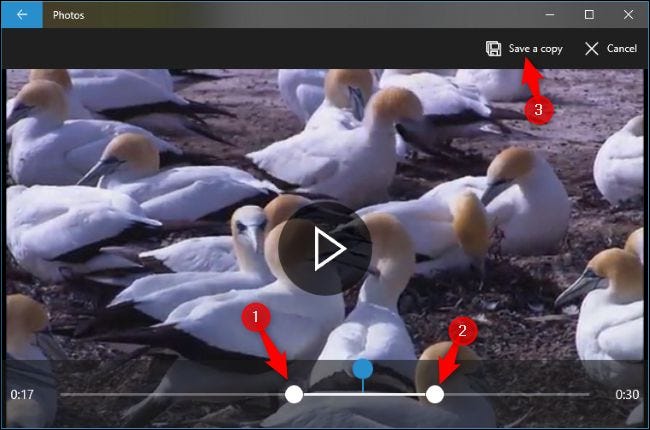
La aplicación Fotos coloca el video editado en la misma carpeta que el original con un nombre de archivo similar. Por ejemplo, editamos un video llamado Wildlife.mp4 y recibimos un archivo de video llamado WildlifeTrim.mp4.
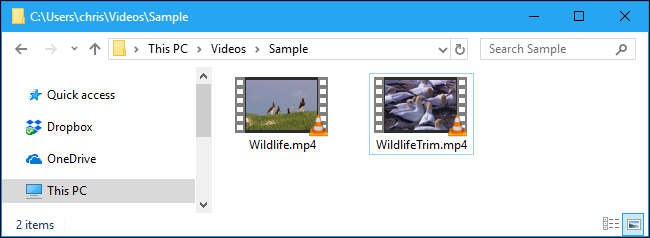
Otras herramientas funcionan de la misma manera. La herramienta «Agregar cámara lenta» le permite elegir una velocidad más lenta y luego aplicarla a una sección de su archivo de video, ralentizándolo.
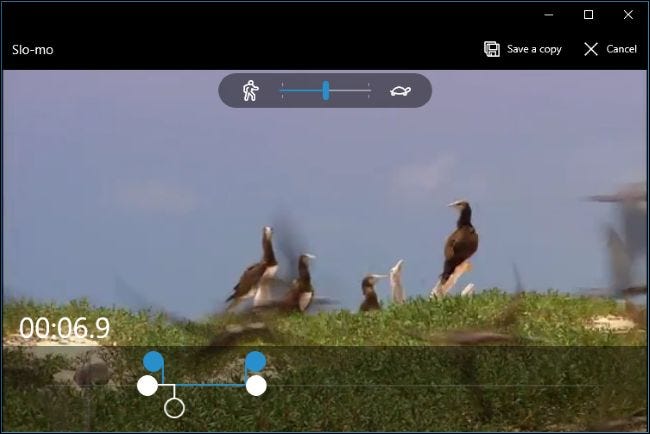
La herramienta «Guardar las fotos» le permite elegir una imagen del video y guardarla como una foto. En la parte inferior de la ventana, verá los botones «Cuadro anterior» y «Cuadro siguiente» que puede utilizar para elegir un cuadro específico de un archivo de vídeo.
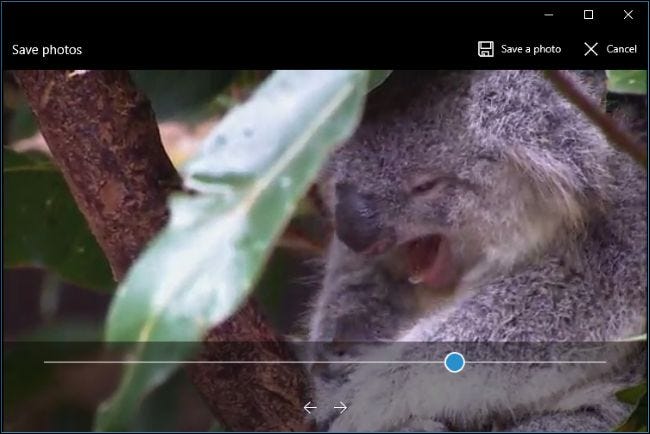
La herramienta «Dibujar» proporciona herramientas para dibujar en un video. Puede usar bolígrafo, lápiz, bolígrafo de caligrafía y herramientas de borrador y elegir sus colores favoritos. Todo lo que dibuje aparece suavemente en la pantalla durante el video, como si lo estuviera dibujando, luego se desvanece y desaparece después de unos segundos.
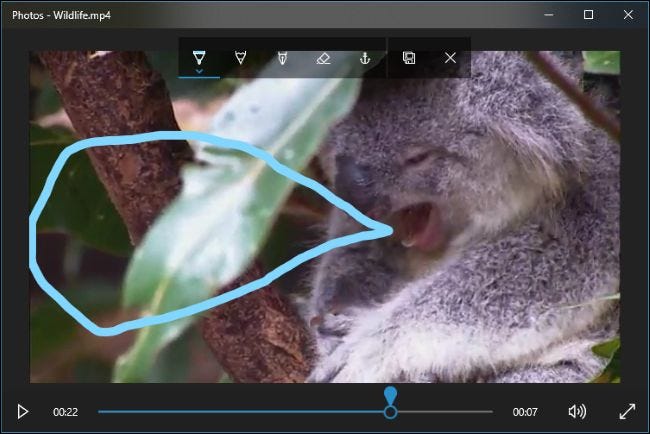
Las opciones «Crear video con texto» y «Agregar efectos 3D» abren la interfaz de proyecto de video más avanzada, que cubriremos a continuación.
Cómo combinar videos, agregar texto y aplicar efectos 3D
Para comenzar a crear un proyecto de video, puede hacer clic en la herramienta «Crear video con texto» o «Agregar efectos 3D». También puede hacer clic en el botón «Agregar a una creación» en la esquina superior izquierda con un video abierto, luego haga clic en «Nuevo video con música».
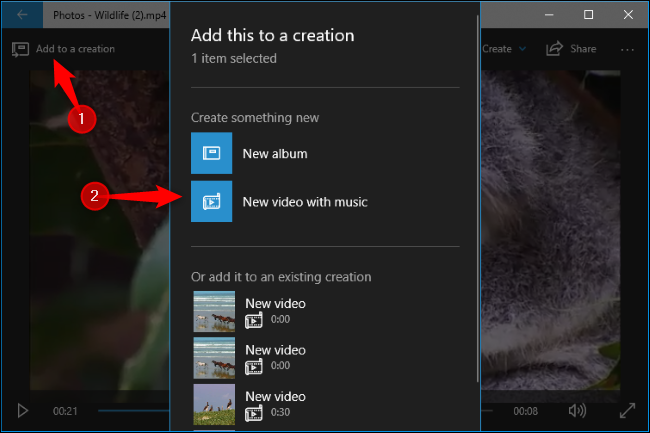
También puede comenzar con un proyecto de video personalizado iniciando la aplicación Fotos desde su menú Inicio, luego haciendo clic en Crear> Video personalizado con música en la página de inicio de la aplicación.
Poner al día: Windows 10 ahora también le permite iniciar el Editor de video desde el menú Inicio. Abra el menú Inicio, busque “Editor de video” e inicie el acceso directo del Editor de video. Este acceso directo abre la lista de «Proyectos de video» en la aplicación Fotos. Para realizar rápidamente pequeñas ediciones en videos individuales, como recortar un video individual en lugar de combinar varios videos, debe abrir esos videos directamente en la aplicación Fotos desde el Explorador de archivos.
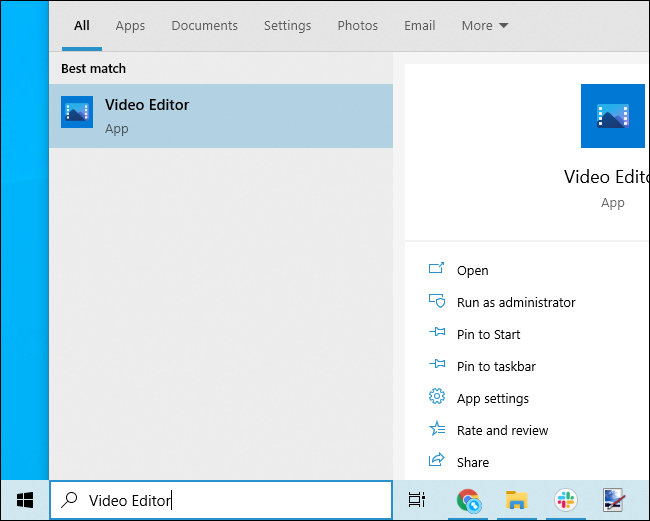
La opción «Auto video con música» también le permite seleccionar sus propias fotos o videos. La aplicación Fotos los combina automáticamente en un video personalizado para usted.
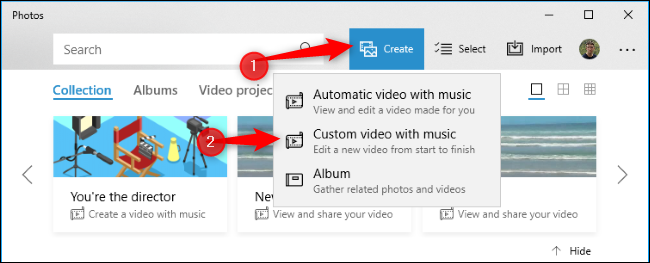
Se le pedirá que agregue al menos un video o una foto para crear un video personalizado. Puede agregar fotos para obtener una presentación de diapositivas o combinar fotos con video, si lo desea.
Sin embargo, también puede agregar un video para editarlo o varios videos para combinarlos.
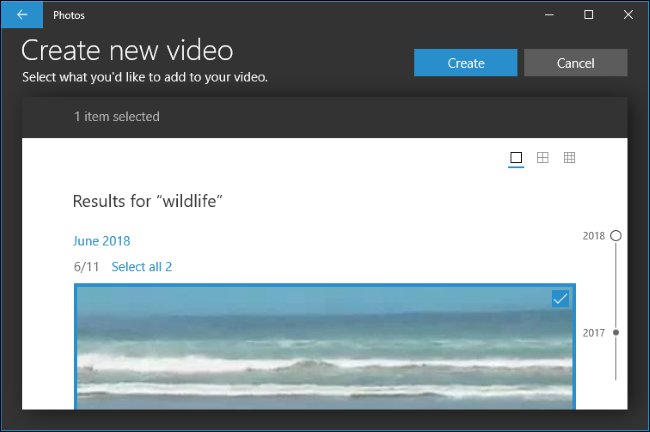
Independientemente de cómo cree un proyecto de video personalizado, terminará en una pantalla con una biblioteca de proyectos, vista previa de video y panel de guión gráfico.
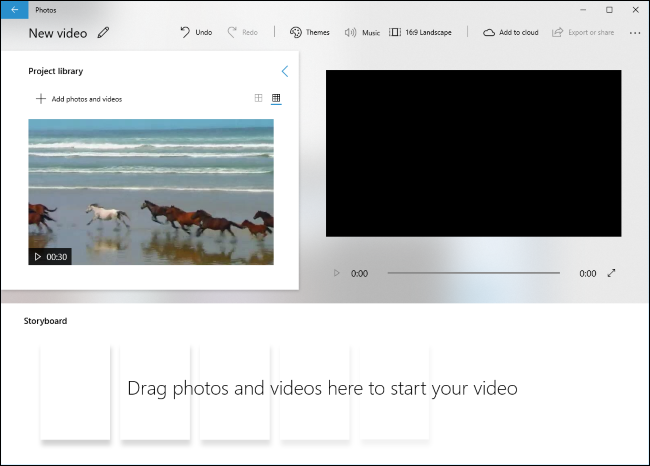
Para agregar uno o más videos (o fotos) a su proyecto, arrástrelos desde la biblioteca del proyecto al guión gráfico. Haga clic en la opción «Agregar fotos y videos» en Biblioteca de proyectos para agregar más videos a la biblioteca. Luego puede arrastrarlos al guión gráfico.
Agregue un video y verá herramientas de edición en el panel Storyboard. Además de la herramienta Recortar estándar, puede cambiar el tamaño del video con Cambiar tamaño, agregar filtros visuales con Filtros, insertar texto con Texto, aplicar efectos de movimiento con Movimiento e insertar efectos 3D con Efectos 3D.
Incluso si solo desea editar un solo video, puede agregar solo ese video a su proyecto, usar las diversas herramientas de edición y luego exportar el video a un nuevo archivo. O, si desea combinar videos, puede insertarlos en el guión gráfico y editarlos juntos.
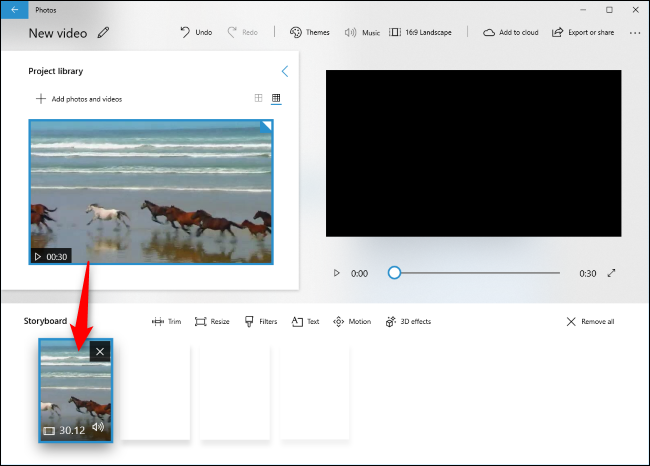
Las herramientas de edición se explican por sí mismas. La herramienta Recortar funciona igual que la herramienta Recortar que ve al editar un video individual. La herramienta Cambiar tamaño puede eliminar las barras negras de un video, lo cual es importante si está combinando varios videos con diferentes proporciones en un solo proyecto.
La herramienta Filtros ofrece una variedad de filtros, desde Sepia hasta Pixel.
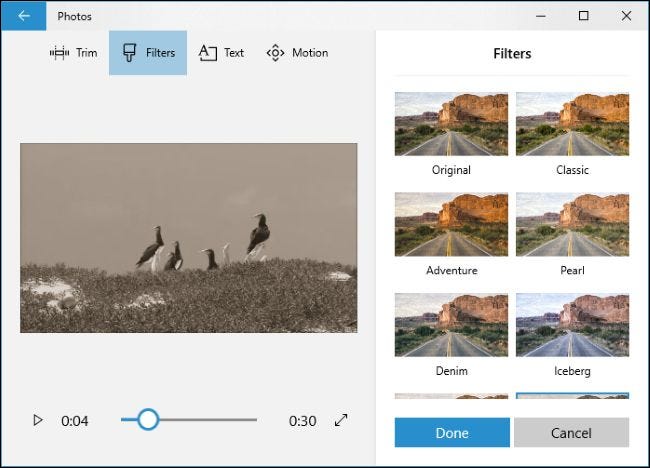
La herramienta Texto ofrece diferentes estilos y diseños de texto animado que puede colocar en diferentes lugares del video.
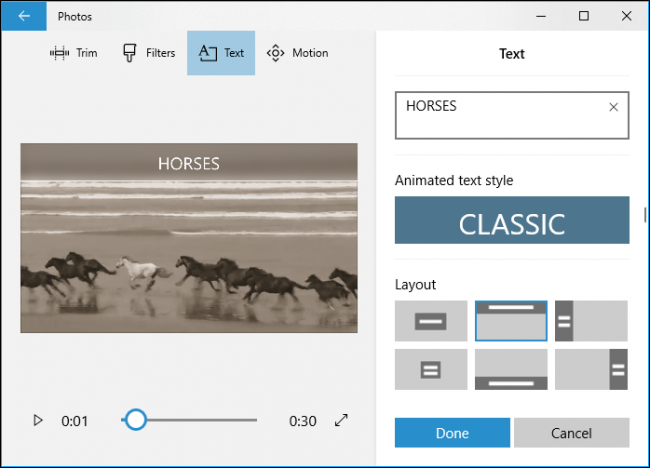
La herramienta Movimiento le permite elegir diferentes estilos de movimiento de la cámara para el video o la foto.
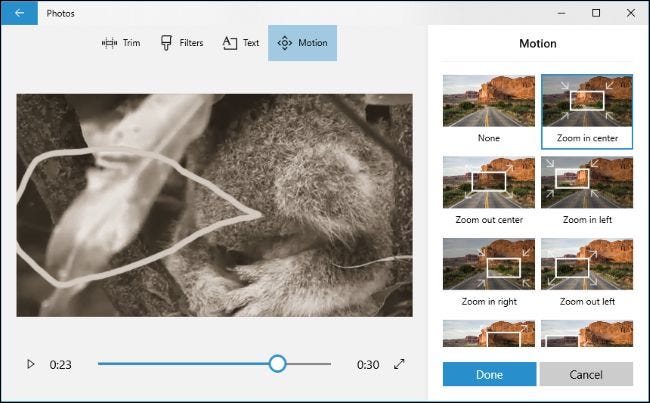
La herramienta Efectos 3D proporciona una biblioteca de efectos 3D que puede aplicar al video: desde hojas otoñales y copos de nieve en invierno hasta explosiones, incendios y relámpagos.
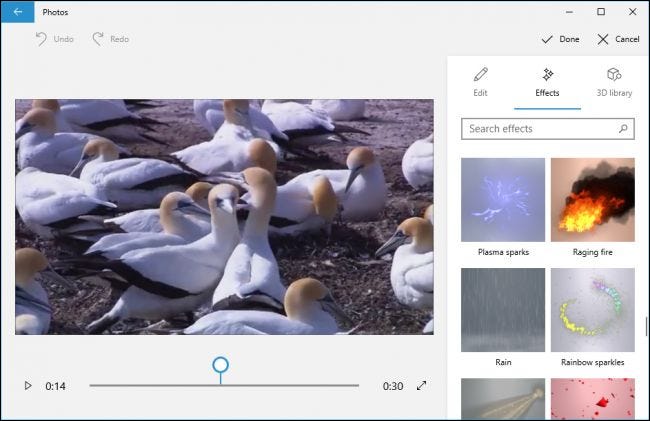
Puede aplicar uno o más efectos 3D, y cada uno tiene diferentes opciones que puede usar para personalizarlo. Algunos efectos 3D deben colocarse en algún lugar de la escena, mientras que otros se aplican a toda la escena.
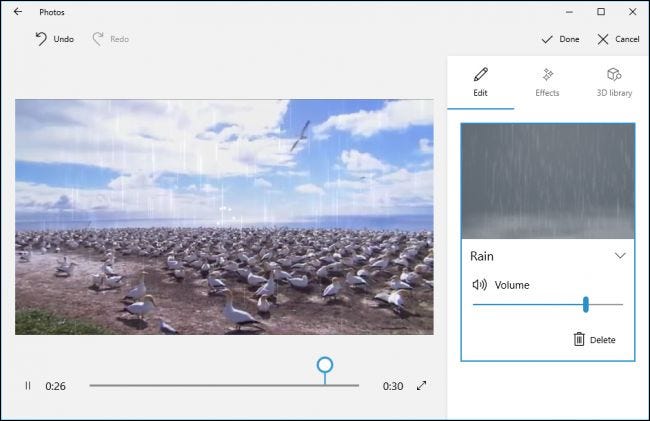
En el panel Storyboard, puede hacer clic en el icono del altavoz para seleccionar un nivel de volumen para cada video individual. Esto es útil si está combinando varios videos y uno es más fuerte que los demás.
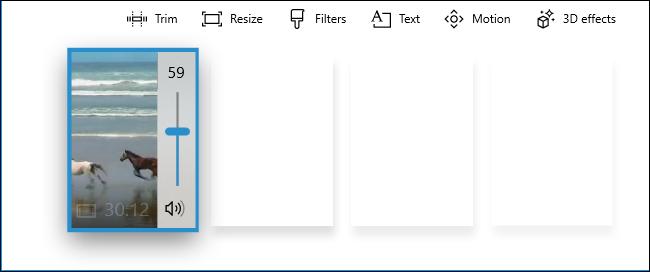
En lugar de personalizar cada opción usted mismo, la opción «Temas» en la barra superior de la ventana le permite elegir diferentes temas. Esto elegirá filtros, música y estilos de texto que funcionen juntos, con videos de vista previa que le mostrarán cómo se verán.
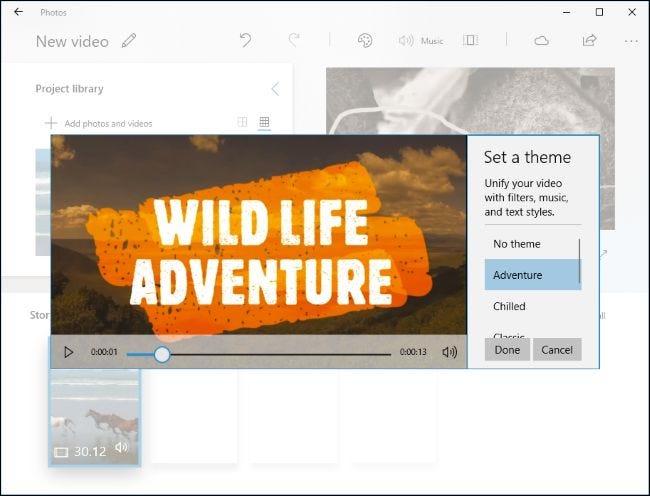
Para aplicar música a un video, haga clic en el botón «Música» en la barra superior. La aplicación Fotos incluye algunas opciones de música para que elijas. También puede seleccionar «Su música» para insertar un archivo de música personalizado.
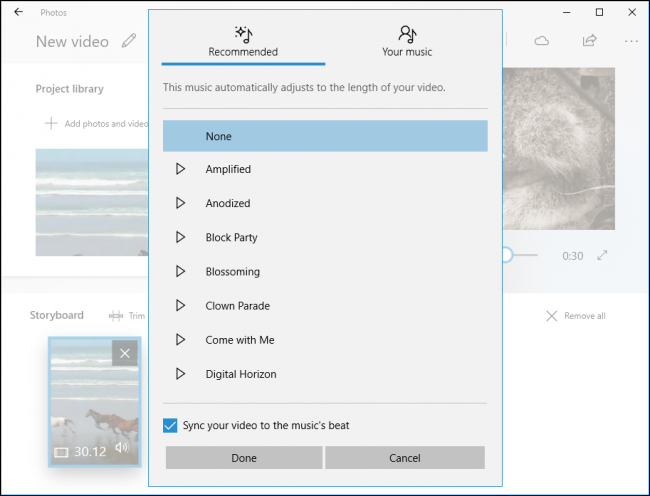
También hay un botón «Relación de aspecto» en la barra de herramientas. Puede usarlo para cambiar entre diferentes orientaciones horizontal y vertical para su video.
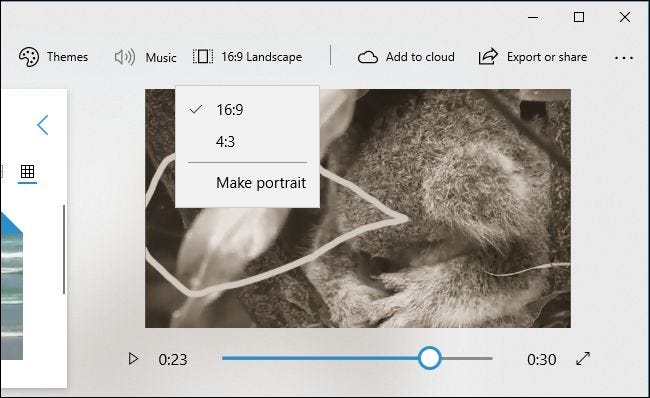
Cuando haya terminado, haga clic en «Exportar o compartir» para exportar su proyecto de video a un archivo.
También puede hacer clic en el botón «Agregar a la nube» si desea cargar su proyecto de video en la nube de Microsoft. Luego, puede reanudar la edición en la aplicación Fotos en otra PC en la que haya iniciado sesión con la misma cuenta de Microsoft. Sus proyectos de video aparecerán en «Proyectos de video» cuando inicie la aplicación Fotos.
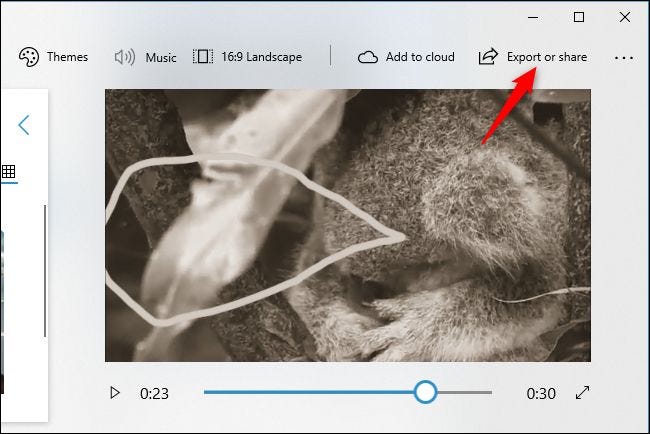
La aplicación Fotos exporta el video y le dice dónde está guardado en su PC. La aplicación Fotos colocó el video en la carpeta Imágenes Videos exportados en nuestra PC.
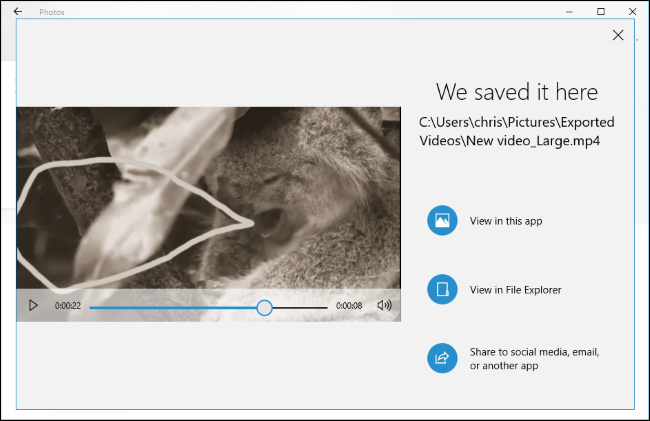
Si bien no es el editor de video más poderoso que puede obtener en Windows, es sorprendentemente capaz, está incluido en todas las PC con Windows 10 y puede hacer muchas de las funciones básicas con una interfaz bastante sencilla. Pruébelo la próxima vez que desee editar un video en una PC con Windows.