Desde finales de los 90, ha sido posible escribir documentos de texto en su computadora usando solo su voz. ¿Quién puede olvidar la fanfarria del lanzamiento de Dragon Naturally Speaking en 1997? Con solo un micrófono puede hablar con su PC y haría todo lo posible para reconocer y escribir lo que dijo.
Sonaba bien en el papel, pero esta tecnología de reconocimiento de voz temprana fue más frustrante que útil. Había que hablar a paso de tortuga, con la entonación de un robot. Incluso entonces, tendría la posibilidad de lograr un 70% de precisión.
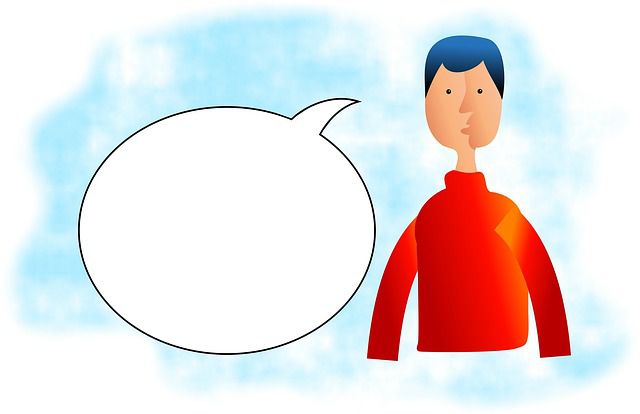
Si bien ha habido mucho optimismo de que el reconocimiento de voz será la forma principal de usar nuestras computadoras en el futuro, las cosas realmente no han resultado de esa manera. Al menos no todavía.
Si bien los asistentes de voz como Siri y Google Assistant se utilizan a diario para búsquedas rápidas, preguntas o funciones comunes del dispositivo, las interfaces físicas siempre están donde están. Cuando se trata de escribir documentos, es casi imposible que alguien prefiera el dictado de voz.
Es una lástima, porque sin gastar un centavo tiene acceso a una solución de dictado de voz muy superior a lo que todo el mundo estaba tan emocionado hace dos décadas. La aplicación gratuita en la nube Google Docs tiene una solución de dictado de voz robusta y casi 100% precisa.
Escribe con tu voz en Google Docs
Lo primero que debe saber es que el dictado de voz adecuado solo está disponible a través del navegador Chrome. Si está utilizando la aplicación Google Docs en un dispositivo móvil, aún puede usar el micrófono del teclado de Google para dictar texto, pero no tiene el mismo conjunto de funciones que la solución adecuada que estamos discutiendo aquí.
Antes de pasar a Google Docs y jabber, debemos asegurarnos de que su micrófono funcione correctamente. En Windows 10, puede hacer esto haciendo clic con el botón derecho en el icono del altavoz en el área de notificación. Luego haga clic en Abrir configuración de sonido.
En esta pantalla, debajo Tomar debería ver que el nivel del micrófono aumenta mientras habla por el micrófono.
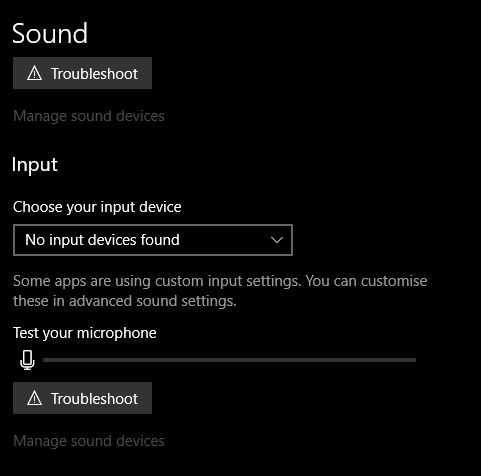
Si está utilizando una computadora portátil con un micrófono incorporado o una cámara web de escritorio con el mismo, es posible que no siempre obtenga los resultados que desea. Si bien estos micrófonos son bastante buenos en estos días, un buen micrófono de condensador de escritorio o un micrófono de diadema de buena calidad pueden marcar una diferencia dramática en su comprensión.
Ahora, después de comprobar que el micrófono funciona, podemos acceder a cualquier documento de Google Docs. Coloque el cursor donde desee insertar el texto dictado.
Ahora haga clic en Herramientas y entonces La entrada de voz. También puedes usar el atajo de teclado CTRL + MAYÚS + S.

Verá una pequeña ventana emergente con la imagen de un micrófono. Haga clic en el icono del micrófono para comenzar a dictar. Todo lo que diga se escribirá en tiempo real.
El reconocimiento de voz se produce en potentes sistemas en la nube, por lo que necesitará una conexión a Internet que funcione para que funcione.
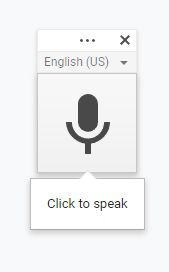
Corregir los errores
A veces, Google obtiene las palabras equivocadas. No es necesario que desactive el dictado de voz para resolver este problema. Simplemente mueva el cursor con el mouse y corrija la palabra incorrecta como de costumbre. Google aprenderá de sus correcciones.
Editando con tu voz
Además de escribir oraciones, también puede formatear y editar con comandos de voz. Hay una lista completa de comandos que le permiten (entre otras cosas) seleccionar texto, aplicar formato, cortar, copiar, pegar y más.
Incluso puede navegar por la página, mover el cursor o desplazarse por todo el documento. Si aprende suficientes comandos, es posible que nunca necesite tocar su computadora para escribir.