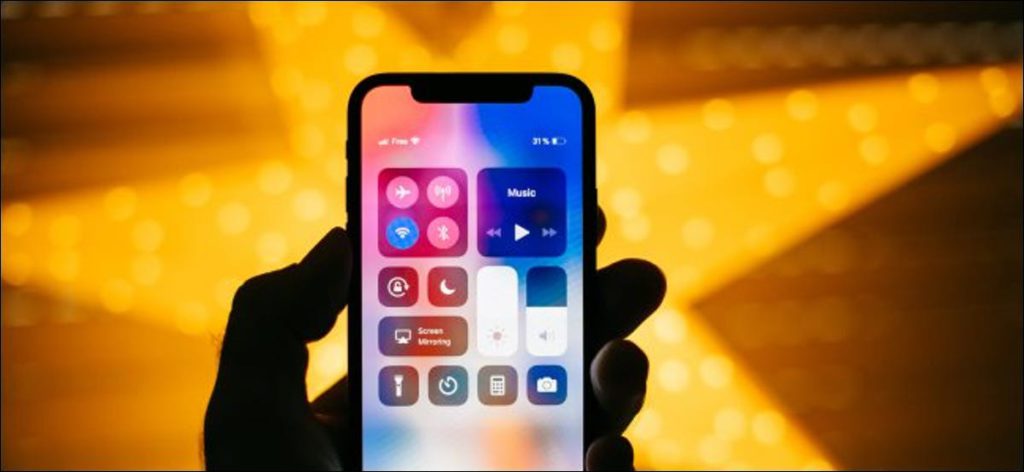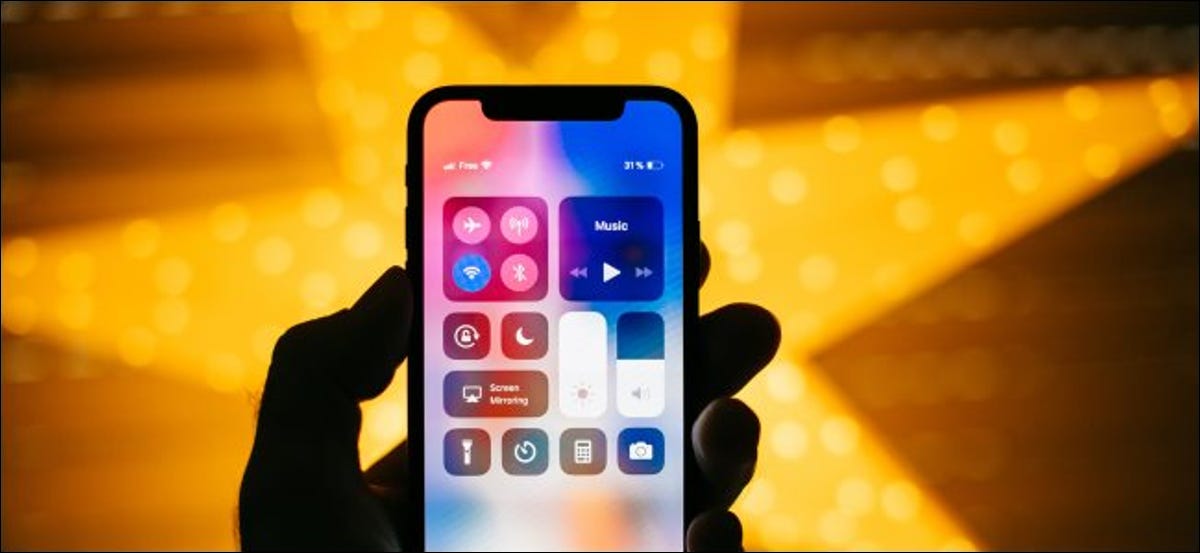El Centro de control de tu iPhone tiene una práctica colección de atajos a los que siempre puedes acceder de una sola vez. Puede usarlo para omitir canciones, cambiar al modo Avión o grabar lo que sucede en la pantalla con solo unos pocos clics.
Cómo acceder al centro de control
Utiliza un gesto para acceder al Centro de control, pero el gesto que utiliza depende del dispositivo que tenga. De hecho, Apple ha abandonado el botón de inicio en sus modelos más recientes de iPhone y iPad.
Para acceder al Centro de control en un iPhone X o posterior (sin un botón de Inicio) o un iPad con iOS 12 o posterior, deslice el dedo hacia abajo desde la esquina inferior derecha de la pantalla
En un iPhone 8 o anterior (con un botón de inicio) o un iPad con iOS 11 o anterior, deslice el dedo hacia arriba en la pantalla.
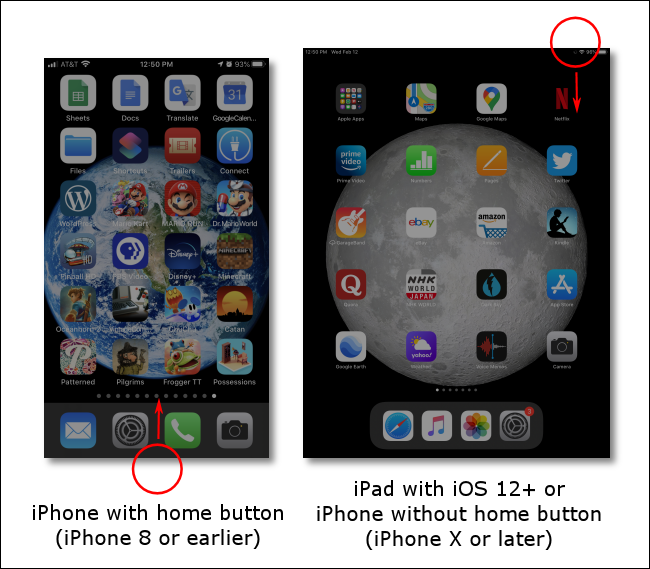
Para cerrar el Centro de control en un iPhone moderno (sin un botón de inicio) o iPad, deslice el dedo hacia arriba desde la parte inferior de la pantalla.
En un iPhone con un botón de inicio o un iPad con iOS 11 o anterior, toque el botón de inicio o toque en cualquier lugar en la parte superior de la pantalla.
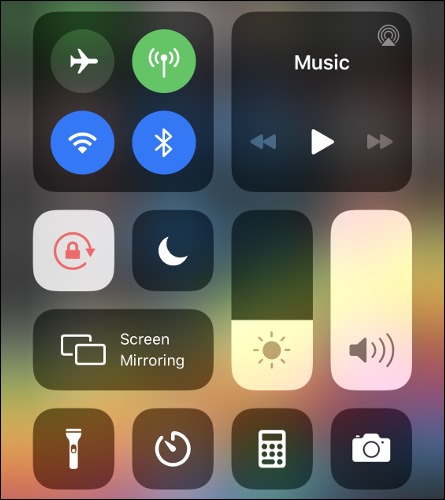
Cómo personalizar el centro de control
El Centro de control funciona mejor cuando está lleno de atajos que realmente usa. Puede personalizar completamente la fila inferior de iconos y eliminar o agregar accesos directos, o cambiar el orden en que aparecen.
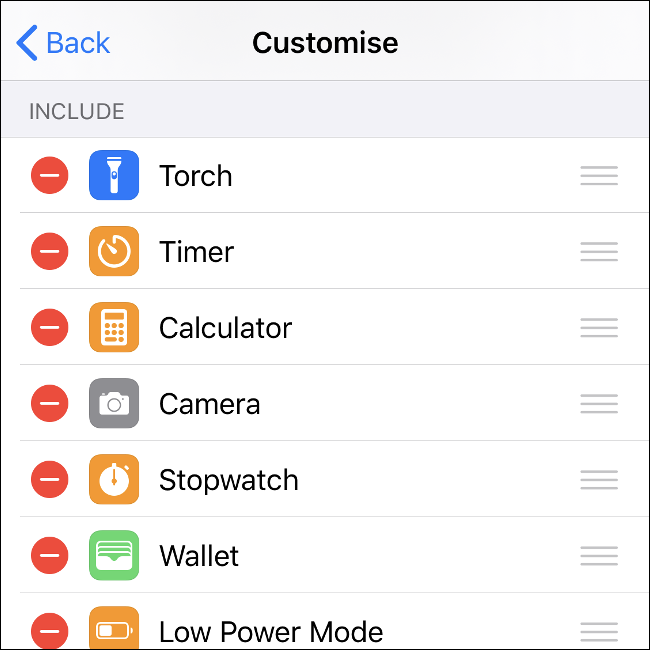
Siga estos pasos para personalizar el Centro de control:
- Dirígete a Configuración> Centro de control en tu iPhone o iPad.
- Toque «Personalizar controles» para ver una lista de accesos directos disponibles.
- Para activar elementos, arrástrelos desde la sección «Más controles» a «Incluir». Haz lo contrario para desactivar un atajo.
- También puede arrastrar elementos para cambiar su orden. Puede tener cuatro accesos directos por línea en el Centro de control.
Mientras personaliza, puede usar el gesto apropiado en cualquier momento para abrir el Centro de control y ver cómo se ven las cosas.
Haga más en el centro de control con una pulsación larga
El Centro de control es más de lo que parece. Hay submenús ocultos a los que puede acceder presionando prolongadamente (mantener presionado) en casi cualquier atajo.
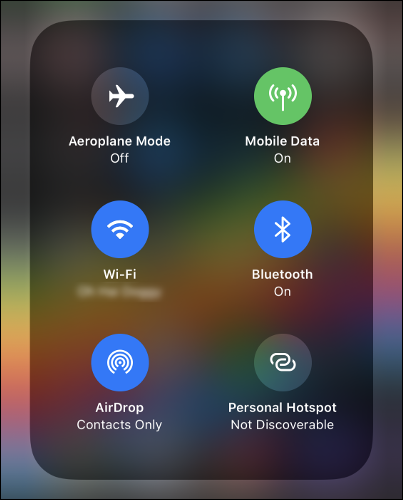
Intente presionar prolongadamente los controles inalámbricos para ver aún más opciones. Si mantiene presionado el área «Now Playing», puede controlar otros dispositivos. Muchos atajos personalizados también tienen opciones ocultas a las que puede acceder presionando prolongadamente.
Conéctese rápidamente a una red Wi-Fi o dispositivo Bluetooth
Si mantienes presionado el ícono de Conexión inalámbrica que contiene el modo avión y cambia de Wi-Fi, aparecerá un nuevo menú con seis opciones más.
Desde allí, puede presionar prolongadamente el interruptor de Wi-Fi o Bluetooth para conectarse a redes inalámbricas o dispositivos Bluetooth específicos. Si necesita emparejar un nuevo dispositivo Bluetooth, debe hacerlo en Configuración> Bluetooth.
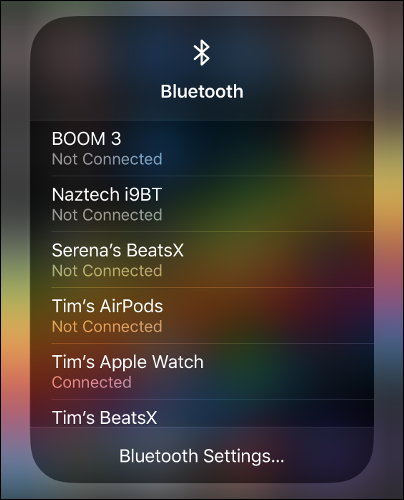
Debajo de la lista de redes disponibles y dispositivos Bluetooth conocidos, verá un acceso directo para acceder directamente al menú «Configuración» correspondiente.
Toggle Descubrir punto de acceso personal
Otra opción a la que puede acceder cuando mantiene presionado el ícono de conexión inalámbrica es el botón «Punto de acceso personal».
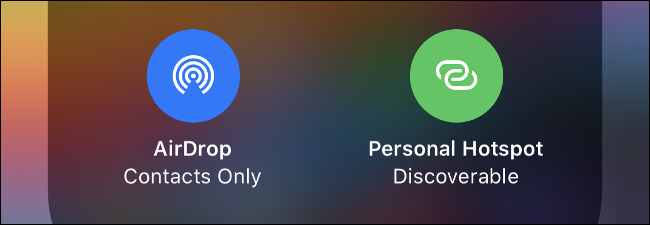
Esta opción le permite compartir la conexión de datos móviles de su iPhone con otros dispositivos, como computadoras portátiles y tabletas. Verá un indicador en la parte superior de la pantalla cada vez que se conecta un dispositivo.
Reproducir contenido multimedia en un dispositivo AirPlay
AirPlay es el estándar inalámbrico de Apple para contenido de audio y video. Puede enviar medios a través de AirPlay a dispositivos como Apple TV. Para hacer esto, abra el Centro de control y luego mantenga presionado el área de medios «Reproducción en curso» en la parte superior derecha.
La aplicación que está reproduciendo los medios en ese momento debe aparecer encima de una barra de progreso. Toque el pequeño icono de AirPlay en la esquina superior derecha y aparecerá una lista de dispositivos AirPlay listos y en espera que puede transmitir.
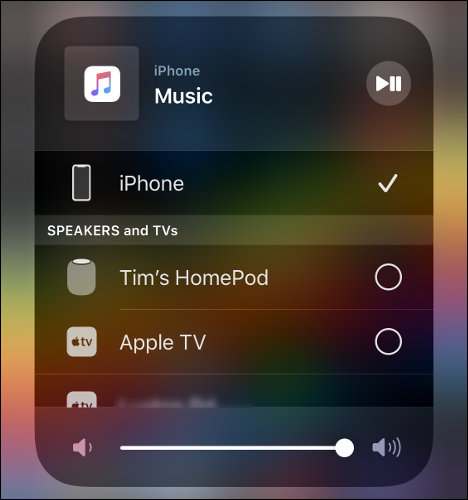
Duplica tu pantalla en un Apple TV
Con la duplicación de AirPlay, puede transmitir la pantalla de su dispositivo a un receptor AirPlay, como Apple TV. La duplicación solo funciona con dispositivos AirPlay que pueden recibir y mostrar videos. También puede utilizar la duplicación para ver su biblioteca de fotos en una pantalla grande.
Para comenzar a duplicar, abra el Centro de control y toque «Duplicación de pantalla». Elija un dispositivo y espere a que se establezca la conexión. Al usar la duplicación, asuma que todo lo que está visible en la pantalla de su dispositivo también lo es en la pantalla de AirPlay.
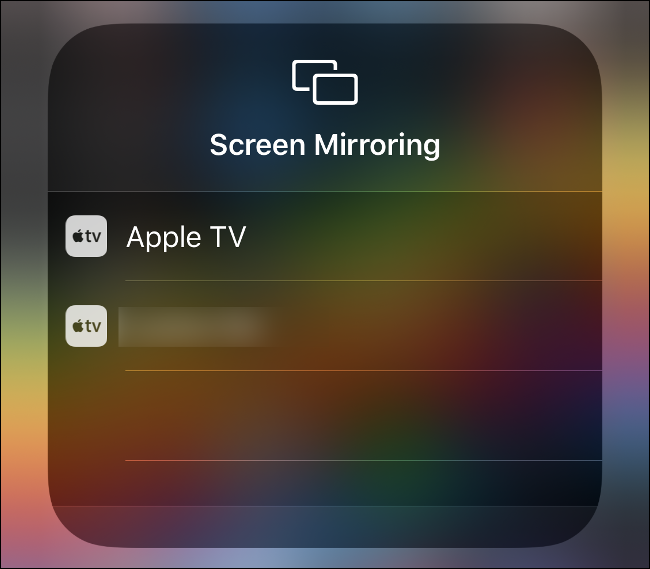
Para detener la duplicación, abra el Centro de control, toque «Duplicación de pantalla» y luego presione «Detener duplicación de pantalla».
Controlar un HomePod o Apple TV
Si tiene un Apple TV, HomePod o cualquier otro dispositivo que se integre con Apple Music, puede controlarlo directamente desde su iPhone. Esto es diferente de la transmisión de medios a través de AirPlay porque usted controla directamente lo que se reproduce en el dispositivo.
Para comenzar, abra el Centro de control y mantenga presionada la pantalla «Reproducción en curso». Desplácese hacia abajo para revelar todos los dispositivos controlables. Si no ve ninguno, asegúrese de que estén enchufados y conectados a la misma red.
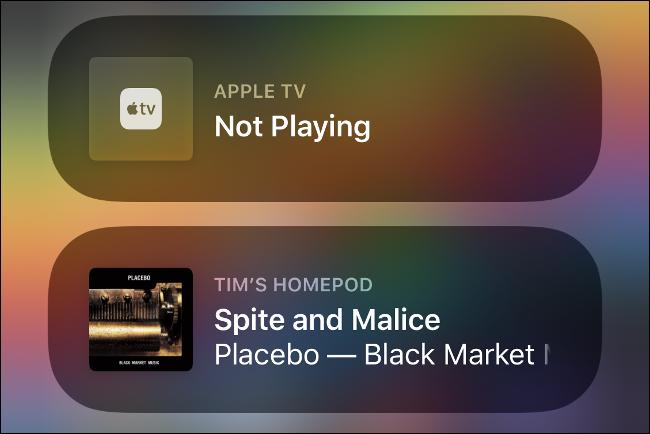
Toque un dispositivo para controlarlo, luego inicie la aplicación Música. El nombre del dispositivo de salida debe aparecer en la sección «Reproducción en curso» en la parte inferior de la pantalla.
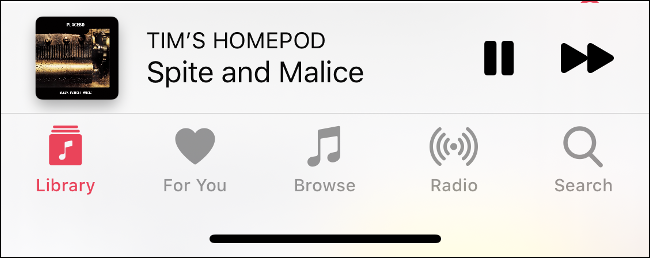
Para dejar de controlar un dispositivo o recuperar el control de la salida de medios de su iPhone, diríjase al Centro de control. Mantenga presionado «Now Playing», desplácese hasta la parte superior de la lista y seleccione su dispositivo.
Hacer una grabación de pantalla
Antes de que Apple introdujera una función de grabación de pantalla adecuada, tenía que conectar su iPhone o iPad a una Mac y grabar a través de QuickTime. Afortunadamente, ahora es mucho más fácil grabar en su dispositivo.
Para hacer esto, debe habilitar el acceso directo de grabación de pantalla como se describe arriba. Una vez que haya hecho eso, simplemente toque «Grabación de pantalla» para comenzar a grabar.
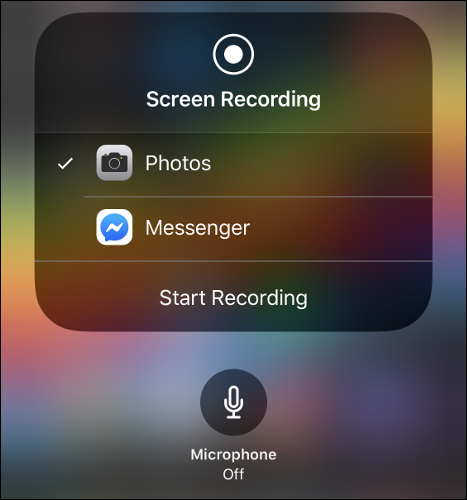
Si mantienes presionado el acceso directo «Grabación de pantalla», es posible que puedas elegir Fotos (predeterminado) u otra aplicación (como Facebook Messenger). Puede transmitir la pantalla a aplicaciones compatibles.
También puede activar el micrófono en este menú de pulsación larga (está desactivado por defecto). Para detener una grabación de pantalla o una transmisión en curso, toque el área roja en la parte superior de la pantalla.
Bloquear pantalla en modo vertical
Uno de los accesos directos más útiles del Centro de control está a la izquierda de la luna No molestar. Esta palanca puede bloquear la pantalla en el modo vertical, por lo que cuando gire el dispositivo hacia los lados, la orientación no cambiará al modo horizontal o viceversa.
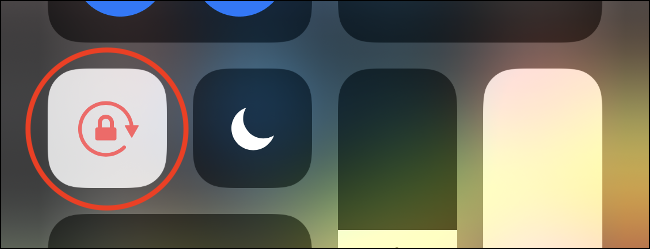
Esto es particularmente útil cuando usa su teléfono mientras está acostado. Algunas personas prefieren que su dispositivo esté en modo vertical todo el tiempo (culpables, porque acusados) porque no les gusta el modo horizontal.
Crea un tipo específico de nota
El acceso directo de Notas es una valiosa adición al Centro de control. Tóquelo para iniciar Notas o manténgalo presionado para ver algunas opciones más.
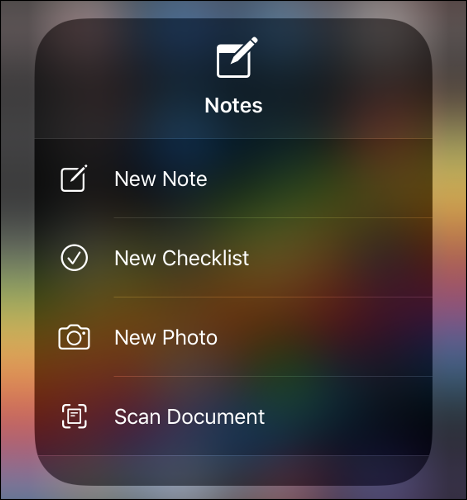
Desde allí, puede crear una nueva nota o lista de verificación, iniciar Notas en el modo de cámara para tomar una foto o escanear un documento directamente en una nueva nota.
Cambiar al modo Oscuro, Turno de noche o Tono verdadero
Puede mantener presionado prácticamente cualquier cosa en el Centro de control. Si mantiene presionado el control deslizante Brillo, obtendrá controles prácticos para alternar entre temas claros y oscuros, activar «Night Shift» o desactivar «True Tone».

Si no está familiarizado con estos ajustes, «Night Shift» limita su exposición a la luz azul para ayudarlo a conciliar el sueño. «True Tone» hace coincidir automáticamente el balance de blancos de su pantalla con el balance de blancos ambiental de su entorno.
Ajustar el brillo de la linterna
¿La linterna de tu iPhone es deslumbrante? Puede presionar prolongadamente el acceso directo de la linterna para configurar esto. Los valores más bajos son menos impactantes en la oscuridad y también consumen menos energía.
Inicie la cámara en un modo específico
Toque el acceso directo de la cámara para iniciar el modo de fotografía normal. Si lo mantiene presionado, puede elegir abrir la aplicación de la cámara como ‘lista para disparar’ en uno de los siguientes modos:
- Selfie
- Grabar un video
- Hacer un retrato (en dispositivos con varias cámaras)
- Tomar una selfie de retrato (iPhone X o posterior)
Controla los dispositivos domésticos inteligentes
Después de agregar el acceso directo de Inicio, puede tocarlo para ver una lista de sus dispositivos favoritos habilitados para HomeKit. También puede tocar dispositivos multimedia, como HomePods, para iniciar o detener la reproducción, o mantener presionado un dispositivo para ver más opciones.

Para que los dispositivos HomeKit aparezcan aquí, debe marcarlos como favoritos en la aplicación Inicio.
Otros atajos de pulsación larga
Experimente con los atajos de su Centro de control. Manténgalo presionado y vea lo que aparece. Algunos de nuestros favoritos incluyen:
- Temporizador rápido: Mantenga presionado el acceso directo del temporizador. Deslice el dedo hacia arriba o hacia abajo para aumentar o disminuir el tiempo y configurar un temporizador rápido. Presione «Inicio» para ejecutar el temporizador.
- Paga con una tarjeta de crédito específica: Mantenga presionado el acceso directo de Wallet para elegir una tarjeta de crédito específica para usar o ver su última transacción de Apple Pay.
- Copiar el resultado de la calculadora: Mantenga presionado el acceso directo de la calculadora para ver o copiar el último resultado de la calculadora.
Pulsación larga para impresionar
La mayoría de estos atajos también están disponibles directamente desde la pantalla de inicio del iPhone o iPad. Intente presionar prolongadamente su aplicación Configuración, la App Store o aplicaciones de terceros, como Facebook, y vea qué opciones obtiene.
Si es nuevo en el uso de estas funciones, ¡pueden ahorrarle mucho tiempo!