A muchos usuarios de Android les encanta la comodidad del asistente de Google. Puede controlar dispositivos domésticos inteligentes, jugar juegos, obtener detalles importantes y mucho más. Una nueva función experimental le permite habilitar el Asistente de Google en Chrome en Android para disfrutar del asistente de voz directamente en el navegador.
Beneficios de habilitar el Asistente de Google
Para la mayoría de los usuarios, probablemente ya esté acostumbrado a hacerle una pregunta al Asistente de Google diciendo «Hola Google» o presionando el botón del Asistente de Google en su dispositivo Android, si hay uno disponible. Tenerlo incorporado en su navegador puede no parecer un gran problema.
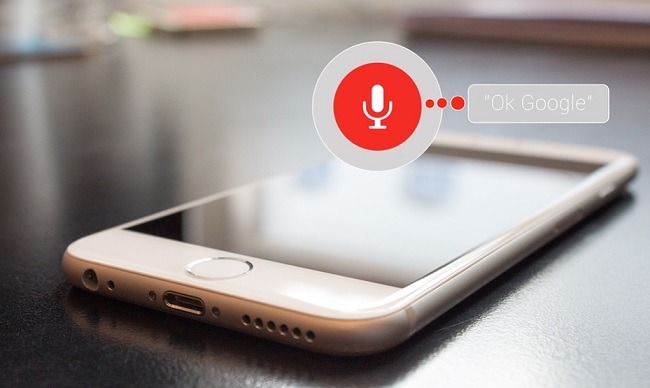
Sin embargo, Google está agregando lentamente la funcionalidad del Asistente de Google a la mayor cantidad posible de funciones existentes de Google para garantizar un fácil acceso sin importar lo que esté haciendo. Por ejemplo, algunos dispositivos ya tienen el Asistente de Google integrado en el teclado Gboard para ayudar a escribir con voz de forma más precisa.
Al habilitar el Asistente de Google en Chrome en Android, puede buscar con el Asistente de Google en lugar del software de búsqueda de reconocimiento de voz integrado de Android. Esto puede conducir a una mayor precisión en las búsquedas por voz.
Antes de habilitar
Hay tres cosas que debe saber antes de intentar habilitar esta función. En el momento de escribir este artículo, la función aún es experimental, lo que significa que podría haber algunos problemas técnicos. Además, no está habilitado de forma predeterminada. Si sale bien, es probable que se incorpore a las versiones más nuevas del navegador Chrome.
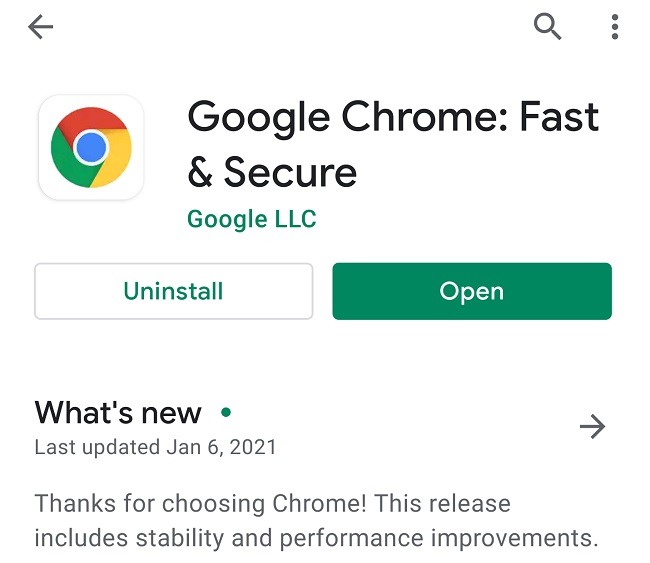
La función solo está disponible en dispositivos Android por ahora. Incluso si está utilizando el Asistente de Google en iOS, la función solo es compatible con Android.
Finalmente, necesitará la última versión de Chrome para que esto funcione. Si tiene una versión anterior de Android, es posible que las versiones más nuevas de Chrome no sean compatibles con su dispositivo. Tuve que actualizar a la versión 87.0.4280.141 para hacer esto.
Habilitar el Asistente de Google en Chrome en Android
La función del Asistente de Google en Chrome en Android implica habilitar una bandera. Las banderas de Chrome son características experimentales del navegador. Van y vienen a medida que se prueban nuevas funciones. Son una excelente manera de probar cosas nuevas antes de que se lancen por completo.
Para acceder a las banderas, abra Chrome en Android e ingrese chrome://flags en la barra de direcciones.
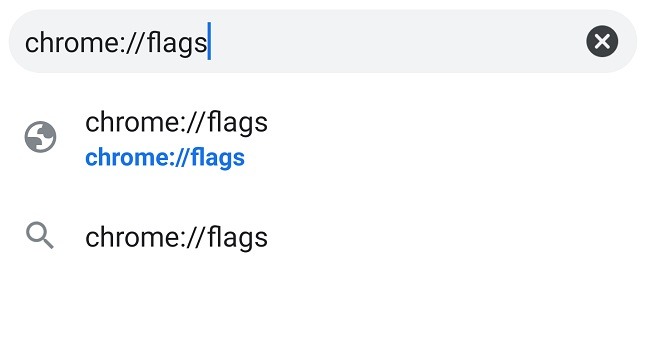
Esto muestra todas las banderas actuales de Chrome disponibles.
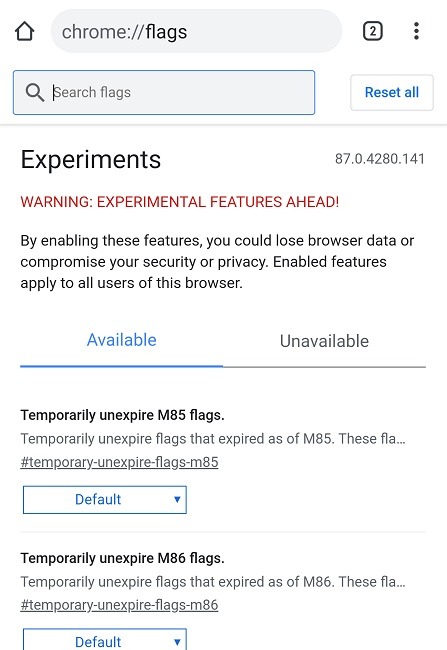
En lugar de desplazarse, escriba «búsqueda por voz del asistente omnibox» en el cuadro de búsqueda en la parte superior de la pantalla.
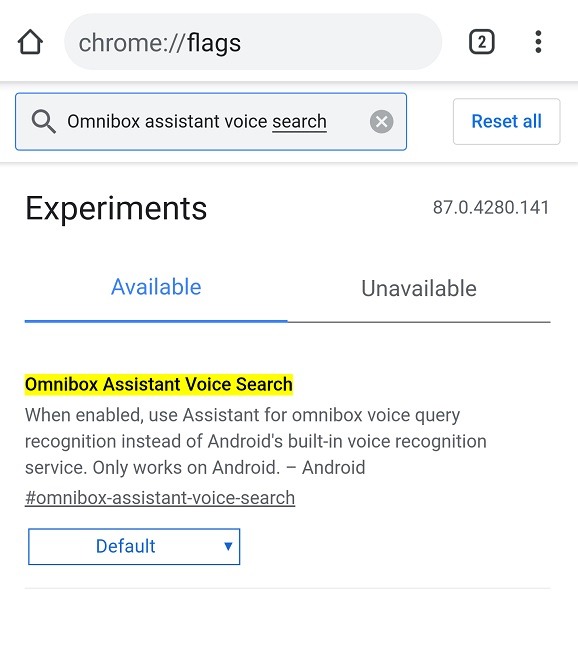
Cuando aparezca la Búsqueda por voz del Asistente de omnibox, toque el cuadro desplegable que se encuentra debajo. Dirá «predeterminado» al principio.
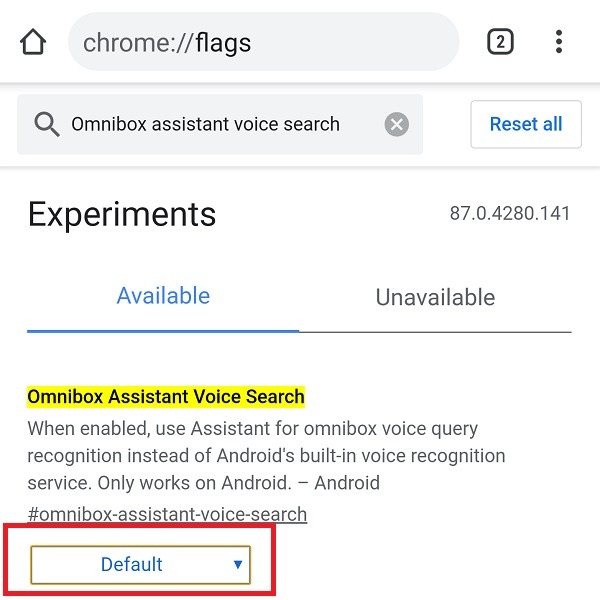
Elija «Habilitado» u opte por agregar un micrófono gris o colorido. Fui por el micrófono colorido.
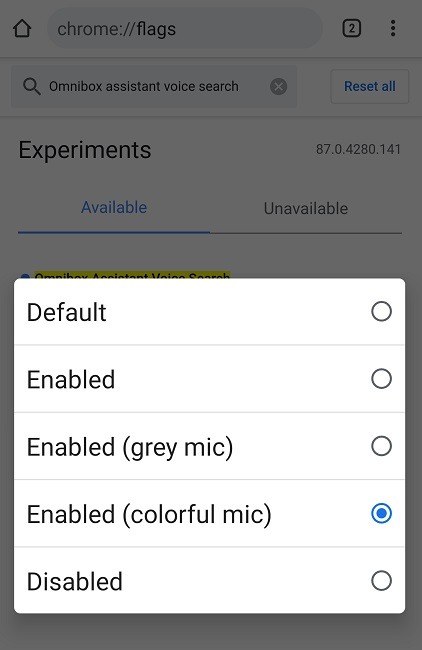
Deberá reiniciar Chrome para que los cambios surtan efecto. Toque el botón azul Relanzar en la parte inferior derecha para reiniciar.
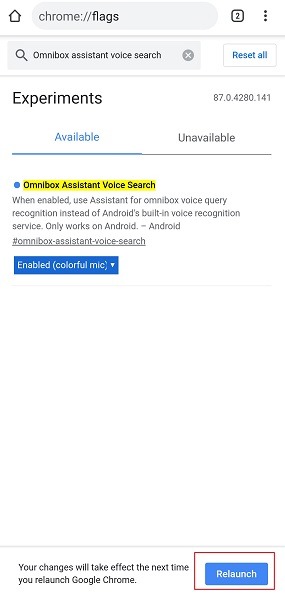
Cuando se reinicie Chrome, verá un micrófono en el cuadro de búsqueda de Google. Si toca el cuadro multifunción o la barra de direcciones para buscar, verá el micrófono colorido (o la opción que elija) para usar el Asistente de Google.
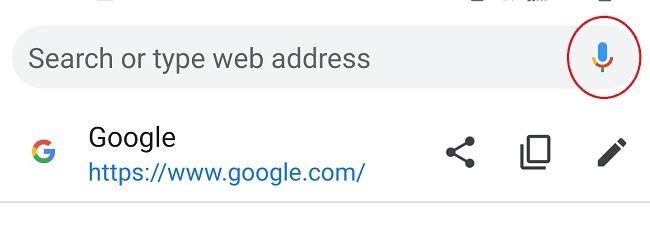
Toque el ícono del micrófono para comenzar a interactuar con el Asistente de Google. Si no le ha dado permiso a Chrome para acceder a su micrófono, deberá hacerlo ahora. Además, si no tiene habilitado el Asistente de Google, deberá habilitarlo.
Forma alternativa de usar el Asistente de Google en Chrome
Si no desea habilitar una marca, existe una solución alternativa. Los teclados Gboard tienen el Asistente de Google integrado en los dispositivos más nuevos. Es posible que otros solo tengan incorporado el reconocimiento de voz de Android.
Toque el cuadro de búsqueda o la barra de direcciones en Chrome para que aparezca su teclado. Toque el icono del micrófono y luego hable.
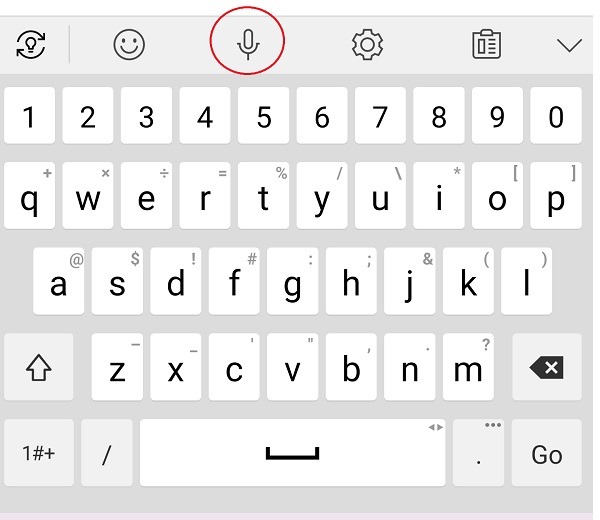
Todo lo que diga se ingresa en el cuadro de búsqueda. Sin embargo, no todos los dispositivos Android tienen esta característica.
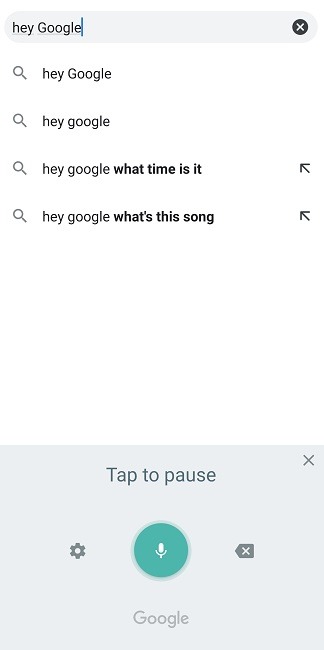
La buena noticia es que hay una posible nueva característica en el horizonte que puede habilitar la escritura de voz casi con manos libres usando Gboard. Es solo un rumor por ahora, pero muestra lo que podría deparar el futuro.
