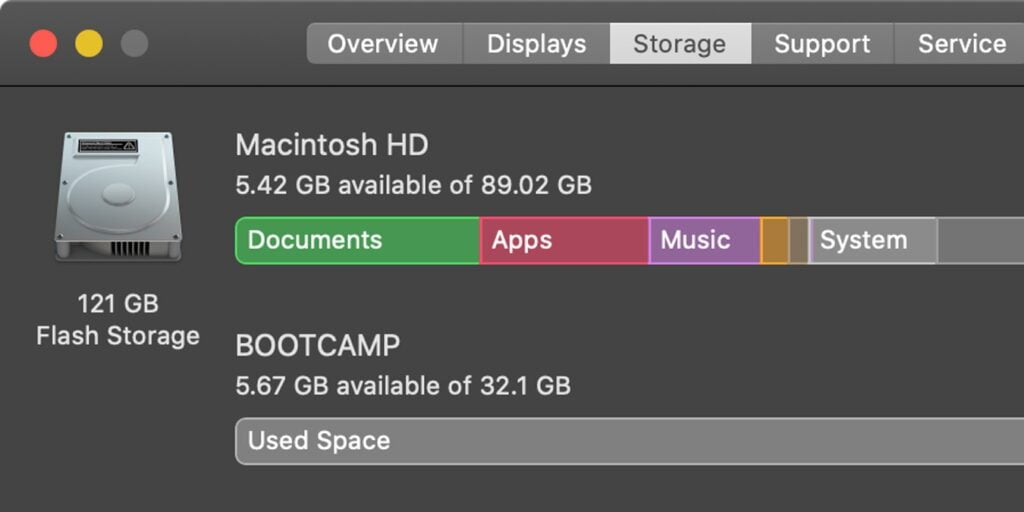Si su Mac viene con solo 128 GB de espacio de almacenamiento, es posible que tenga una cantidad muy limitada de aplicaciones, medios y datos que puede almacenar. Algunas cosas se usan con frecuencia, mientras que otras se olvidan. Todavía necesita deshacerse de las cosas eventualmente cuando el almacenamiento se llena por completo hasta el punto en que su Mac deja de ejecutar las aplicaciones correctamente.
Normalmente, transferiría todos los datos adicionales de su Mac a un disco duro portátil para su custodia o eliminaría los datos adicionales si no son necesarios, pero también hay otra solución que puede usar: almacenamiento optimizado.
El almacenamiento optimizado toma los archivos que ha estado almacenando en iCloud y los saca de su disco duro si su almacenamiento comienza a llenarse demasiado. Funciona principalmente para mover películas y programas de televisión que ya has visto en iTunes a la nube. Estos se pueden volver a descargar más tarde si desea volver a verlos. Del mismo modo, le brinda la opción de almacenar sus archivos adjuntos de correo electrónico, ya sea en su Mac o en la nube.
Estas opciones, junto con «Almacenar en iCloud» (tratado a continuación), básicamente descargan datos de su disco duro local a su almacenamiento de iCloud. También se deja un ícono del elemento movido en la ubicación original en caso de que desee acceder fácilmente a él nuevamente. Simplemente puede hacer clic en el archivo y se descargará nuevamente en su computadora.
Así es como puede hacer uso del almacenamiento optimizado en su Mac.
El primer método para habilitar y usar el almacenamiento optimizado es bastante fácil: no haga nada. Cuando su almacenamiento esté a punto de llenarse, recibirá automáticamente una notificación que le preguntará si desea optimizar su almacenamiento. Simplemente haga clic en «Sí» y accederá directamente a la ventana Almacenamiento optimizado.
Si desea acceder al panel de Optimize Storage manualmente, siga los pasos a continuación:
1. Haga clic en el logotipo de Apple en la esquina superior izquierda de su pantalla.
2. Desde el menú de Apple, haga clic en «Acerca de esta Mac».
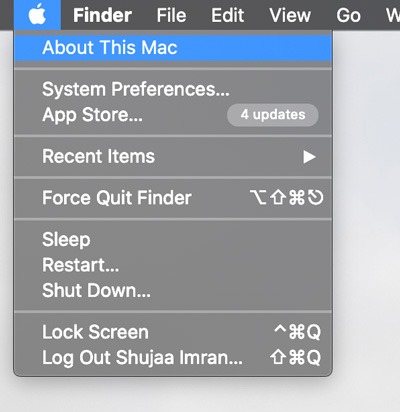
3. En la ventana que se abre, haga clic en «Almacenamiento».
4. Aquí verá un desglose del disco duro y el almacenamiento de su Mac. Haga clic en «Administrar».

5. Esto abrirá una ventana detallada con un desglose específico del consumo de almacenamiento por diferentes tipos de archivos. Haga clic en «Optimizar» frente a «Optimizar almacenamiento».
Además de habilitar la función Optimizar almacenamiento, también deberá habilitar «Almacenar en iCloud» para permitir que sus documentos, fotos, etc., se almacenen en iCloud automáticamente cuando su almacenamiento se llene.
Para habilitar esto, simplemente haga clic en el botón «Almacenar en iCloud» arriba de la función Optimizar almacenamiento.
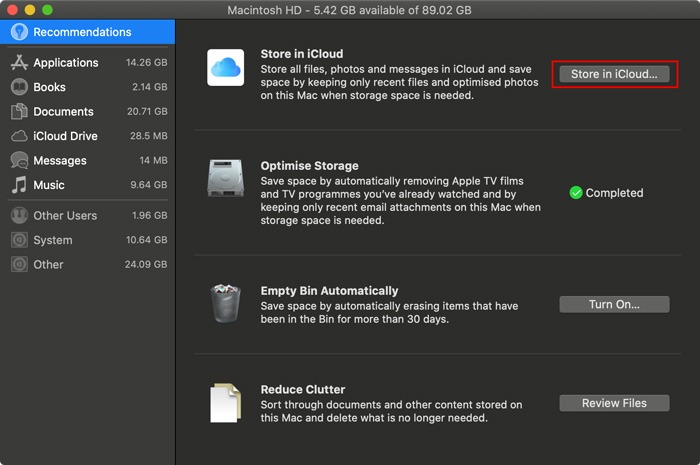
Obtendrá una opción para seleccionar la carpeta que desea almacenar en su iCloud. Seleccione las carpetas que desea mantener sincronizadas con la nube y haga clic en Habilitar.
Si alguna vez desea deshabilitar Optimize Storage, siga las instrucciones a continuación:
1. Abra Preferencias del sistema en su Mac.
2. Haga clic en su ID de Apple en la primera fila.
3. Desmarque la casilla de verificación en la parte inferior de la ventana para «Optimizar el almacenamiento de Mac».
¿Encontraste útil esta guía? Háganos saber cualquier opinión o comentario que tenga en la sección de comentarios a continuación.