Si bien Google Docs es una herramienta fantástica para documentos, informes y trabajos así, no es todopoderoso y, a veces, necesita un poco de ayuda para hacer el trabajo. Trabajar con herramientas matemáticas avanzadas como las ecuaciones LaTeX es un ejemplo.
Afortunadamente, incluso cuando falla Google Docs, los complementos pueden ayudar. Cuando se trata de ecuaciones LaTeX, las más útiles son las ecuaciones Auto-LaTeX. Le permite trabajar con ecuaciones que tienen raíces cuadradas, exponentes, fracciones y más. La aplicación convertirá sus cálculos en cálculos LaTeX apropiados.
A continuación, le indicamos cómo obtener y utilizar este complemento.
Paso 1: encuentra el complemento
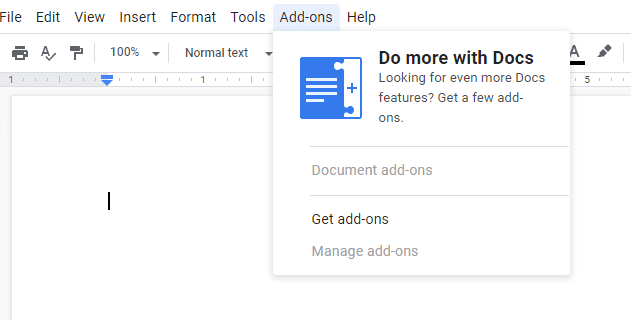 Opciones adicionales
Opciones adicionales
Use la sección Complementos en la parte superior y luego busque en Marketplace la aplicación correcta. Instálalo y dale los permisos necesarios para activarlo.
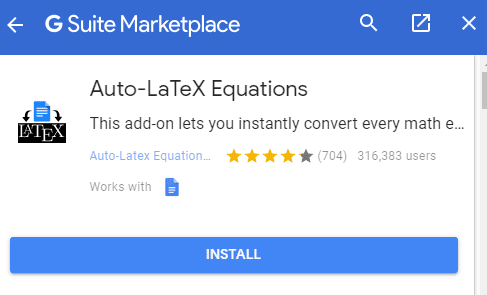 Complemento de ecuaciones Auto-LaTeX
Complemento de ecuaciones Auto-LaTeX
Paso 2: ejecuta el complemento
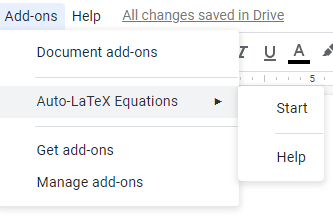 Iniciar el complemento
Iniciar el complemento
Una vez que lo haya instalado y le haya otorgado permisos, es hora de ejecutar el complemento. Para hacer esto, simplemente haga clic en Complementos en la parte superior derecha, haga clic en Ecuaciones Auto-LaTeX y luego seleccione Iniciar.
Se abrirá una barra lateral: aquí es donde ocurre la magia. Puede configurar algunas opciones antes de representar sus ecuaciones; incluso hay una de prueba en caso de que solo quiera probar cómo funciona. Todas las ecuaciones que desea representar deben estar rodeadas por dos signos de dólar como este:
$$ 3 ^ {4 ^ 5} + frac {1} {2} $$
Si el programa no reconoce una ecuación, vuelva a verificar la sintaxis.
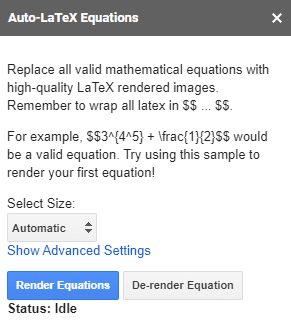 Opciones de ecuación de Auto-LaTeX
Opciones de ecuación de Auto-LaTeX
Paso 3: haz las ecuaciones
Cuando haya escrito sus ecuaciones y desee transformarlas, solo debe hacer clic en el botón Renderizar ecuaciones. Tenga en cuenta que esto puede llevar algún tiempo, especialmente para documentos más largos. El complemento transformará automáticamente cualquier ecuación que pueda encontrar en imágenes renderizadas, para que no tenga que hacer nada más.
Consejo
Puede tratar sus ecuaciones renderizadas como cualquier otro gráfico y simplemente arrastre las esquinas para cambiar su tamaño.
Si desea cancelar la renderización automática de una ecuación, simplemente haga clic en el botón Unrender Equation junto a Render Equations para cancelar el proceso. Asegúrese de que el cursor del punto de inserción esté colocado directamente frente a la ecuación que desea representar en el texto; de lo contrario, no funcionará.