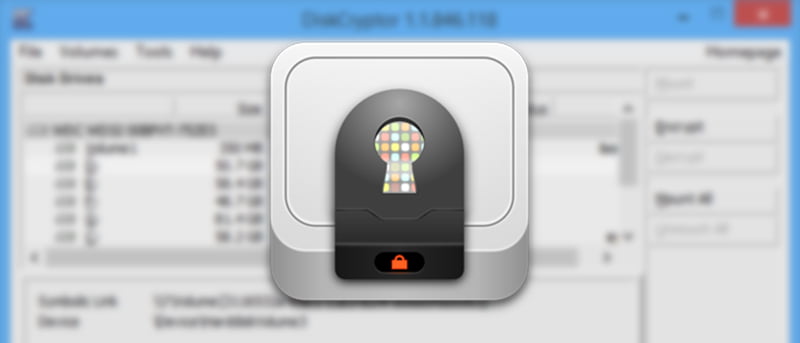Para los usuarios que se ven afectados por el reciente problema de seguridad de TrueCrypt, DiskCryptor es una excelente alternativa a TrueCrypt para Windows, y se puede usar para cifrar y proteger todos los contenedores de datos o particiones, incluida la partición del sistema (partición instalada en el sistema operativo). Si está cambiando de TrueCrypt, así es como puede usar DiskCryptor para cifrar particiones en Windows
Cifrar particiones usando DiskCryptor
Descargar DiskCryptor desde su sitio oficial e instalarlo como cualquier otro software. Una vez instalado, es posible que deba reiniciar su máquina con Windows.
Después del reinicio, inicie DiskCryptor. El UAC de Windows (Control de acceso de usuario) le preguntará. Haga clic en el botón «Sí» para continuar.
Una vez que se abre DiskCryptor, enumerará todas las unidades y particiones conectadas, incluida la partición del sistema.
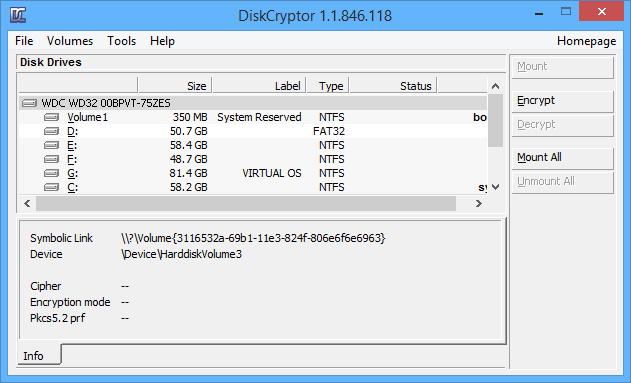
Antes de hacer nada, es bueno comparar la velocidad de los algoritmos de cifrado disponibles. Cuanto más rápida sea la velocidad de cifrado, menos tiempo llevará cifrar y descifrar la unidad o partición. Para comparar los algoritmos, vaya a «Herramientas -> Benchmark». Esto abrirá la ventana «Encryption Benchmark»; haga clic en el botón «Benchmark» para iniciar el proceso. Una vez que se complete el proceso de evaluación comparativa, verá los resultados que se parecerán a la imagen a continuación. De acuerdo con los resultados, puede seleccionar el algoritmo que le gustaría usar.
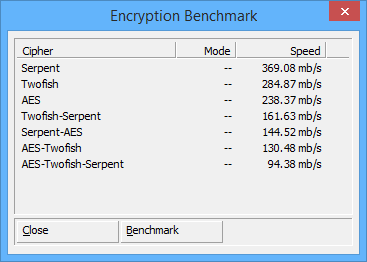
Para cifrar una unidad con DiskCryptor, seleccione la unidad o partición y haga clic en el botón «Cifrar» para comenzar a cifrar.
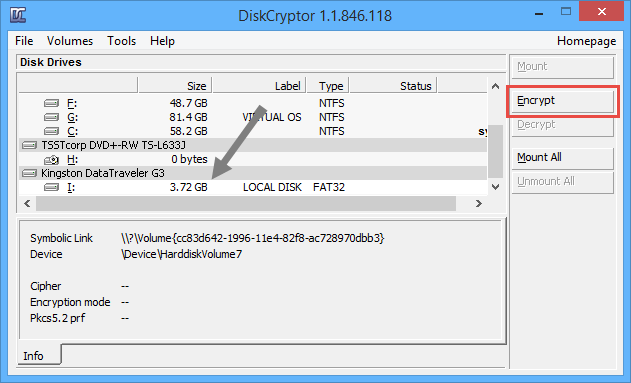
La acción anterior abrirá la ventana «Configuración de cifrado». Seleccione el algoritmo de cifrado, el modo de borrado y haga clic en el botón «Siguiente» para continuar.
Nota: El modo de borrado en DiskCryptor no necesariamente elimina los datos en la unidad. Analiza los sectores, borra los datos y los vuelve a escribir con los datos cifrados. En pocas palabras, cuando se usa el modo de borrado, todos sus datos anteriores permanecen intactos, pero DiskCryptor encripta todos los datos remanentes, lo que hace imposible recuperar esos datos con herramientas especializadas. Si no está seguro del modo de borrado, se recomienda que deje la opción como «Ninguno». haga clic aquí para saber más sobre el modo de borrado en DiskCryptor.
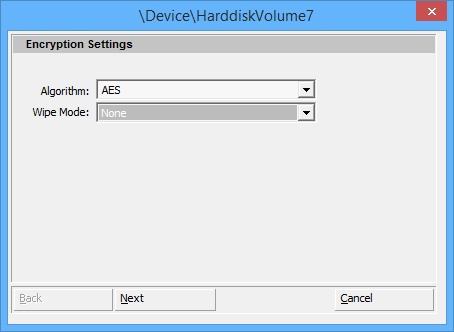
DiskCryptor le pedirá la contraseña del volumen, así que continúe y use una contraseña segura. Como puede ver en la imagen de abajo, he creado una contraseña de dieciséis caracteres con la combinación de mayúsculas, minúsculas, números y caracteres especiales. Una vez que haya terminado de ingresar la contraseña dos veces, haga clic en el botón «Aceptar» para comenzar a cifrar la unidad seleccionada.
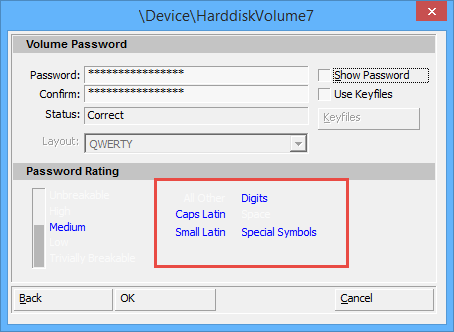
Según el tamaño de la unidad y el algoritmo que haya seleccionado, llevará bastante tiempo cifrar toda la unidad.
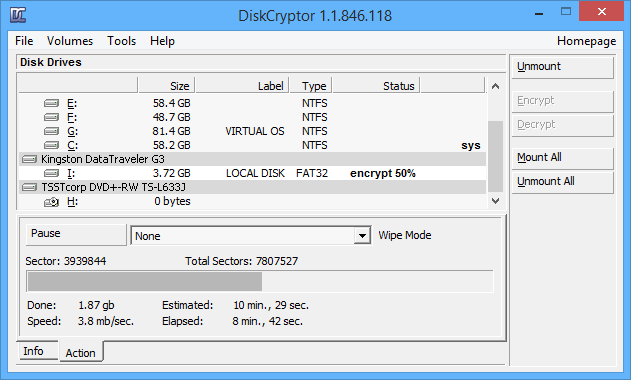
Una vez que se complete el cifrado, la unidad cifrada se montará automáticamente para que pueda comenzar a usarla de inmediato.
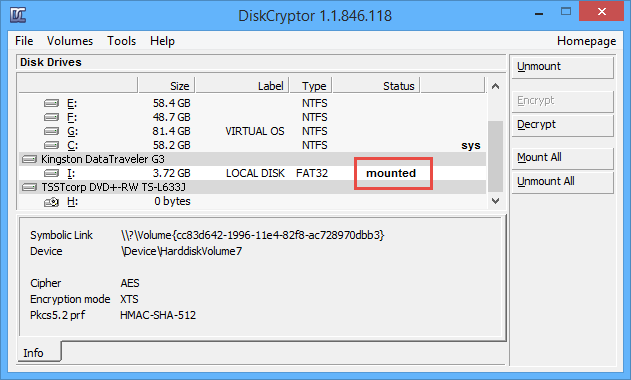
Eso es todo lo que hay que hacer y es así de simple cifrar particiones usando DiskCryptor. En el futuro, si necesita descifrar una unidad cifrada, seleccione la unidad en DiskCryptor y haga clic en el botón descifrar.
Esperemos que eso ayude, y haga un comentario a continuación para compartir sus pensamientos y experiencias con DiskCryptor.