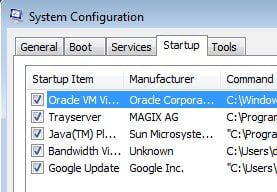Uso la misma computadora portátil para el trabajo y en casa. He creado diferentes cuentas de usuario para el trabajo y para el hogar. Hay muchas cosas que puedo personalizar en función de diferentes cuentas de usuario según mi entorno de trabajo. Por ejemplo, suelo usar Microsoft Office, Adobe Photoshop y otros programas que requieren mucha memoria en el trabajo, mientras que en casa prefiero una gran cantidad de aplicaciones multimedia para recorrer mis películas y música favoritas.
Hay un problema si estoy usando la misma computadora para diferentes tipos de trabajo. Si quiero jugar un juego, probablemente necesitaría configurar mi computadora para que la cantidad máxima de recursos esté disponible cuando estoy jugando un juego. Desafortunadamente, Windows no ofrece ninguna personalización a nivel de cuenta de usuario.
Pero Windows incluye una función de perfil de inicio de hardware con la que muchos de nosotros no estamos familiarizados. Un perfil de hardware es un conjunto de instrucciones que le indican a la computadora qué dispositivos cargar bajo ese perfil. Así que podemos seleccionar fácilmente nuestro hardware deseado para cargarlo en cada perfil de hardware.
Windows siempre se inicia con el perfil de hardware predeterminado que se crea cuando se instala Windows. Si bien es bastante engorroso crear diferentes perfiles de hardware, especialmente en Windows 8, podemos usar utilidades simples como StartupSelector para crear diferentes perfiles para nosotros.
Selector de inicio es un pequeño programa que hace solo una de dos cosas, guardar el perfil actual o cargar un perfil guardado. Esto puede ser extremadamente útil si podemos crear diferentes perfiles para el trabajo, el hogar y los juegos. Los he especificado solo como ejemplo. Puede crear un perfil para cualquier propósito que desee.
![]()
Aunque la página del producto StartupSelector especifica que es una aplicación portátil, tuve que instalarla después de descargarla. En primer lugar, familiaricémonos con la interfaz. Aunque es bastante simple, puede ser confuso.
Hay un nombre de campo de texto «Nombre de configuración», una lista desplegable, un botón Cerrar y un botón Aceptar. Puede ingresar el nombre de su configuración en el campo «Nombre de la configuración». Si desea cargar un perfil ya guardado, puede hacerlo seleccionándolo del menú desplegable.
El botón de cerrar en realidad debería llamarse Cancelar, ya que funciona como un botón de cancelación. Saldrá de la aplicación StartupSelector sin guardar ningún dato. El botón Aceptar debería haber sido nombrado como Guardar. Cada vez que guarde o cargue un nuevo perfil, deberá presionar el botón Aceptar para que los cambios surtan efecto.
Ahora hagamos la configuración real y creemos un perfil general y un perfil de juego. En primer lugar, después de iniciar StartupSelector, haga clic en el botón Aceptar que creará una copia de seguridad de su perfil actual. Esto es por nuestra seguridad. Si algo sale mal, podemos cargar fácilmente el perfil de copia de seguridad y revertir los cambios que hayamos realizado.
Después de crear el perfil de respaldo, crearemos un perfil de juego. Vaya a «Ejecutar -> msconfig» para abrir la Utilidad de configuración de Microsoft. Vaya a la pestaña «Servicios», marque la casilla de verificación «Ocultar todos los servicios de Microsoft» y desmarque de forma segura todos los servicios mencionados.
![]()
Ahora ve a la pestaña Inicio. Si está utilizando Windows 8, tendrá que ir al administrador de tareas para administrar los elementos de inicio. Deshabilite todos los elementos porque no necesitaremos ninguno de los elementos de inicio durante el juego.
![]()
Estos son los dos elementos con más recursos que hemos deshabilitado. También puede modificar otras configuraciones de Windows, como la animación y los efectos Aero, para liberar más recursos para sus necesidades de juego. Pude liberar alrededor de 700 MB de memoria al deshabilitar los servicios que no son del sistema y los elementos de inicio.
A continuación, tendremos que volver a abrir StartupSelector y guardar un nuevo perfil con el nombre Gaming o como quieras llamarlo. Ahora, cuando quiera jugar un juego, simplemente cargue la configuración de inicio del juego desde StartupSelector, reinicie su computadora y todos los recursos estarán disponibles para sus juegos.
Del mismo modo, puede crear diferentes configuraciones de inicio para el trabajo, el hogar, Internet, multimedia, etc.