¿Alguna vez ha tenido una hoja de cálculo grande con datos en Excel y necesita una forma fácil de filtrar y extraer información específica de ella? Si está aprendiendo a usar BUSCARV en Excel, puede realizar esta búsqueda con una poderosa función de Excel.
Mucha gente tiene miedo de la función BUSCARV en Excel porque tiene muchos parámetros y hay muchas formas de usarla. En este artículo, aprenderá todas las formas en que puede usar BUSCARV en Excel y por qué la función es tan poderosa.
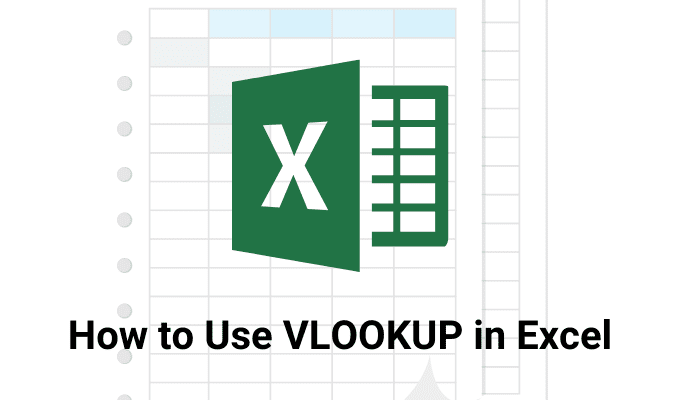
Configuración de VLOOKUP en Excel
Cuando empiezas a escribir = BUSCARV ( en cualquier celda de Excel, verá una ventana emergente que muestra todos los parámetros de función disponibles.
Echemos un vistazo a cada una de estas configuraciones y lo que significan.
- valor de búsqueda: El valor que busca en la hoja de cálculo
- mesa de pintura: El rango de celdas de la hoja en el que desea buscar
- col_index_num: La columna de la que desea extraer su resultado
- [range_lookup]: Modo de coincidencia (VERDADERO = aproximado, FALSO = exacto)
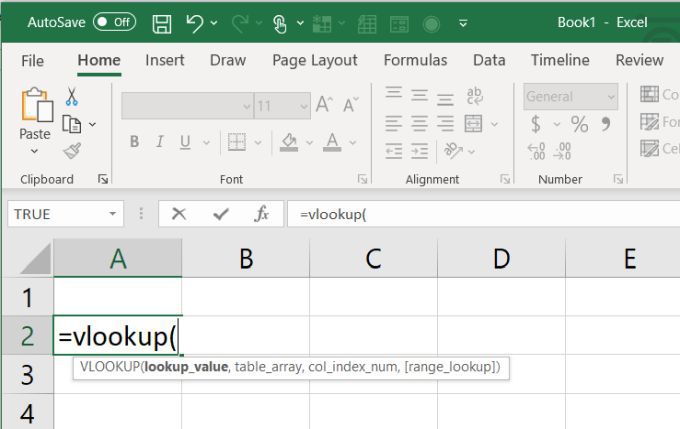
Estos cuatro parámetros le permiten realizar muchas búsquedas de datos diferentes y útiles dentro de conjuntos de datos muy grandes.
Un ejemplo simple de Excel de BUSCARV
BUSCARV no es una de las funciones básicas de Excel que quizás haya aprendido, así que veamos un ejemplo simple para comenzar.
Para el siguiente ejemplo, usaremos una hoja de trabajo de puntajes SAT grande para escuelas en los Estados Unidos. Esta hoja de cálculo contiene más de 450 escuelas, así como puntajes individuales del SAT en lectura, matemáticas y escritura. Siéntase libre de descargar para seguir. Hay una conexión externa que extrae los datos, por lo que recibirá una advertencia al abrir el archivo, pero es seguro.
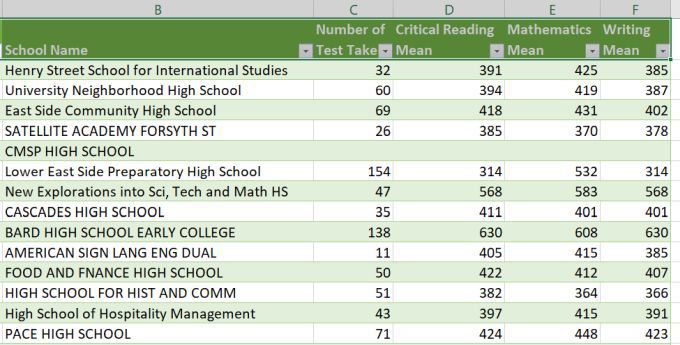
Investigar un conjunto de datos tan grande llevaría mucho tiempo para encontrar la escuela que le interesa.
En su lugar, puede crear un formulario simple en las celdas vacías al costado de la tabla. Para realizar esta búsqueda, simplemente cree un campo para la escuela y tres campos adicionales para las calificaciones de lectura, matemáticas y escritura.
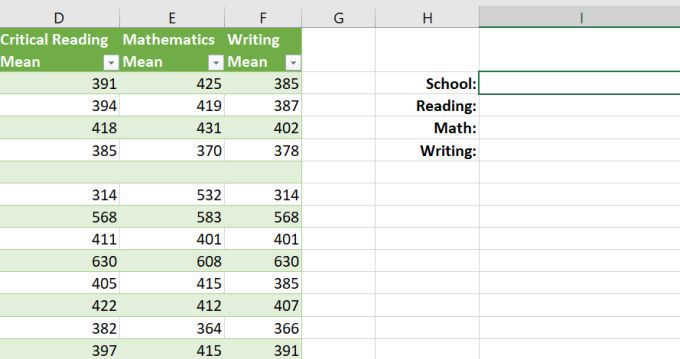
Luego, deberá usar la función BUSCARV en Excel para que estos tres campos funcionen. En el Mientras leo , cree la función BUSCARV de la siguiente manera:
- Pegar = BUSCARV (
- Seleccione el campo Escuela, que en este ejemplo es I2. Escribe una coma.
- Seleccione todo el rango de celdas que contienen los datos que desea buscar. Escribe una coma.
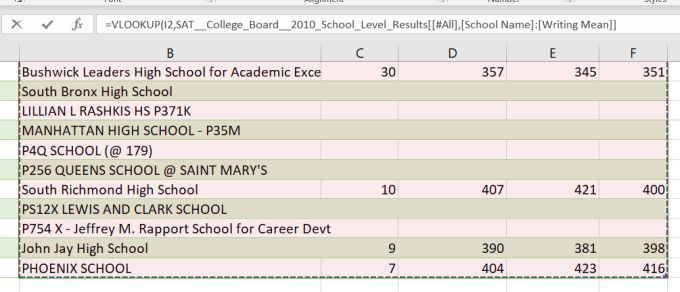
Cuando selecciona el rango, puede comenzar desde la columna que usa para buscar (en este caso, la columna del nombre de la escuela) y luego seleccionar todas las demás columnas y filas que contienen los datos.
Notar: La función BUSCARV en Excel solo puede buscar en las celdas a la derecha de la columna de búsqueda. En este ejemplo, la columna del nombre de la escuela debe estar a la izquierda de los datos que está buscando.
- Luego, para recuperar la puntuación de lectura, deberá seleccionar la tercera columna en la columna seleccionada más a la izquierda. Así que escribe un 3 luego escriba otra coma.
- Finalmente, escriba FALSO para una coincidencia exacta, y cierre la función con un ).
Su función VLOOKUP final debería verse así:
=VLOOKUP(I2,B2:G461,3,FALSE)
Cuando presione Entrar por primera vez y complete la función, notará que el campo Leer contendrá un #N / A.
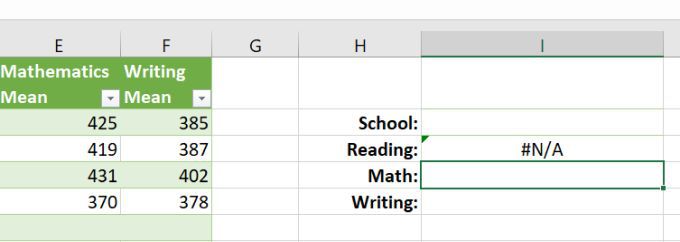
Esto se debe a que el campo Escuela está vacío y no hay nada que encontrar para la función BUSCARV. Sin embargo, si ingresa el nombre de una escuela secundaria que desea buscar, verá los resultados correctos en esa fila para la puntuación de lectura.
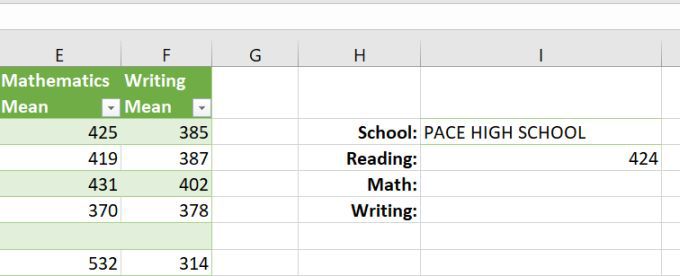
Cómo lidiar con BUSCARV que distingue entre mayúsculas y minúsculas
Es posible que observe que si no escribe el nombre de la escuela de la misma manera que aparece en el conjunto de datos, no verá ningún resultado.
Esto se debe a que la función BUSCARV distingue entre mayúsculas y minúsculas. Esto puede ser molesto, especialmente para un conjunto de datos muy grande donde la columna que está buscando no es consistente con cómo se escriben las cosas en mayúscula.
Para solucionar este problema, puede forzar que lo que está buscando cambie a minúsculas antes de ver los resultados. Para hacer esto, cree una nueva columna junto a la columna que está buscando. Escriba la función:
=TRIM(LOWER(B2))
Esto reducirá el nombre de la escuela a minúsculas y eliminará cualquier carácter innecesario (espacios) que pueda estar a la izquierda o derecha del nombre.
Mantenga presionada la tecla Mayús y coloque el cursor del mouse sobre la esquina inferior derecha de la primera celda hasta que se convierta en dos líneas horizontales. Haga doble clic con el mouse para llenar automáticamente toda la columna.
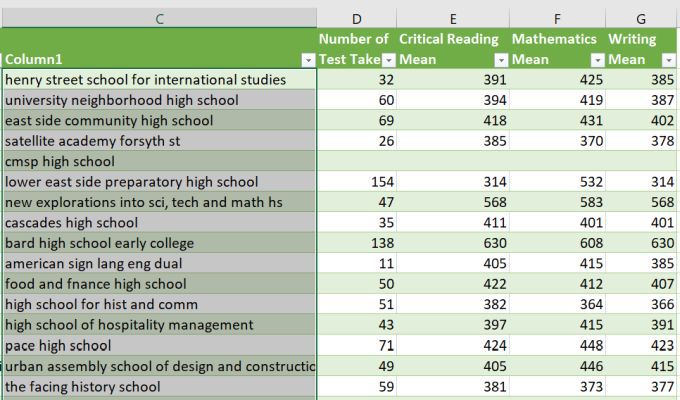
Finalmente, dado que BUSCARV intentará usar la fórmula en lugar del texto en estas celdas, debe convertirlas todas en valores únicamente. Para hacer esto, copie toda la columna, haga clic con el botón derecho en la primera celda y pegue solo los valores.
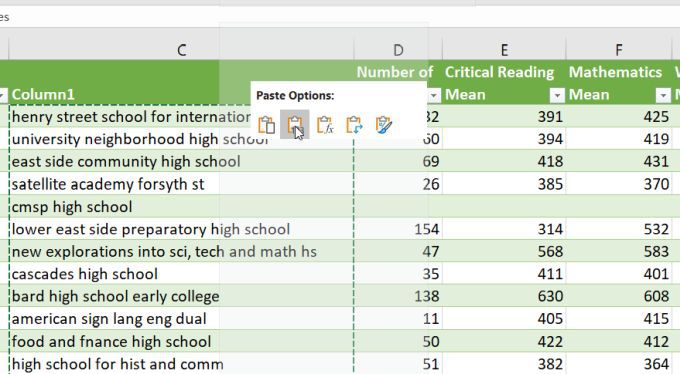
Ahora que todos sus datos se limpiaron en esta nueva columna, modifique ligeramente su función VLOOKUP en Excel para usar esta nueva columna en lugar de la anterior comenzando el rango de búsqueda a C2 en lugar de B2.
=VLOOKUP(I2,C2:G461,3,FALSE)
Ahora notarás que si siempre escribes tu búsqueda en minúsculas, siempre obtendrás un buen resultado de búsqueda.

Es un práctico consejo de Excel para superar el hecho de que BUSCARV distingue entre mayúsculas y minúsculas.
VLOOKUP Coincidencia aproximada
Si bien el ejemplo de búsqueda de coincidencia exacta descrito en la primera sección de este artículo es bastante sencillo, la coincidencia aproximada es un poco más compleja.
La coincidencia aproximada se utiliza mejor para buscar en rangos de números. Para hacer esto correctamente, el rango de búsqueda debe estar ordenado correctamente. El mejor ejemplo es una función BUSCARV para encontrar una nota alfabética que coincida con una nota numérica.
Si un maestro tiene una lista larga de calificaciones para la tarea de los estudiantes durante todo el año con una columna final promedio, sería bueno que la calificación alfabética para esa calificación final viniera automáticamente.
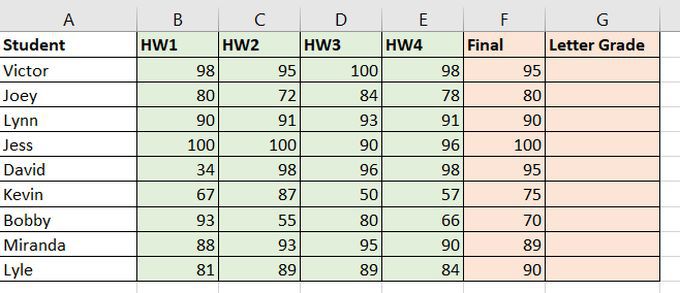
Esto es posible con la función BUSCARV. Todo lo que se requiere es una tabla de búsqueda a la derecha que contiene la calificación de letra apropiada para cada rango de puntaje numérico.
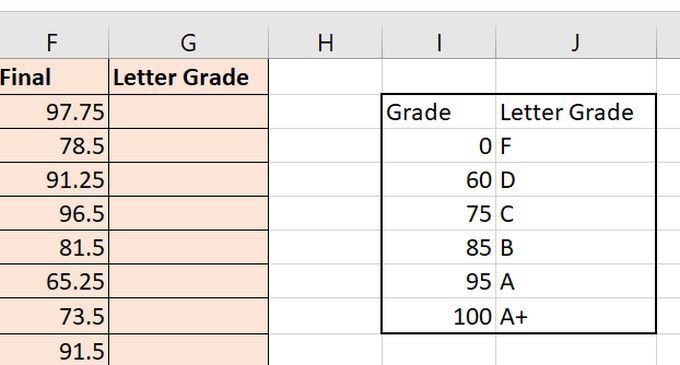
Ahora, utilizando la función BUSCARV y una coincidencia aproximada, puede encontrar la nota de letra adecuada que coincida con el rango de números correcto.
En esta función BUSCARV:
- valor de búsqueda: F2, la nota media final
- mesa de pintura: I2: J8, el rango de búsqueda de calidad de letra
- columna_índice: 2, la segunda columna de la tabla de búsqueda
- [range_lookup]: VERDADERO, coincidencia aproximada
Una vez que haya completado la función BUSCARV en G2 y presione Entrar, puede completar el resto de las celdas usando el mismo enfoque descrito en la última sección. Verá todas las notas de letras completadas correctamente.
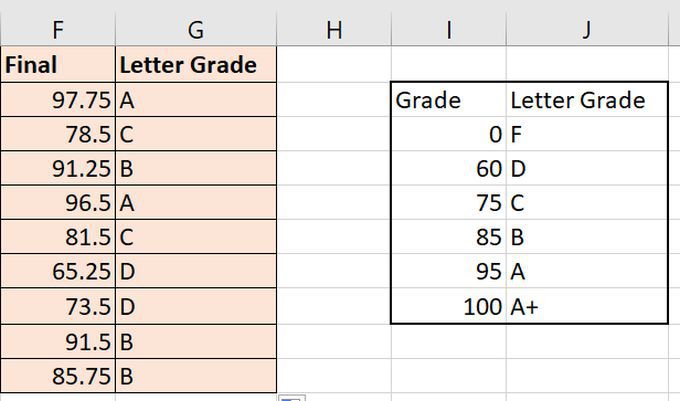
Tenga en cuenta que la función BUSCARV en Excel busca desde el extremo inferior del rango de calificación con la puntuación de letra asignada hasta la parte superior del rango de puntuación de la siguiente letra.
Por lo tanto, «C» debe ser la letra asignada al rango inferior (75), y B se asigna al rango inferior (mínimo) de su propio rango de letras. BUSCARV «encontrará» el resultado de 60 (D) como el valor aproximado más cercano para cualquier cosa entre 60 y 75.
BUSCARV en Excel es una función muy poderosa que ha estado disponible durante mucho tiempo. También es útil para buscar valores coincidentes en cualquier lugar de un libro de Excel.
Sin embargo, tenga en cuenta que los usuarios de Microsoft que tienen una suscripción mensual a Office 365 ahora tienen acceso a una nueva función XLOOKUP. Esta función tiene más parámetros y flexibilidad adicional. Los usuarios con una suscripción semestral tendrán que esperar hasta que se lance la actualización en julio de 2020.