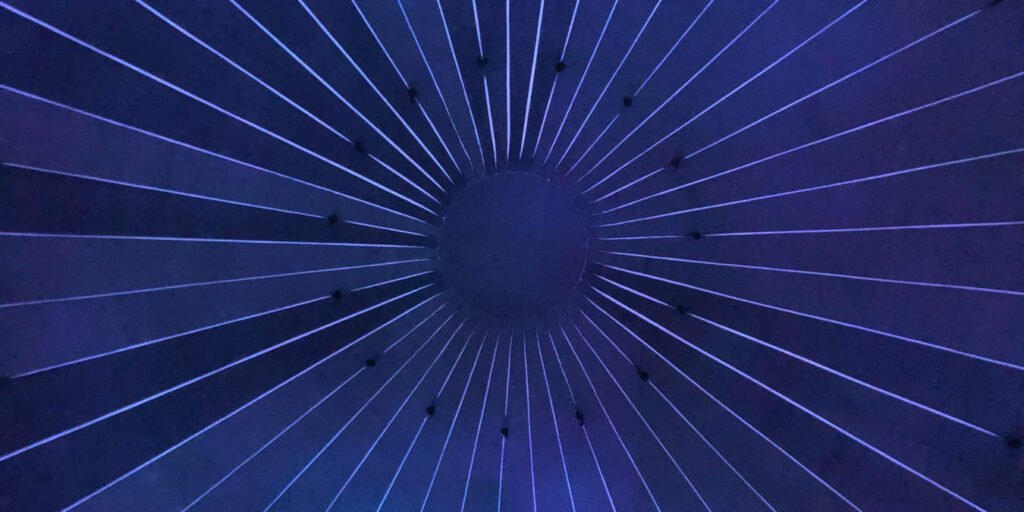En el mundo en línea de hoy, estamos cada vez más conectados con las conferencias web. La escuela, el trabajo e incluso las amistades se llevan a cabo a través de plataformas como Zoom, WebEx y Google Hangouts. Sin embargo, para aquellos de nosotros que buscamos una opción de código abierto, no hay tantos. Ahí es donde granbotonazul entra, que es una plataforma de aprendizaje electrónico y conferencias web de código abierto que usted mismo crea. Aquí le mostramos cómo usar BigBlueButton para conferencias web en Linux.
Antes de instalar BigBlueButton
no citaré el página de documentación mucho, pero hay un par de cosas a tener en cuenta sobre la instalación de BigBlueButton en Linux.
La primera es que si planea usarlo en producción, necesitará más que las especificaciones que estoy usando. Su página de instalación indica que debe tener lo siguiente para ejecutar un servidor real:
- Sistema operativo Ubuntu 16.04 de 64 bits con Linux kernel 4.x
- 16 GB de memoria con intercambio habilitado
- 8 núcleos de CPU, con alto rendimiento de un solo hilo
- 500 GB de espacio libre en disco (o más) para grabaciones o 50 GB si la grabación de sesiones está deshabilitada en el servidor
- Puertos TCP 80 y 443 accesibles
- Puertos UDP 16384 – 32768 accesibles
- Ancho de banda de 250 Mbits/seg (simétrico) o más
- Puerto TCP 80 y 443 no en uso por otra aplicación web o proxy inverso
- Un nombre de host (como bbb.example.com) para configurar un certificado SSL
- Dirección IPV4 e IPV6
- Hardware dedicado (bare metal)
Recomiendan no ejecutarlo como una VM para uso de producción debido al programa de procesamiento de paquetes de audio que usan y los problemas de sincronización de tiempo con las grabaciones. Esencialmente, recomendaría elegir un servidor empresarial 1U fuera de arrendamiento o algo por el estilo. De esa manera, puede tener más requisitos de los necesarios, incluidas varias NIC vinculadas, 8-16 núcleos de CPU físicos de CPU y mucha RAM.
Sin embargo, solo lo ejecutaré en una máquina virtual con el fin de mostrarle cómo se hace. Esos requisitos son los siguientes:
- 4 núcleos de CPU/8 GB de memoria
- Instalación en un contenedor LXC o VM local
- 50G de espacio en disco
- Solo dirección IPV4
Instalación de BigBlueButton
Hay un par de formas de instalarlo: la forma fácil en la que no aprende tanto sobre el funcionamiento interno o la forma difícil en la que estará íntimamente familiarizado con cómo funciona por dentro. La elección es suya, pero yo voy por el camino fácil, ya que es una instalación y administración más sencilla. Si desea ir con la ruta más difícil, puede seguir paso a paso en la página de documentación.
La forma más fácil de instalar consiste en utilizar un script del sitio web o una función de Ansible para automatizar el proceso de instalación. Recomendaría el guión para aquellos que solo quieran probar cosas.
Para ir con el script, deberá clonarlo desde GitHub con el siguiente comando:
git clone git://github.com/bigbluebutton/bbb-install
Y ejecutando el script con este comando:
sudo ./bbb-install.sh -w -a -v bionic-23 -s HOSTNAME -e EMAIL
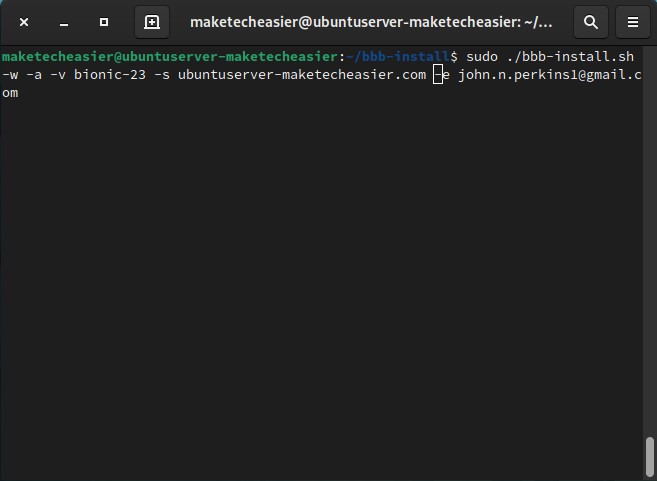
Tenga en cuenta que en el script anterior, HOSTNAME es el nombre de host de su servidor y EMAIL es una dirección de correo electrónico para configurar un SSL, y es un paso necesario. El uso del guión debería tomar alrededor de 30 minutos, lo que significa que tiene mucho tiempo para volver a llenar su café y tomar un descanso.
Cuando regreses, todo debería estar listo. En ese momento, puede ingresar el nombre de dominio (o la dirección IP con un servidor de prueba virtual) y comenzar la demostración. También puede continuar ejecutando el script que utilizó para actualizar los paquetes en el servidor.
Cómo usar BigBlueButton
Si usa el script, tendrá instalado el paquete de demostración BigBlueButton, lo que significa que puede aprender cómo funciona todo sin comprometerse demasiado. Tenga en cuenta que esto requiere un certificado SSL válido, que requerirá un nombre de dominio registrado. No tengo eso, así que voy a usar el Servidor de demostración BigBlueButton.
Como moderador, cree una sala y haga clic en Iniciar. Puede enviar el enlace de la reunión a otras personas e invitarlas a ese enlace.
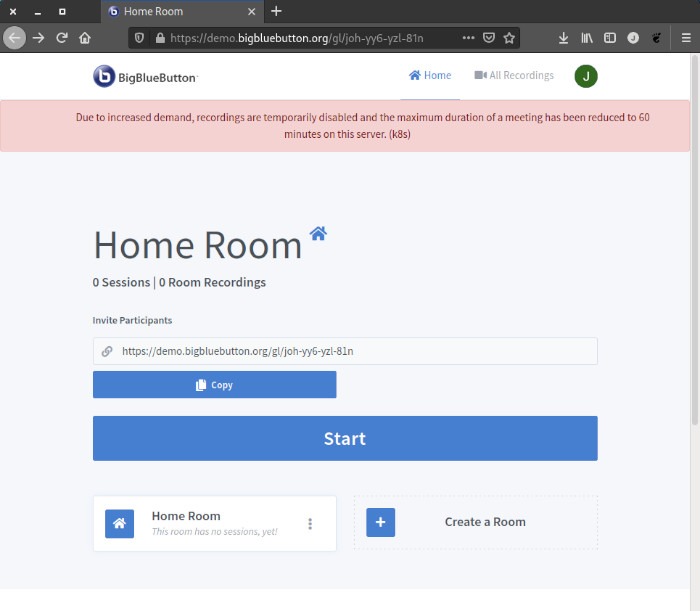
Se le invitará a unirse al audio desde su micrófono o solo escuchar. A partir de ahí, estás en la reunión.
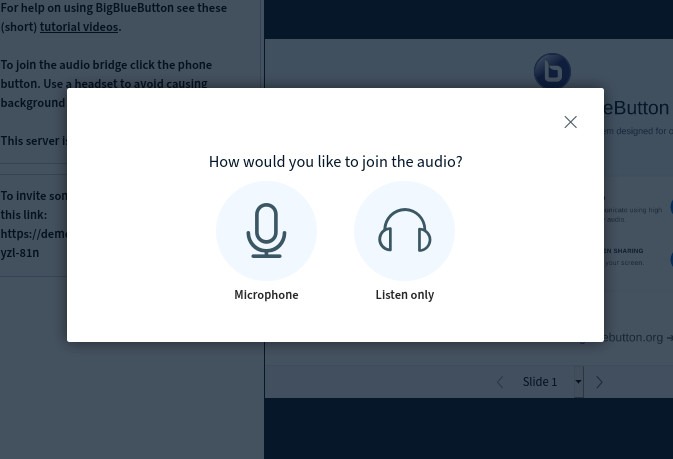
En el chat, verás el enlace a los videos tutoriales en YouTube. Serán más útiles más adelante para aprender sobre la plataforma.
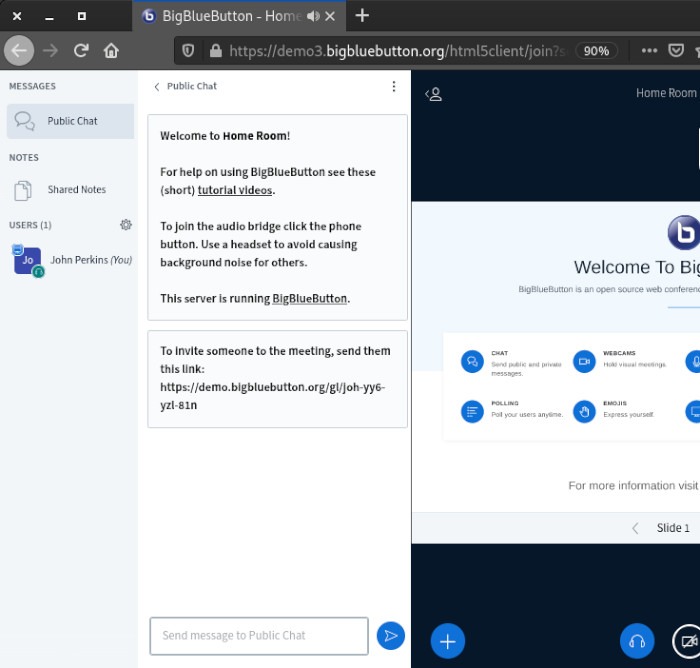
Al cerrar el chat, puede ver todas las herramientas en BigBlueButton que lo convierten en una plataforma de aprendizaje en línea de primer nivel. Al hacer clic en la manita, puede ver las diferentes herramientas disponibles para usted. Usar el lápiz te permite dibujar cosas en tu presentación. También observe que tiene un pequeño puntero láser en la pantalla que aparece para mostrar a las personas lo que está señalando.
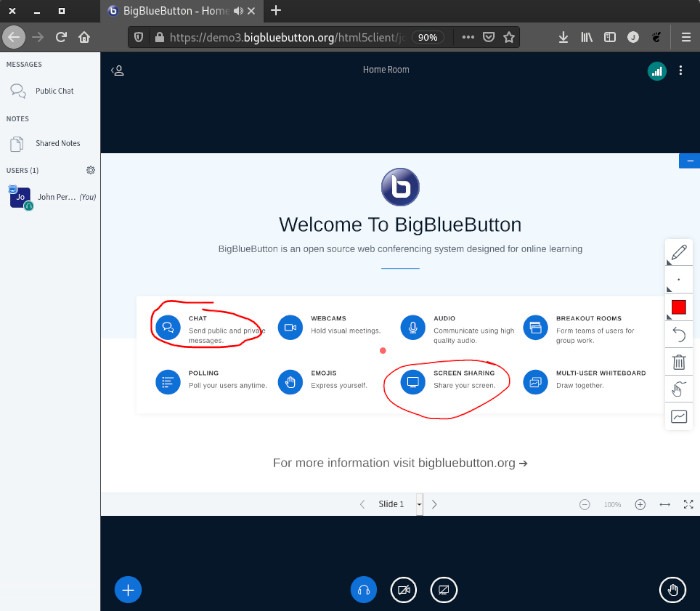
Cada diapositiva es una pizarra, pero hay diapositivas de pizarra específicas en este servidor de demostración. Puedes dibujar lo que necesites. En este ejemplo, dibujé un par de símbolos de diagramas de red, pero se entiende la idea. También hay una pizarra multiusuario, que es excelente para que los estudiantes muestren en qué están trabajando.
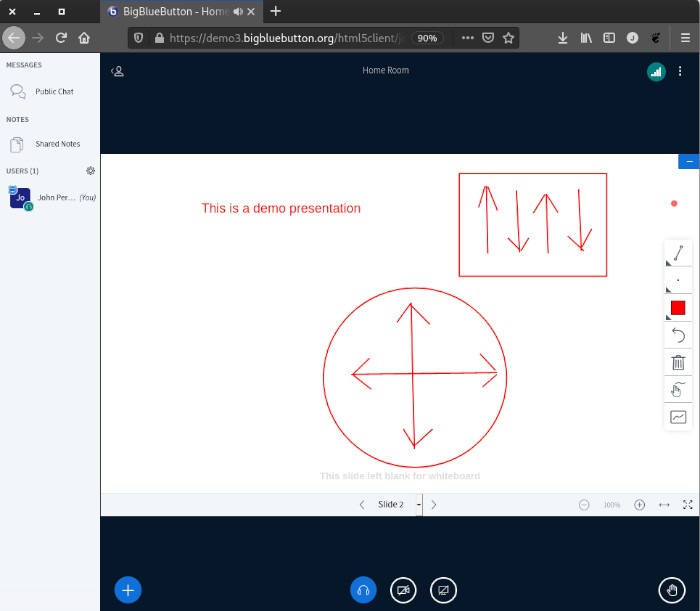
La sección de notas compartidas también es excelente porque te permite escribir algunas notas que tienes o resaltar preguntas del chat y resolver esas respuestas. También puede copiar y pegar algunas de sus notas de clase allí y dejar que las personas trabajen con ellas.
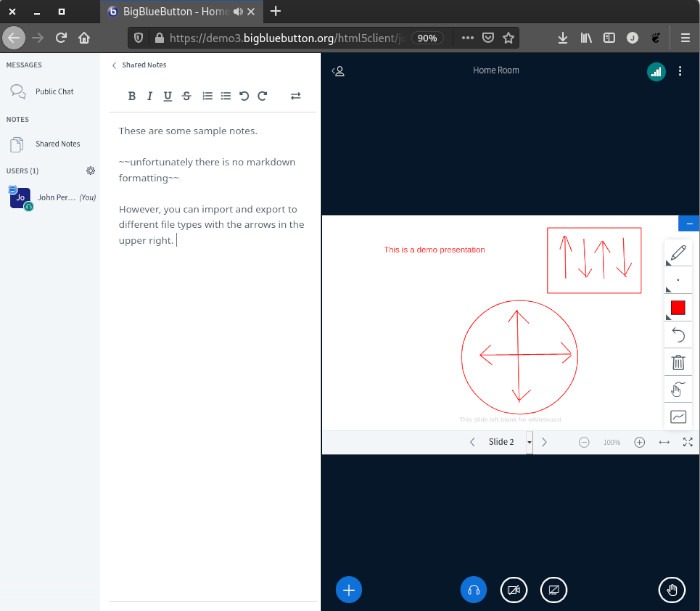
BigBlueButton en pocas palabras
Para los profesores que trabajan de forma remota, no hay nada más emocionante que una gran herramienta nueva. BigBlueButton tiene muchas características interesantes que lo hacen ideal para una plataforma de aprendizaje electrónico. Si está interesado en algún otro contenido de videoconferencia, consulte nuestra hoja de trucos de atajos de teclado de Zoom, nuestros mejores consejos para videoconferencia mientras trabaja desde casa y nuestra guía para convertir su Raspberry Pi en una estación de videoconferencia.