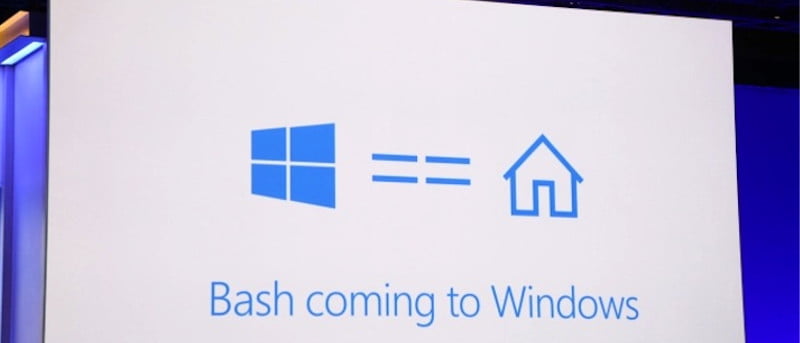Recientemente, Microsoft salió en su conferencia anual Build y declaró que traerán el shell Bash a Windows 10 con la ayuda del desarrollador de Linux Canonical. Esta noticia ha tocado la fibra sensible no solo en la comunidad de Windows sino también en la comunidad de Linux. Todo el mundo quiere saber cómo es, cómo conseguirlo y por qué existe.
Es por eso que hemos creado esto: es una guía sobre exactamente cómo puede hacer que Bash funcione en su instalación de Windows 10 hoy. Es un proceso bastante tedioso, pero si eres un geek, es posible que quieras probarlo.
Nota: Bash en Ubuntu en Windows (el subsistema de Windows para Linux) solo admite la versión de Windows de 64 bits. Si usa cualquier otra versión, este método no funcionará.
Información privilegiada de Windows
Antes de que pueda probar el nuevo subsistema de Windows para Linux en Windows 10, deberá unirse al programa de información privilegiada de Windows (si aún no lo ha hecho). Esto se puede hacer visitando esta páginay creando una cuenta.
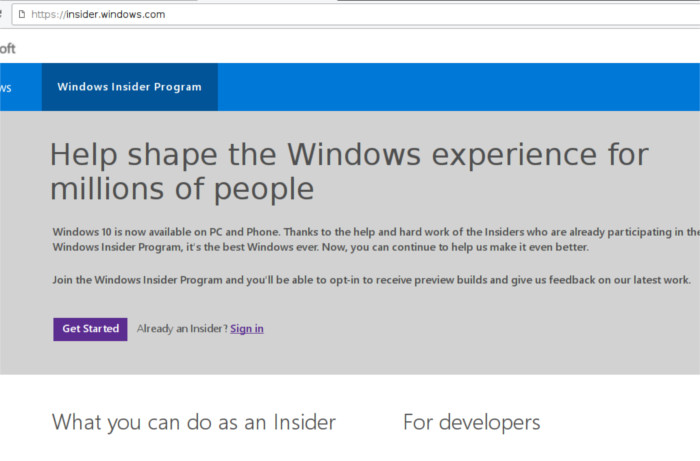
Asegúrese de leer todo lo que Microsoft tiene en estas páginas en relación con el programa Insider, ya que puede haber otras cosas que le interesen además del nuevo subsistema Linux.
Ahora que se unió al programa Insider, es hora de iniciar sesión. Abra el menú Inicio y comience a escribir «configuración». Debería ver aparecer el icono de configuración del sistema. Haga clic en él para iniciarlo.
Una vez que esté en Configuración, use el cuadro de búsqueda y escriba «Opciones avanzadas de actualización de Windows» y luego haga clic en él para ir allí. Dentro de esta área de opciones avanzadas, desplácese hacia abajo y busque «Obtener versiones preliminares de Insider» y haga clic en el botón «Comenzar».
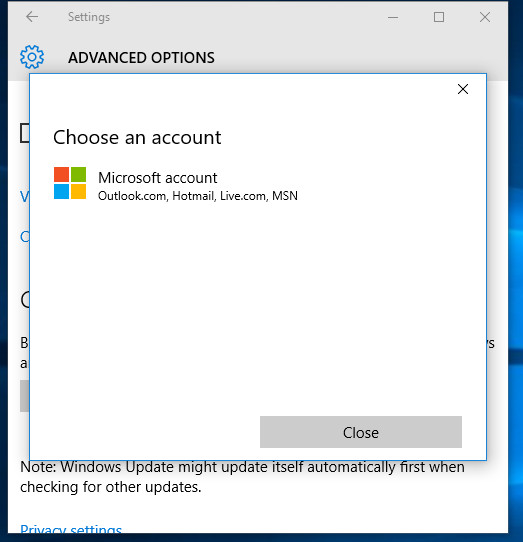
Se le pedirá que inicie sesión en su cuenta de Microsoft. hazlo Después de eso, notará que aparece un control deslizante. Arrastre este control deslizante hasta el extremo derecho.
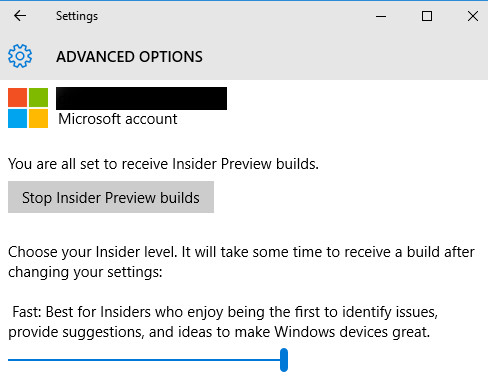
Modo desarrollador
Con Insider habilitado, es hora de habilitar algo más: el modo de desarrollador. Abra el menú Inicio y comience a buscar «modo desarrollador». Notarás que aparece algo llamado «Configuración para desarrolladores». Haz click en eso.
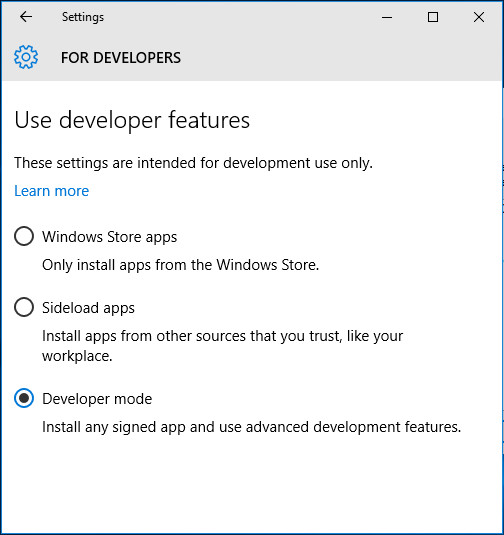
Ahora que está dentro del área «Para desarrolladores», haga clic en el botón de opción junto a «Modo de desarrollador». Esto permitirá que su máquina con Windows 10 utilice las funciones de desarrollo más recientes. Después de hacer clic en la configuración, cierre la ventana.
Instalación de Bash para Windows
Ahora que se han cumplido todos los requisitos previos, es hora de instalar la capacidad de usar el subsistema de Windows para Linux. Abra el menú Inicio y comience a buscar «Buscar actualizaciones». Después de eso, haga clic en un icono con «Buscar actualizaciones» al lado.
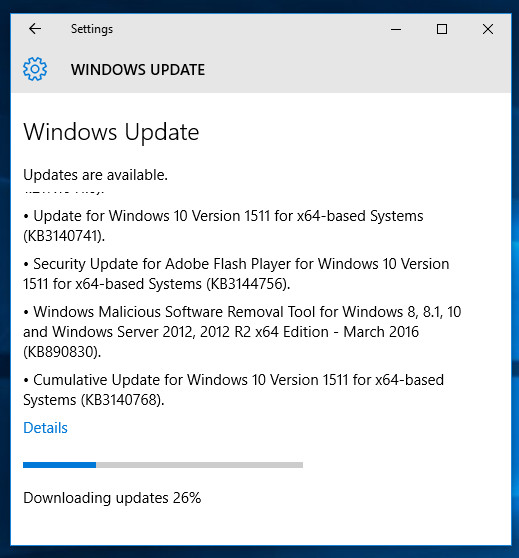
Esto abrirá el área de actualizaciones de Windows. Dentro de esta área de actualización, haga clic en el botón «buscar actualizaciones» para iniciar el proceso de actualización. Una vez que haga clic, Windows 10 saldrá y obtendrá todos los parches de desarrollo más recientes y los preparará para instalar.
Cuando se complete la descarga, reinicie su PC para instalar las actualizaciones.
Habilitación de bash
Ahora que su PC se ha reiniciado y se han instalado las actualizaciones, es hora de habilitar la función Bash. Vaya al menú Inicio y comience a buscar «características». Esto devolverá algunos resultados. Busque el resultado «Activar o desactivar las características de Windows» y haga clic en él para iniciar la ventana.
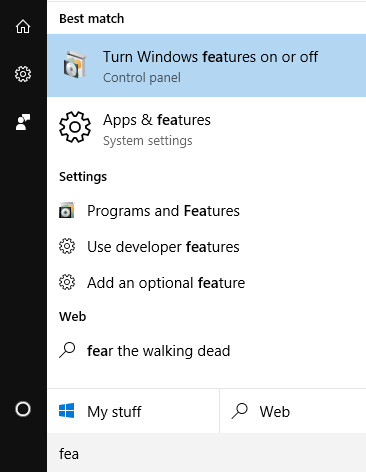
Dentro de la ventana de características de Windows, desplácese hasta el final y busque «Subsistema de Windows para Linux (beta)». Una vez allí, simplemente marque la casilla. Esto habilitará la nueva función Bash. Después de eso, simplemente reinicie su máquina y llámelo bien.
usando bash
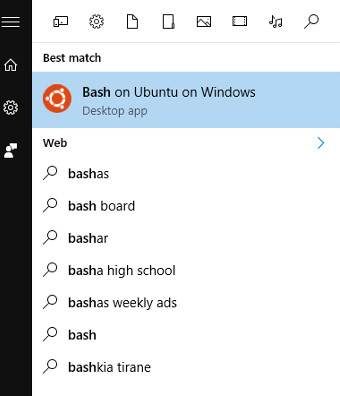
Bash se puede iniciar fácilmente. Simplemente abra el menú Inicio y busque «Bash». Esto devolverá «Bash on Ubuntu on Windows» como resultado. Lánzalo. Desde aquí, se le pedirá que descargue algunas cosas y que acepte un acuerdo de licencia. Hágalo y estará listo para usar el nuevo subsistema.
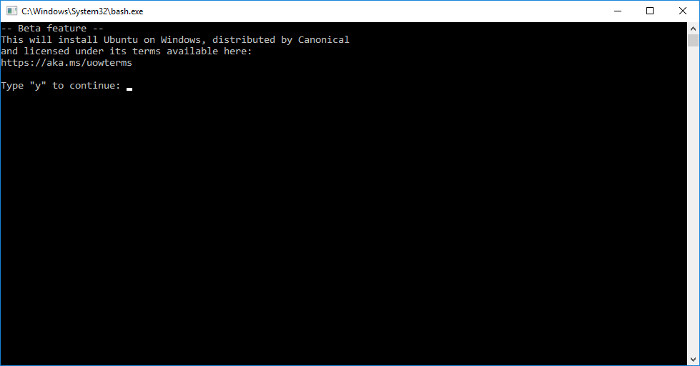
Dentro de este shell, podrá ejecutar básicamente cualquier binario de Linux, instalar programas y usar casi todo lo relacionado con Bash que se le ocurra.
Conclusión
Un subsistema Linux en Windows. ¡Qué tiempo para estar vivo! Con la unión de Microsoft y Canonical, sin duda hay un gran potencial en el futuro. ¿Soporte para Docker en el servidor de Windows? ¿Instalar entornos de escritorio alternativos en Windows? ¿Utiliza herramientas Linux de primera clase directamente en Windows? ¡Las posibilidades son infinitas!
Usuarios de Linux y Windows: ¿Cómo te sientes acerca de Bash en Windows? ¿Crees que es una buena decisión o una mala decisión? ¡Cuéntanos a continuación!
Credito de imagen: andremachado.blog.br