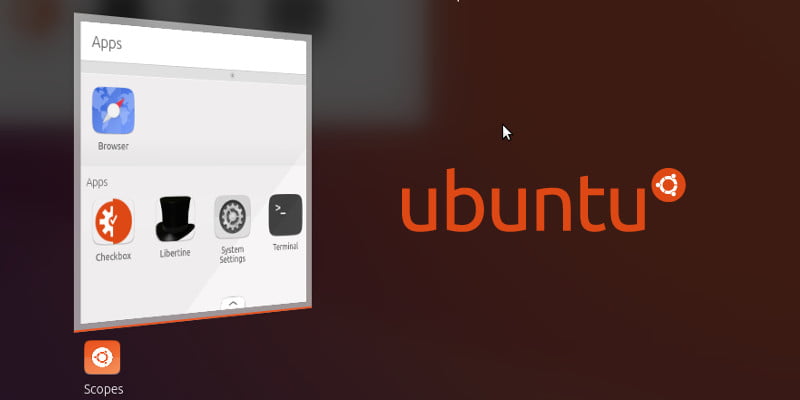Con el lanzamiento de Ubuntu 16.10, Unity 8 ha recibido más atención que de costumbre. Esto se debe a que la última versión de la distribución de Linux favorita de todos viene con un escritorio experimental para jugar. Este escritorio es el entorno de Unity al que la mayoría está acostumbrado, con un giro. Ya no utiliza la tecnología de gráficos X11 y, en cambio, los creadores de Ubuntu han tomado un camino diferente.
En su lugar, Unity 8 está utilizando Mir, la respuesta de Ubuntu a los pedidos de un servidor de visualización de mejor rendimiento en Linux. Esta tecnología ya se ha utilizado mucho en el teléfono y la tableta Ubuntu, pero esta nueva versión es la primera vez que la vemos en el escritorio.
Esta tecnología es nueva y brillante. Como resultado, no muchos programas establecidos de Linux pueden funcionar en él, ya que la mayoría, si no todas, de estas herramientas están diseñadas para funcionar con Xorg y X11. Sin embargo, si ha querido probar Unity 8, le alegrará saber que es posible hacer que estas antiguas aplicaciones de Xorg funcionen en Unity 8. ¡Así es como se hace!
Iniciar sesión en Unity 8
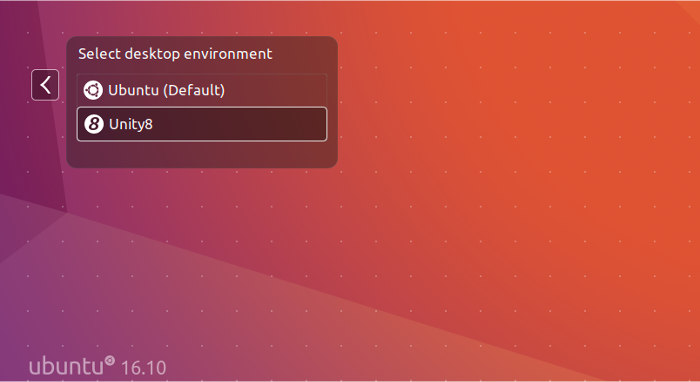
Unity 8 viene como una sesión opcional en Ubuntu 16.10. Hay una cosa clave a tener en cuenta antes de usarlo: no se cargará con controladores de gráficos AMD, o Intel para el caso. Los únicos controladores de gráficos compatibles a partir de ahora son los controladores Nvidia de código abierto. Para usar la sesión de Unity 8, inicie Ubuntu normalmente. Luego, antes de iniciar sesión, haga clic en el ícono de Ubuntu sobre su nombre de usuario y seleccione «Unity8». Si todo va bien, se cargará el nuevo escritorio experimental.
Nota: Unity 8 es muy nuevo e inestable. Úselo bajo su propio riesgo.
Instalando Libertino
Los programas Xorg (como Firefox, etc.) funcionan en Unity 8; solo necesitan un pequeño ajuste antes de que funcione. Comience abriendo una terminal en el escritorio de Mir. Esto se hace haciendo clic en el icono del terminal en la ventana de «ámbitos». Una vez abierto, introduzca su contraseña. Después de eso, ingrese los siguientes comandos:
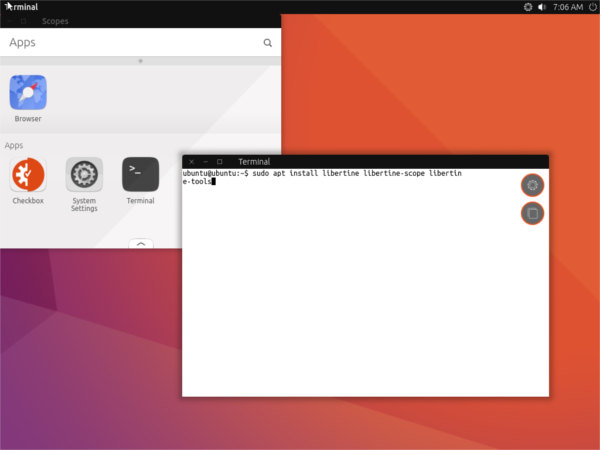
sudo apt install libertine-tools libertine-scope libertine
Cuando estos programas terminen de instalarse, haga clic y arrastre la ventana de alcance para actualizarla. Luego, haz clic en el sombrero de copa para iniciar libertine.
Creación de contenedores Xorg
Con Libertine abierto, es hora de crear algunos contenedores. Estos contenedores son especiales, ya que permiten que los programas Linux basados en X11 se ejecuten dentro de un contenedor en el escritorio Mir/Unity 8. Además, marque la casilla «Soporte multiarquitectura i386» para soporte de 32 bits. De lo contrario, déjelo todo como está (o déle un nombre y una contraseña) y haga clic en Aceptar.
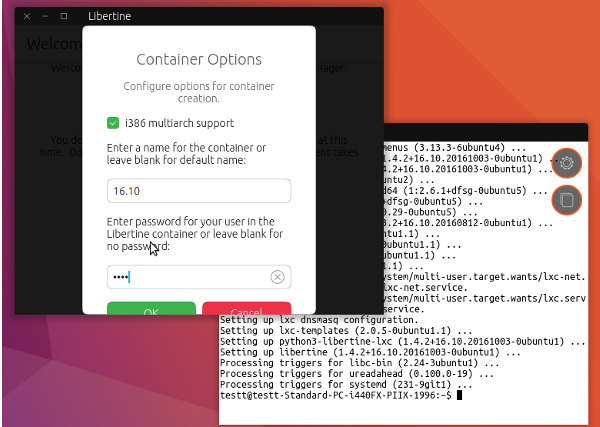
A partir de este momento, el contenedor Xorg está listo para usar. Búscalo en Libertine y lanza el contenedor. También se debe tener en cuenta que los contenedores se pueden borrar haciendo clic derecho sobre ellos y luego seleccionando la opción «Eliminar».
Nota: cada contenedor Xorg tiene un límite de memoria máximo de 500 megabytes, por lo que pueden ser necesarios varios contenedores.
Instalación de software
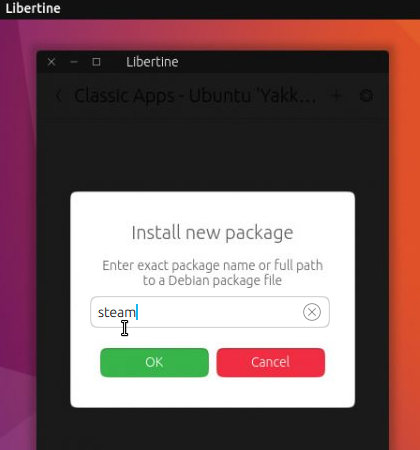
El software se instala en contenedores Libertine de dos maneras. La primera forma permite a los usuarios iniciar el contenedor y seleccionar «Ingresar nombre de paquete o archivo Debian», lo que significa que es posible encontrar el nombre de un programa en el centro de software o terminal e ingresarlo en Libertine para instalarlo. También es posible especificar un archivo de paquete .DEB para la instalación. También es posible buscar el paquete directamente dentro del contenedor Libertine LXC.
NotaNota: Unity 8 es muy nuevo y es posible que algunos programas no se carguen o no se instalen por completo con Libertine.
Conclusión
Unity 8 promete mucho. Es moderno, elegante y más rápido que cualquier versión anterior de Unity. Lo único que lo detiene es la adopción. El simple hecho es que la mayoría de los usuarios preferirían tener programas que funcionen en lugar de un escritorio fresco y elegante. Hasta cierto punto, el uso de Libertine resuelve este problema, pero no funcionará para siempre. Tarde o temprano, Canonical deberá comenzar a portar programas por su cuenta o comunicarse con la comunidad en su conjunto para que esto suceda.