Ya sea que suceda de vez en cuando o con frecuencia, la transferencia de archivos entre un iPhone y una Mac puede ser increíblemente útil. Antes del lanzamiento de AirDrop de Apple, si querías compartir archivos, fotos y documentos, era un verdadero dolor de cabeza. Confiar en aplicaciones de terceros que no siempre funcionaban o no poder enviar por correo electrónico archivos de cierto tamaño no fue una gran experiencia.
Con el lanzamiento de AirDrop, Apple ha simplificado todo este proceso de una manera que solo Apple puede hacerlo. Si nunca antes ha usado AirDrop, debe probarlo y experimentar lo fácil que puede ser mover archivos. Aquí está todo lo que necesita saber para usar AirDrop.
¿Por qué usar AirDrop?
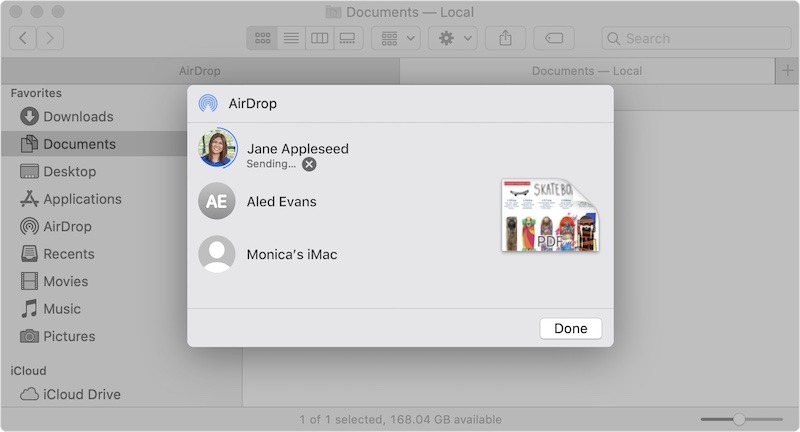
Esta es una gran pregunta y la respuesta es que se trata de la facilidad de uso. Cuando llega el momento en que desea compartir una ubicación en un mapa, el número de teléfono de un contacto o un montón de fotos en su computadora, AirDrop puede ser la respuesta. Incluso puedes compartir notas, páginas y otros documentos a través de AirDrop, y no podría ser más sencillo.
Configuración de AirDrop
Ahora que sabe por qué debería usar AirDrop, necesita aprender cómo hacerlo. Asegúrate de que AirDrop esté activo tanto en tu Mac como en tu iPhone. En el iPhone, dirígete a «Configuración -> General -> AirDrop». En este menú puedes seleccionar con quién quieres compartir o desactivar AirDrop por completo. En su mayor parte, probablemente sea mejor seleccionar «Solo contactos» para que no esté expuesto a que alguien le envíe un archivo accidentalmente.
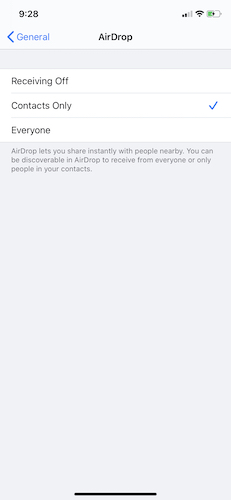
En la Mac, abra cualquier ventana del Finder (directorio de archivos) y haga clic en «Ir» en la barra de menú. Una vez que haga clic en Ir y aparezca un menú desplegable, ubique y seleccione «AirDrop». Similar a iOS, tiene la opción en la Mac para determinar cómo recibirá los archivos de AirDrop. Una vez más, «Solo contactos» es la mejor apuesta para la seguridad.
Usando AirDrop en la Mac
Disponible en cualquier computadora Mac lanzada después de 2012, encontrar otro usuario de Mac o iPhone con AirDrop no debería ser difícil. Si bien sabemos cómo comenzar a aceptar archivos AirDrop, hay un paso más. Dirígete a «Preferencias del sistema -> Bluetooth» y activa Bluetooth. Todo lo que necesitas hacer ahora es encontrar algo que quieras compartir.
En aras de la simplicidad, comience localizando un sitio web para compartir en Safari. Para compartir con AirDrop:
- Encuentre la función Compartir en Safari que parece un cuadro cuadrado con una flecha que apunta hacia el norte saliendo de él.
- Haga clic en este cuadro para ver una opción para AirDrop. Suponiendo que haya otro dispositivo AirDrop disponible cerca, verá la opción para compartir.
- Seleccione el dispositivo con el que desea compartir y haga clic en «Listo». AirDrop notificará al destinatario de una solicitud entrante para compartir y le dará la opción de aceptar o rechazar.
- Si lo permiten, el sitio web compartido se abrirá inmediatamente en Safari. Lo mismo ocurre con cualquier archivo compartido, incluyendo música, fotos, contactos, etc.
- Con navegadores de terceros, cuando desee compartir un archivo con AirDrop, diríjase a «Archivo -> Compartir -> AirDrop» y use el mismo proceso para encontrar al destinatario.
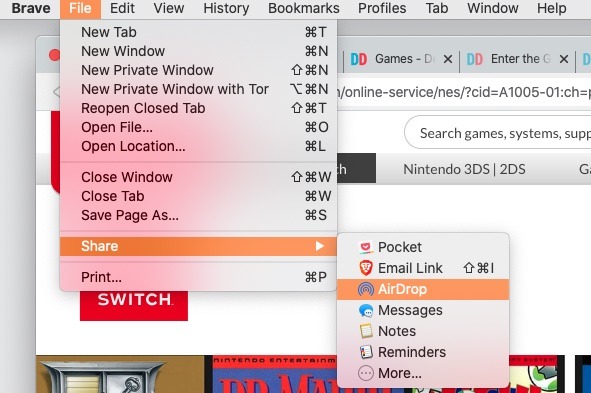
Alternativamente, también puede compartir a través de AirDrop arrastrando archivos a la ventana de AirDrop en Finder. Para hacer esto, busque cualquier archivo o contenido que desee compartir y arrástrelo a la etiqueta AirDrop en Finder, que tradicionalmente se encuentra en «Favoritos». Mantenga el archivo allí durante un minuto hasta que aparezca la ventana del Finder y luego suéltelo.
Tenga en cuenta que solo aparecerán los destinatarios que tengan AirDrop activado. Así como tenía la opción de desactivar la recepción de archivos en Configuración, otros usuarios también lo hacen. Si no encuentra al destinatario en la lista, debe verificar con él que tenga la opción activada.
Usando AirDrop con iOS
Enviar archivos a través de AirDrop en el iPhone no podría ser más fácil. Cuando desee enviar cualquier cosa con AirDrop, deberá abrir la «Hoja para compartir». En términos generales, eso se puede encontrar usando el mismo ícono que tiene la Mac, el cuadrado con la flecha apuntando hacia arriba.
Cuando abra la función Compartir, seleccione la persona con la que desea compartir y toque su nombre. Luego se enviarán los archivos y recibirá una notificación si aceptaron o rechazaron la transferencia.
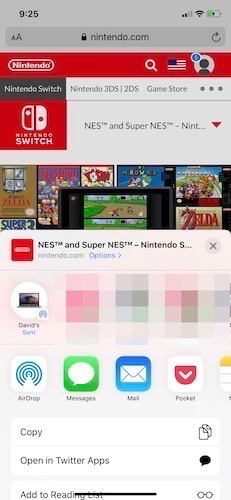
Tenga en cuenta que para compartir en iOS, si la persona con la que está compartiendo está en sus contactos, verá una imagen asociada con su nombre. Si no están en tus contactos, verás un nombre sin imagen. Si no ve el nombre, puede hacer clic alternativamente en el icono de AirDrop para obtener una lista de todas las personas dentro del alcance y con AirDrop activado.
AirDrop puede ser una herramienta tremendamente útil para todo tipo de casos de uso, y si no funciona por algún motivo, también tenemos soluciones. Incluso sin Bluetooth, puede hacer que Airdrop funcione en una conexión Ethernet y Mac no compatibles.
