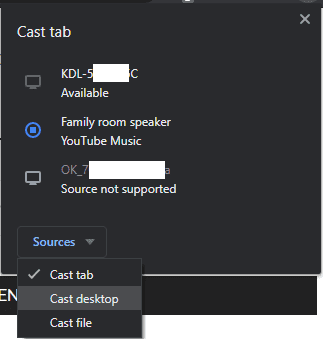Si desea ver un video o una película en su televisor pero no tiene la aplicación de transmisión correcta y no tiene un cable HDMI lo suficientemente largo, es posible que sienta que no tiene suerte. Sin embargo, si tiene un Chromecast o un televisor con Chromecast integrado, puede transmitir una pestaña desde Chrome, un archivo de video o la pantalla completa de su computadora a otro dispositivo en su red.
Nota: Chrome se utilizó para admitir la transmisión a dispositivos Fire TV, Roku y Miracast. Google ha eliminado esta función. Ahora se requiere un Chromecast o TV con Chromecast integrado para usar esta función.
Configuración requerida
La transmisión de una pestaña de Chrome requiere un uso relativamente intensivo de la CPU, como mínimo necesitas un procesador Intel i3 o equivalente con Windows 7. Para Mac, necesitas al menos un MacBook Pro 2010 con OS X 10.9.
Todos los libros Chrome de 2014 y posteriores admiten la transmisión de pestañas de Chrome, los modelos de 2013 basados en Haswell y el Samsung Chromebook 2 también admiten la transmisión de pestañas de Chrome. Los resultados de Linux varían según la distribución, los controladores y el entorno de escritorio, pero se recomienda que supere los requisitos mínimos del sistema para Windows.
Todas las plataformas requieren al menos una GPU equivalente al chip gráfico integrado Intel 3000. Todos los dispositivos deben estar conectados a la misma red para funcionar.
Transmitir una pestaña
Para transmitir una pestaña desde Chrome, debe hacer clic en el ícono de tres puntos en la parte superior derecha de la ventana, luego seleccionar «Transmitir» en la lista desplegable.
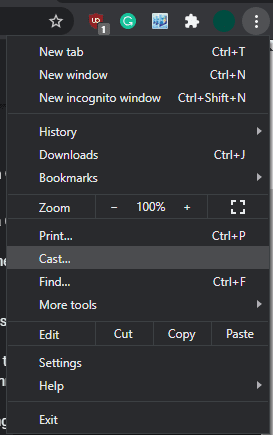 Haz clic en el ícono de tres puntos en la parte superior derecha, luego selecciona «Transmitir».
Haz clic en el ícono de tres puntos en la parte superior derecha, luego selecciona «Transmitir».
Aparecerá una pequeña ventana emergente en la parte superior derecha con una lista de dispositivos disponibles. Simplemente haga clic en cualquier dispositivo de la lista para comenzar a transmitirlo.
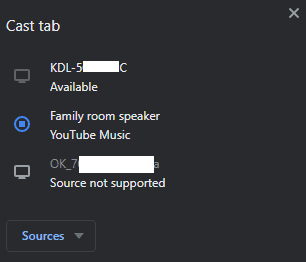 Seleccione un dispositivo para comenzar a transmitir.
Seleccione un dispositivo para comenzar a transmitir.
La conexión puede tardar unos segundos, pero una vez conectada, aparecerán dos iconos. Un icono rectangular azul con un símbolo de Wi-Fi en la esquina aparecerá a la derecha de la barra de extensiones en todas las ventanas de Chrome. Aparece un icono rectangular gris a la derecha de la pestaña de la pestaña que se está transmitiendo.
Consejo: mientras transmite desde una pestaña, puede ver la pestaña en ambos dispositivos, pero el audio de la pestaña de transmisión actual solo se reproducirá en el dispositivo remoto.
 Aparecerán dos iconos, uno para recordarle que está transmitiendo y el otro para indicar la pestaña que está transmitiendo actualmente.
Aparecerán dos iconos, uno para recordarle que está transmitiendo y el otro para indicar la pestaña que está transmitiendo actualmente.
Para detener la transmisión de una pestaña, haga clic en el icono azul mencionado anteriormente en la barra de extensiones, luego haga clic en el dispositivo al que está transmitiendo. El proceso de cierre de sesión debería ser casi instantáneo.
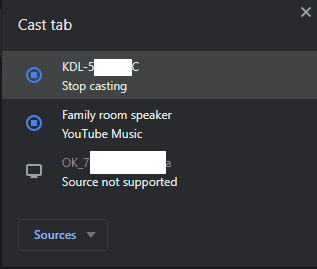
Distribuir otros medios
También puede optar por transmitir su escritorio o un archivo de audio o video guardado en su computadora. Para hacer esto, seleccione el tipo de medio que desea transmitir de la lista desplegable «Fuentes» en la lista de dispositivos a los que puede transmitir.