Los servicios de transmisión de juegos como Twitch son más grandes que nunca. Ya sea que desee que sus amigos lo vean jugar un juego o tratar de crear una audiencia más grande para usted, la transmisión es fácil.
Twitch.tv solo admite transmisiones públicas. Si desea transmitir una transmisión privada a solo unos pocos amigos, puede intentar usar la función de transmisión incorporada de Steam, que le permite restringir las transmisiones de juegos a sus amigos de Steam.
- Obtén una clave de transmisión de Twitch desde tu perfil de Twitch.tv
- Descargue el software Open Broadcaster y configure el modo Game Capture
- Agregue su clave de Twitch a la configuración de transmisión de OBS
- Haz clic en «Iniciar transmisión» y juega tu juego.
Si eligió Twitch, verifique qué juego desea transmitir antes de leer esta guía. Algunos juegos de PC tienen compatibilidad integrada con Twitch. Pero, para la mayoría de los juegos, necesitará un programa de transmisión de terceros para transmitir su juego como Software de transmisión abierto (OBS). Esto es lo que vamos a poner en práctica hoy.
Finalmente, Twitch recomienda hardware que sea lo suficientemente potente para la transmisión. Twitch en sí recomendado está utilizando un procesador Intel Core i5-4670 o equivalente AMD, al menos 8 GB de DDR3 SDRAM y Windows 7 o más reciente. Si su transmisión no funciona bien, probablemente necesite un procesador más rápido y tal vez más RAM. El ancho de banda de descarga de su conexión a Internet también es una molestia. Las transmisiones de mejor calidad requieren más ancho de banda de descarga.
Lo tienes todo? Muy bien, esto es lo que debes hacer.
Paso uno: obtenga una clave de transmisión de Twitch.tv
Emitimos usando Twitch porque es la opción más popular. Por supuesto, puede alojar su propia transmisión y transmitir directamente a sus espectadores, pero se necesita mucho menos ancho de banda de descarga para transmitir un juego a un sitio web como Twitch y permitir que ese sitio web lo retransmita a sus espectadores. También puede utilizar otros sitios web, como Juegos de YouTube.
En primer lugar, deberá crear una cuenta gratuita de Twitch con la que podrá transmitir el juego. Simplemente visite Twitch.tv y crea una cuenta. Después de crear una cuenta, haga clic en el nombre de su cuenta en la esquina superior derecha de la página de inicio de Twitch, seleccione «Panel de control» y haga clic en el encabezado «Clave de transmisión». Haga clic en el botón «Mostrar clave» para obtener su clave privada.
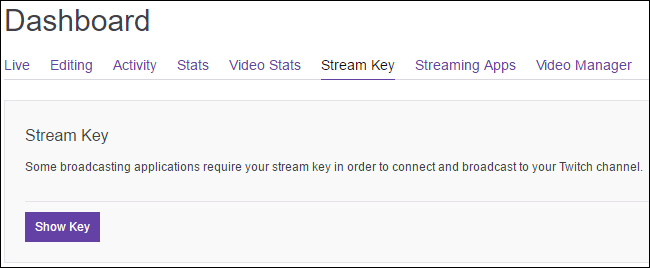
Necesitará esta clave para transmitir en su canal. Cualquiera que tenga la clave puede transmitir a tu canal, así que no la compartas con nadie más.
Paso dos: configure el modo de captura de juegos OBS
Open Broadcaster Software (OBS) es una aplicación de transmisión y grabación de video de código abierto y gratuita ideal para la transmisión en Twitch. OBS puede grabar un screencast y guardarlo en un archivo de video local, pero también puede transmitirlo en vivo a un servicio como Twitch o YouTube Gaming. OBS también le permite agregar elementos adicionales a su feed, para que pueda agregar video en vivo desde su cámara web, superposiciones de imágenes y otros elementos visuales.
Descargar Abra el software de transmisión aquí, instálelo y ejecútelo. OBS organiza su screencast en «escenas» y «fuentes». La escena es el video o transmisión final, lo que ven los espectadores. Las fuentes son las que componen este video. Puede tener una escena que muestre el contenido de una ventana de juego o una escena que muestre el contenido de una ventana de juego y su cámara web superpuesta. Puede configurar escenas separadas para cada juego que desee transmitir y cambiar entre ellas sobre la marcha.
Para nuestros propósitos en este momento, la escena predeterminada funcionará bien.
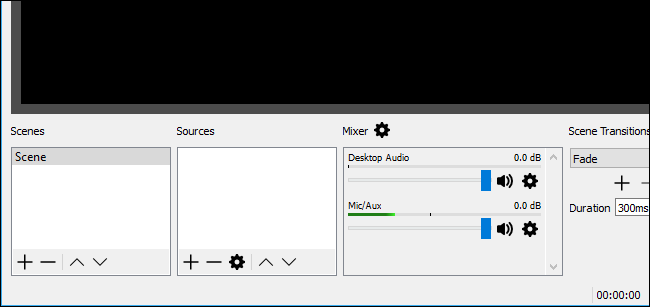
Agregar una fuente de captura de juegos
Lo primero que debe hacer es agregar una fuente de captura de juegos a su escena. Haga clic con el botón derecho en el área de Fuentes y seleccione Agregar> Captura de juegos.
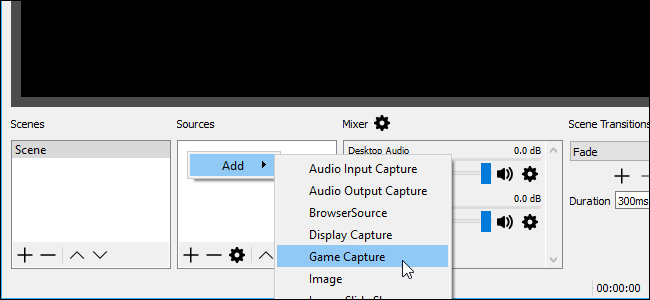
Seleccione «Crear nuevo», asigne a la captura el nombre que desee y, a continuación, haga clic en «Aceptar».

En «Modo», seleccione «Capturar cualquier aplicación de pantalla completa» y OBS detectará y capturará automáticamente los juegos de pantalla completa que juegue. Si está jugando un juego con ventana, seleccione «Capturar ventana específica» en el área de modo y seleccione la aplicación. Asegúrate de que el juego se esté ejecutando para que aparezca en la lista aquí.
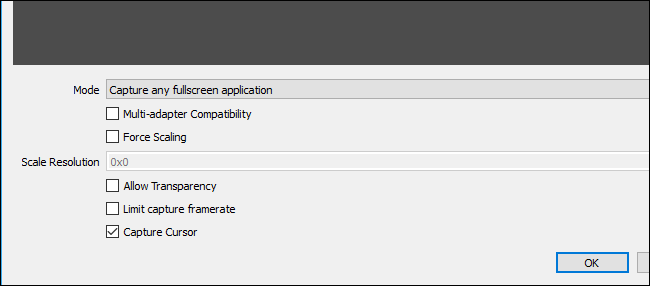
Puede cambiar las otras opciones aquí o cambiarlas más tarde. Simplemente haga clic en la fuente de captura del juego en su lista de fuentes y seleccione «Propiedades» para acceder a esas mismas opciones.
Haga clic en «Aceptar» para salir de esta ventana.
Ahora inicia un juego en pantalla completa. Si pulsa Alt + Tab (o si tiene varios monitores), debería ver su vista previa en la ventana principal de OBS. Si no ve una vista previa, intente hacer clic con el botón derecho en el centro de la ventana y verifique que la opción «Habilitar vista previa» esté activada.
Es posible que no se obtenga una vista previa de algunos juegos cuando se usa Alt + Tab. Esto es normal en algunos casos, es posible que desee probarlo con la grabación local para ver si su configuración actual funciona con el juego en cuestión. Simplemente haga clic en «Iniciar grabación», juegue su juego durante unos segundos, luego detenga la grabación para ver si el archivo de video resultante funcionó.
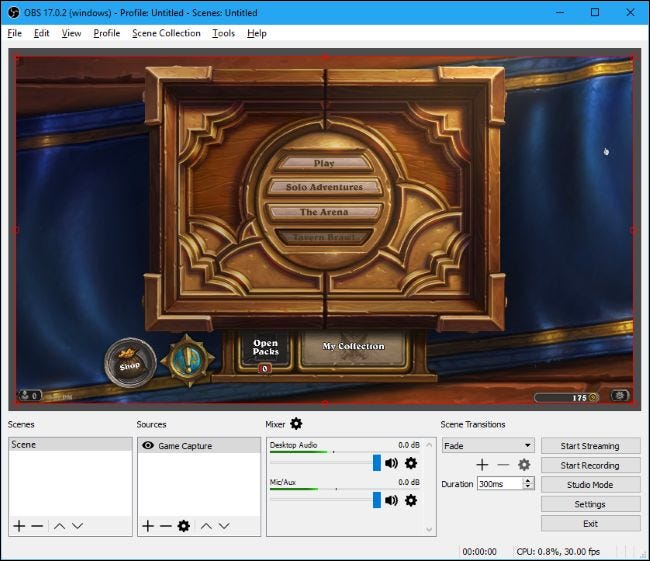
Si la captura del juego no funciona: prueba el modo de captura de pantalla
Desafortunadamente, el modo Game Capture no funciona con todos los juegos. Si tiene problemas para que OBS grabe o transmita un juego específico, puede probar el modo de captura de pantalla. Esto captura toda su pantalla, incluido el escritorio de Windows y todas las ventanas abiertas, y la transmite.
Para usar el modo de captura de pantalla, primero asegúrate de que OBS no esté configurado para mostrar la fuente de captura de tu juego. Para hacer esto, puedes hacer clic con el botón derecho en la fuente de captura del juego y seleccionar «Eliminar» para eliminarla de la lista, o hacer clic en con el botón izquierdo en el icono del ojo a su izquierda para ocultarlo.
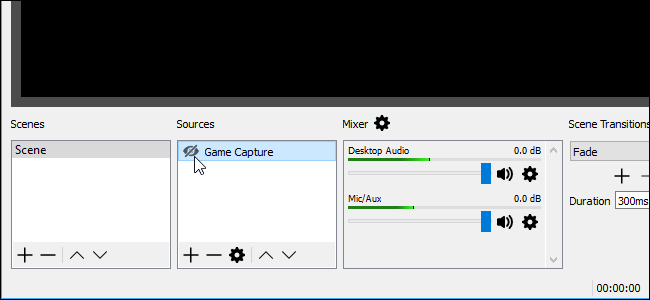
Ahora agrega una nueva fuente a medida que agregaste la fuente de captura del juego. Haz clic derecho en el cuadro «Fuentes» y selecciona Agregar> Mostrar captura. Nombre la fuente como desee y haga clic en «Aceptar».
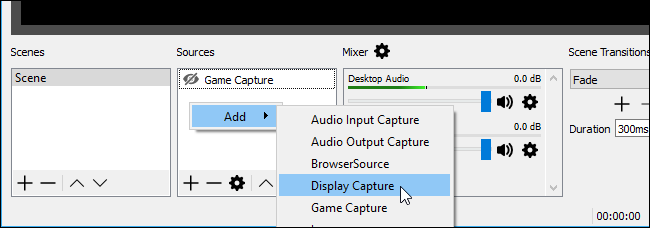
Elija la pantalla que desea agregar (solo habrá una pantalla si solo tiene un monitor de computadora) y haga clic en «Aceptar».
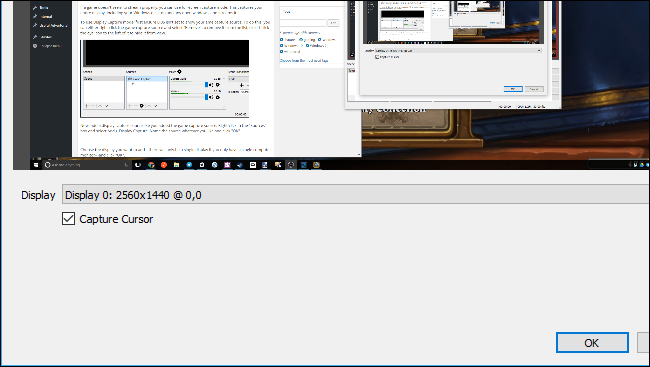
Aparecerá una vista previa de su escritorio en la ventana principal de OBS. OBS transmitirá todo lo que vea en su pantalla. Si Game Capture no funciona, puede que funcione mejor.
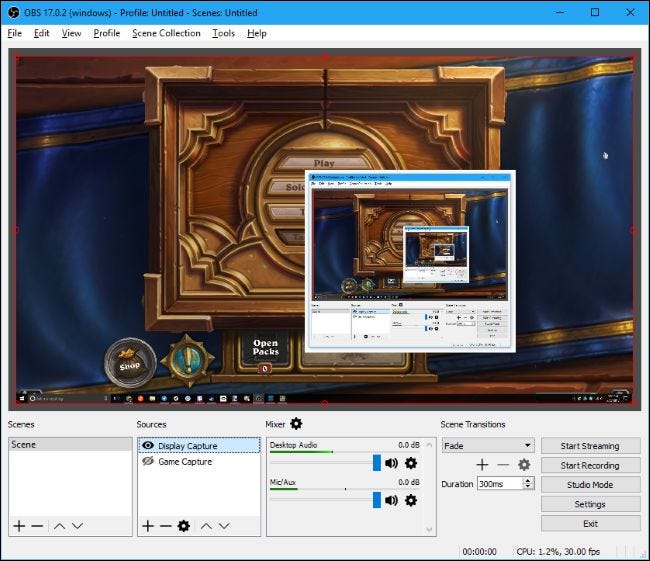
Elija el audio que desea transmitir
De forma predeterminada, OBS captura el audio de su escritorio (cualquier cosa que se reproduzca en su PC, incluidos los sonidos del juego) y el audio de su micrófono. Los incluirá en tu feed.
Para cambiar esta configuración, use el panel Mezclador que aparece en la parte inferior de la ventana OBS. Por ejemplo, para silenciar cualquier tipo de sonido, haga clic en el icono del altavoz. Para ajustar el volumen, arrastre el control deslizante hacia la izquierda o hacia la derecha. Para elegir el dispositivo de audio, haga clic en el icono de engranaje y seleccione «Propiedades».
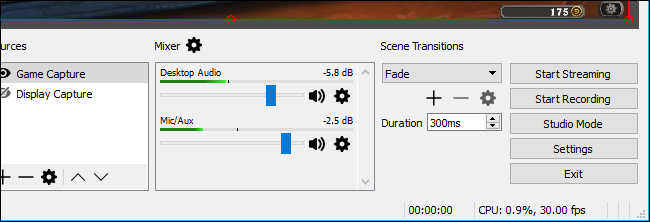
Agrega video desde tu cámara web
Si desea incluir un pequeño video de su cámara web en la parte superior de la transmisión del juego, agréguelo como otra fuente a su escena. Haga clic con el botón derecho en el área Fuentes y haga clic en Agregar> Dispositivo de captura de video. Nombre su dispositivo de captura de video y haga clic en «Aceptar».
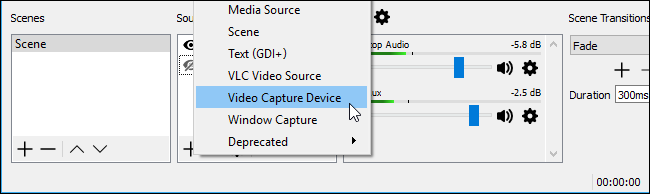
OBS debería encontrar automáticamente su cámara web, si tiene una. Seleccione el dispositivo de cámara web que desea usar y configure los ajustes que desea cambiar aquí. La configuración predeterminada debería funcionar bien. Haga clic en «Aceptar» cuando haya terminado.
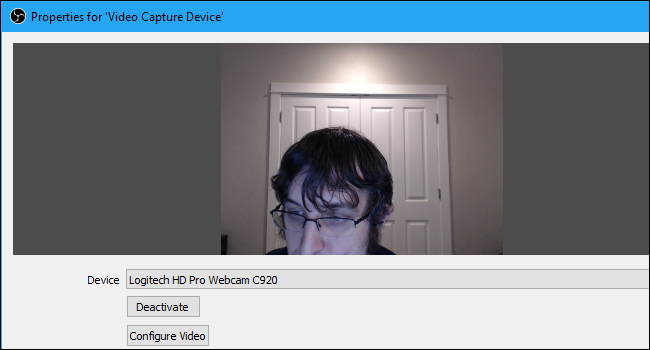
El video de su cámara web se superpondrá en su juego o escritorio en la ventana de vista previa de OBS. Use su mouse para arrastrar y soltar el video en cualquier lugar que desee, luego haga clic y arrastre las esquinas para cambiar el tamaño del marco de su cámara web al tamaño que desee.
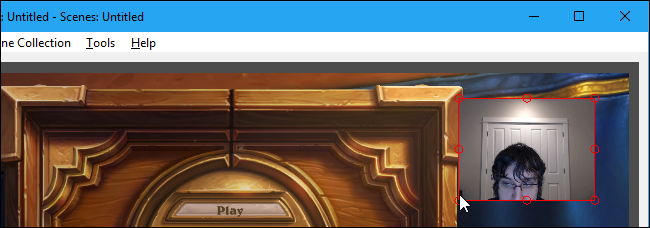
Si no ve el video de su cámara web, asegúrese de que el dispositivo de captura de video aparezca sobre su juego principal o vea la fuente de captura en el cuadro Fuentes. Las fuentes superpuestas en la lista se superponen en su video en vivo. Entonces, si mueve el dispositivo de captura de video al final de la lista de fuentes, estará debajo de la transmisión del juego y nadie lo verá. Arrastre y suelte las fuentes para reorganizarlas en la lista.
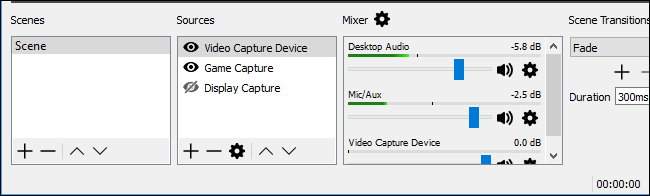
Paso tres: configurar Twitch Streaming
Una vez que haya configurado su transmisión de la manera que desee, deberá conectar OBS a su canal de Twitch. Haga clic en el botón «Configuración» en la esquina inferior derecha de la pantalla de OBS o haga clic en Archivo> Configuración para acceder a la ventana de configuración de OBS.
Haga clic en la categoría «Transmisión», seleccione «Servicios de transmisión» como tipo de transmisión y seleccione «Twitch» como servicio. Copie y pegue la clave de transmisión de su cuenta del sitio web de Twitch en el cuadro «Clave de transmisión». Seleccione el servidor más cercano a su ubicación en el cuadro «Servidor». Haga clic en «Aceptar» para guardar la configuración cuando haya terminado.
Si desea transmitir a otro servicio, como YouTube Gaming o Facebook Live, selecciónelo en el cuadro «Servicio» aquí e ingrese los detalles que necesita.

También puede ajustar la configuración de transmisión desde esta ventana. Seleccione el icono «Salida» aquí y utilice las opciones en «Transmisión» para elegir su tasa de bits y codificador. Probablemente querrá probar primero la transmisión con la configuración predeterminada para ver cómo funcionan.
Si no es fluido, intente reducir la tasa de bits del video aquí. La configuración óptima depende de su computadora y de su conexión a Internet. OBS recomienda experimentar con diferentes configuraciones hasta que encuentre la que mejor se adapte a su sistema.
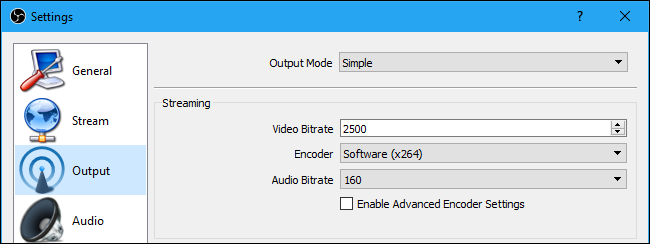
Cuarto paso: ¡comience a transmitir!
Ahora que OBS está conectado a Twitch, todo lo que necesita hacer es hacer clic en el botón «Iniciar transmisión» en la esquina inferior derecha de la ventana de OBS.

Mientras transmite, puede obtener una vista previa de su transmisión, proporcionar un título y establecer su estado «Reproducción en curso» en la página del panel de Twitch.tv. Haga clic en su nombre de usuario en la esquina superior derecha de la página de Twitch y seleccione ‘Panel de control’ para acceder a él.
Para compartir tu feed con otras personas, simplemente dirígelas a la página de tu canal. Está twitch.tv/user , donde «usuario» es su nombre de usuario de Twitch.
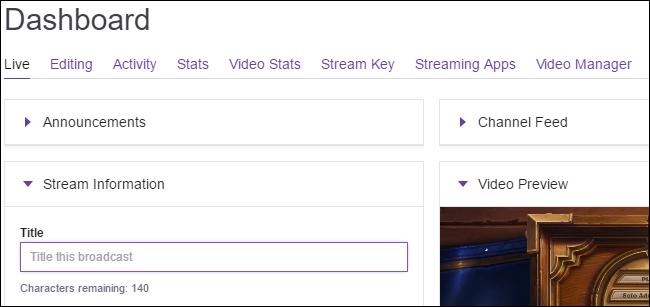
Consultar la documentación oficial de OBS para obtener más información sobre las distintas configuraciones y funciones de OBS.
Credito de imagen: Dennis Dervisevic/ Flickr
