Si tiene su Xbox One conectada al televisor de su sala de estar, la cantidad de tiempo que tiene para jugar podría dejarse en manos del resto de la familia. ¿Qué sucede cuando alguien quiere ver la televisión? Normalmente, tendrías que esperar tu turno, pero gracias a la transmisión de juegos de Xbox, hay otra manera.
Todo lo que necesita es una PC con Windows 10 de repuesto y una conexión decente entre su Xbox One y su enrutador para poder transmitir y jugar sus juegos de Xbox One mientras está sentado en su PC. Aquí está cómo hacerlo.
Habilitar transmisión de juegos de Xbox
Antes de poder transmitir juegos de Xbox a su PC, deberá habilitar las conexiones a su Xbox.
1. Encienda su Xbox One y diríjase a «Configuración». Puede hacerlo presionando el botón Xbox en su controlador y desplazándose con su D-pad.
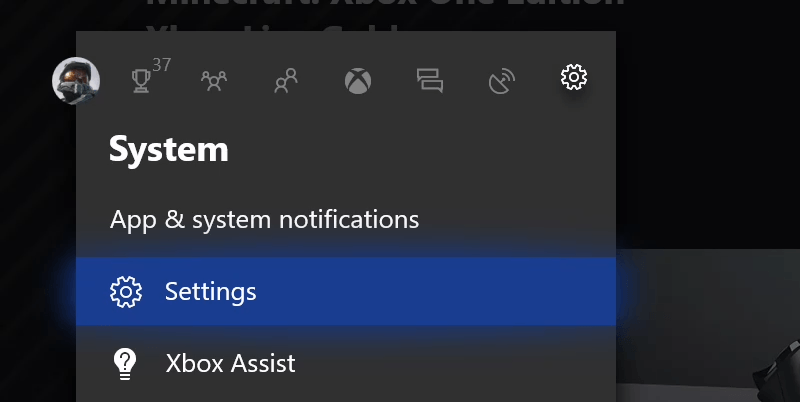
2. En el área «Configuración», desplácese hasta «Preferencias», luego «Conectividad de la aplicación Xbox».
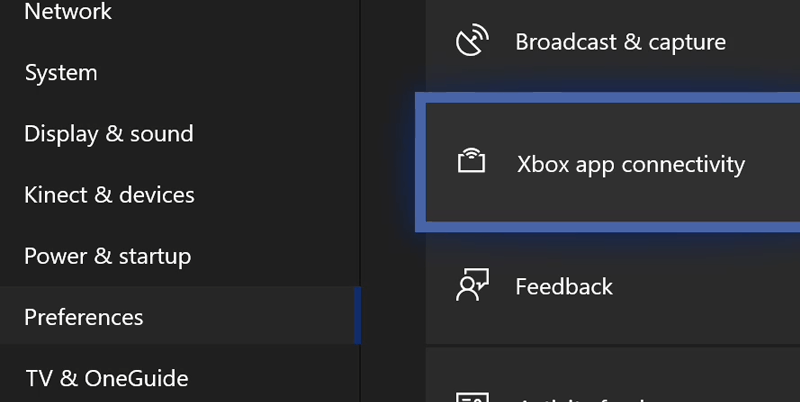
3. Habilite «Permitir conexiones desde cualquier dispositivo» o «Solo desde perfiles registrados en esta Xbox» en «Otros dispositivos». Mientras está en la sección «Esta Xbox», habilite «Permitir transmisión de juegos a otros dispositivos».
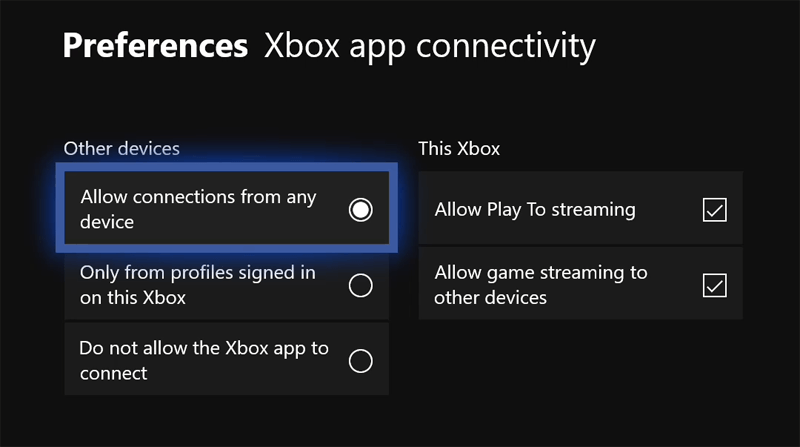
Una vez que haya completado estos pasos, puede volver a la pantalla de inicio de Xbox One. Asegúrese de que su Xbox One esté conectada a su red interna; aquí se prefiere una conexión por cable. Si no puede conectarse mediante un cable ethernet, asegúrese de estar utilizando una conexión inalámbrica de alta calidad con un ancho de banda alto y poca interferencia (como una conexión 802.11ac de 5 Ghz).
Conectarse a Xbox en PC con Windows 10
Su Xbox One debería estar lista para la conexión, así que diríjase a su PC con Windows 10 y asegúrese de tener la aplicación Xbox One instalada, aunque es probable que ya esté preinstalado. Si tiene la aplicación, es bastante simple conectarse a su Xbox desde aquí.
1. Primero, deberá iniciar sesión. Si usa su cuenta de Microsoft para iniciar sesión en su PC, debería usar esta cuenta de forma predeterminada. Si su cuenta de Xbox es diferente, presione «Iniciar sesión» y seleccione «¿No es usted?» en la parte superior; de lo contrario, elija «Juguemos».
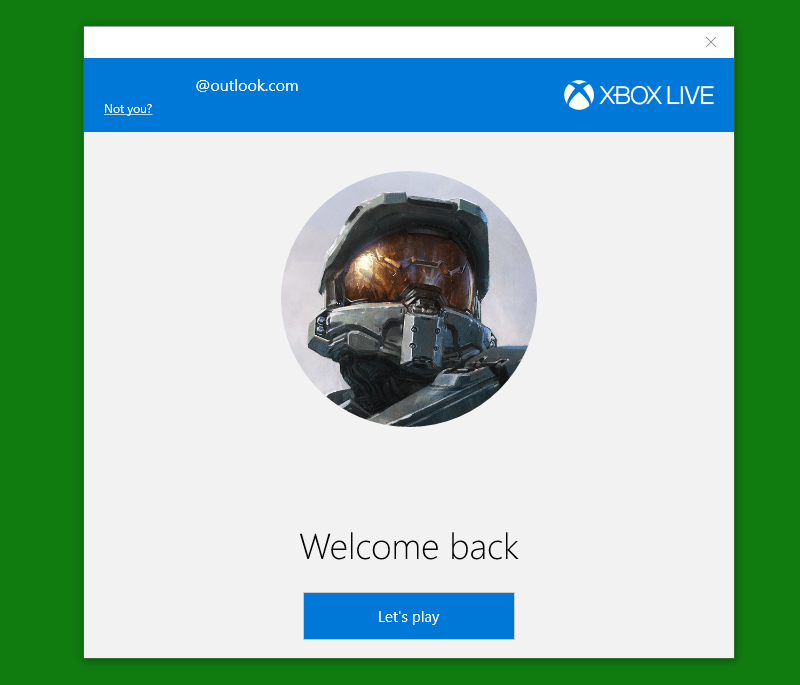
2. Haga clic en el icono de transmisión en el menú a la izquierda justo encima del icono de configuración en la parte inferior. La aplicación Xbox escaneará su red en busca de consolas Xbox One, así que seleccione su Xbox elegida una vez que encuentre una. Estos se enumerarán en «Agregar un dispositivo».
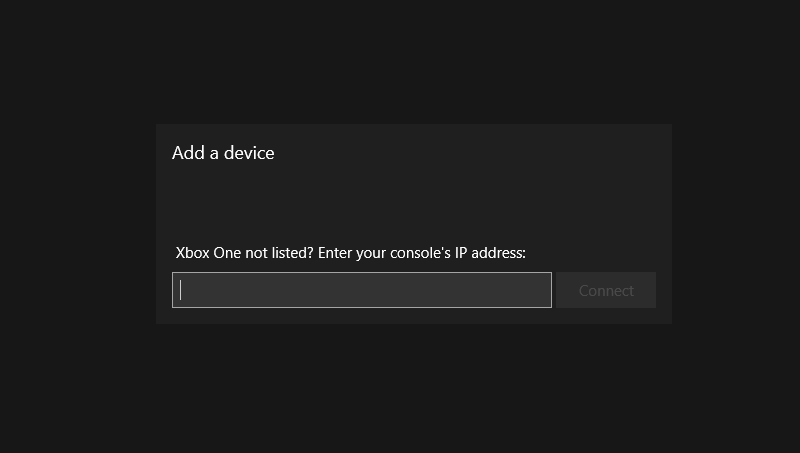
3. Si la aplicación Xbox no puede encontrar su Xbox, use un software de análisis de red para encontrar la dirección IP de su Xbox One. Alternativamente, puede dirigirse a «Configuración -> Red -> Configuración de red -> Configuración avanzada» en su Xbox One para encontrarlo. Luego puede usar su IP de Xbox para conectarse a su Xbox manualmente, como se muestra arriba.
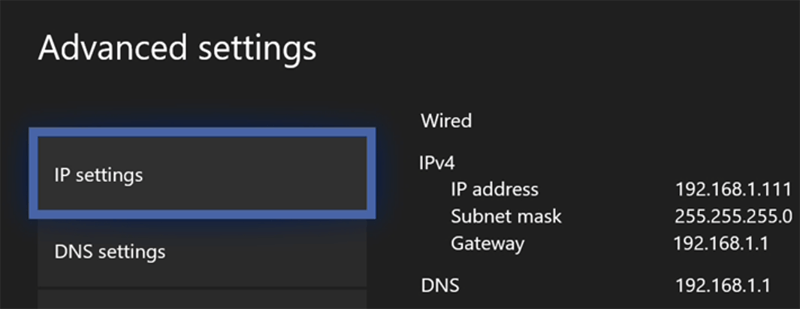
4. Una vez que su Xbox esté vinculada, puede comenzar a transmitir su Xbox a su PC haciendo clic en «Transmitir». Si está apagado y tiene activado el modo de «encendido instantáneo», puede hacer clic en «Encender» para encender su Xbox de forma remota.
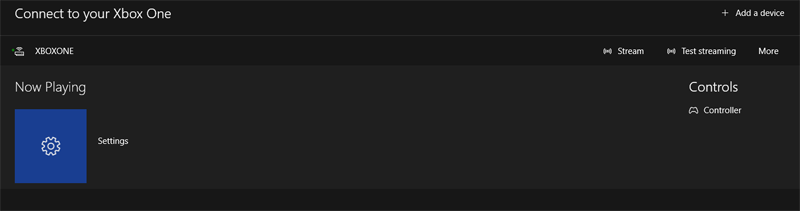
Una vez que haga clic en «Transmitir», su salida de Xbox debería comenzar a transmitirse a su PC, donde puede comenzar a controlarla con su controlador de Xbox. Si está demasiado lejos de su Xbox, puede conectar su controlador Xbox One a su PC.
Pruebe y establezca la calidad de transmisión adecuada
Es mejor probar la calidad de transmisión antes de comenzar a jugar para evitar retrasos. Para hacer eso, seleccione «Probar transmisión» en el área «Conexión» de su aplicación Xbox, luego haga clic en «Iniciar prueba».
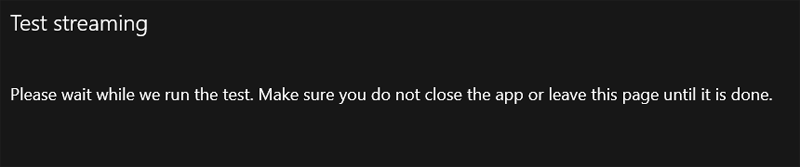
Una vez que se complete la prueba, la aplicación Xbox le otorgará una calificación para cada nivel de calidad de transmisión, de bajo a muy alto.
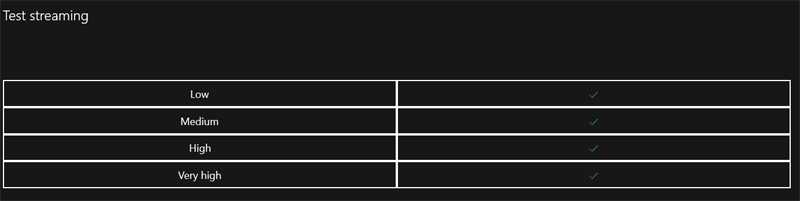
Puede configurar su calidad de transmisión preferida una vez que haya comenzado a transmitir. Pase el mouse sobre la ventana de transmisión para revelar el menú en la parte superior y presione el ícono de calidad en el extremo derecho. Si necesita aumentar (o disminuir) la calidad, puede hacerlo en cualquier momento.
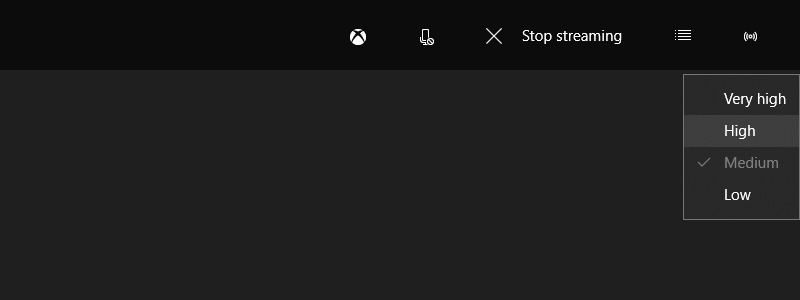
Una vez hecho esto, trate la conexión de transmisión de su PC como si estuviera sentado directamente frente a su Xbox One. Navega a tu pantalla de inicio, selecciona tu juego favorito y comienza a jugar.
Juegos de consola en tu PC, tan fácil como eso
Solo Xbox One admite la transmisión de juegos (por el momento) y, como explicamos, no es complicado de configurar. Ya sea que quieras viajar al pasado en Assassin’s Creed o matar a tus enemigos en Fortnite, no tienes que sentarte frente a tu televisor para poder hacerlo. La transmisión de juegos de Xbox funciona muy bien si está buscando compartir una sola Xbox en un hogar, especialmente con los niños en los que pensar.
¿Tienes tus propios consejos de transmisión de juegos de Xbox para compartir? ¡Déjalos en los comentarios a continuación!
