Amazon Prime Video tiene una amplia variedad de contenido que vale la pena ver. Sin embargo, la batalla en curso de la compañía con Google hace que sea imposible que transmita directamente a su Chromecast para ver los videos en su televisor.
En pocas palabras, Amazon no incluye la integración de Chromecast porque quiere que las personas compren un Fire Stick para transmitir los videos. Esta competencia ha resultado en una falta de opciones para los clientes que tienen tanto Prime Video como un dispositivo Chromecast.
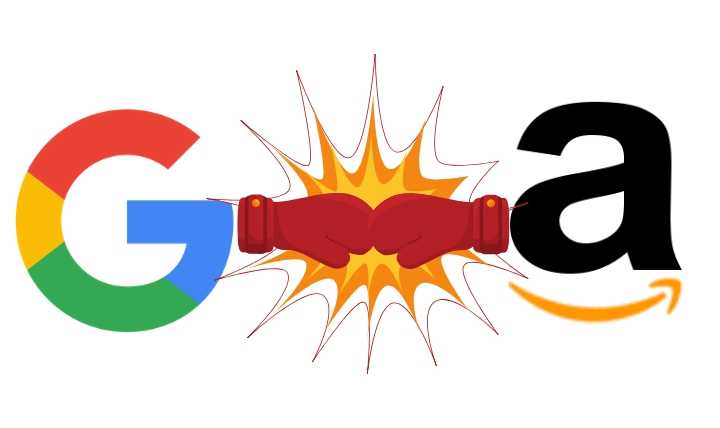
Sin embargo, parece que se ha producido un gran avance en las relaciones entre Google y Amazon. El 18 de abril de 2019, las empresas emitieron un comunicado anunciando que Amazon agregará compatibilidad con Chromecast a su aplicación Prime Video. Este soporte hace posible transmitir esos videos de Amazon a la televisión directamente desde su teléfono.
Finalmente, la integración está llegando. Sin embargo, no hay una fecha definitiva para que esto comience, por lo que, mientras tanto, hay una forma de evitarlo que le permite ver ese contenido de Amazon Prime en su televisor, transmitiéndolo desde su PC. Este método de transmisión no siempre produce los mejores resultados, pero hay algunos ajustes que puedes hacer para mejorar la calidad del video.
Cómo transmitir Prime Video
La mejor manera de evitar la falta de soporte de Chromecast en Amazon Prime es transmitir sus videos desde una computadora portátil o de escritorio en el navegador Chrome.
Trabajaremos bajo el supuesto de que ya tiene un dispositivo Chromecast conectado a su televisor o tiene un televisor inteligente con la capacidad de recibir una transmisión desde otro dispositivo.
No necesita tener una cuenta de Amazon Prime para transmitir sus videos, pero si la tiene, tiene una variedad mucho más amplia de opciones.
Para transmitir desde su PC a su Chromecast, debe tener la última versión del navegador Google Chrome en su PC o Mac.
1. Abra Google Chrome en su computadora.
2. Inicie sesión en Prime si lo tiene.
3. Elija una película o programa para ver y comenzar.
4. Una vez que se esté reproduciendo el video, haga clic en el menú de Chrome haciendo clic en los tres puntos en la esquina superior derecha.
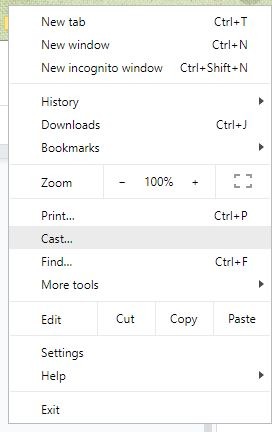
5. Seleccione Transmitir.
6. En el cuadro que aparece hay una lista de dispositivos disponibles. Elija el que tiene el Chromecast adjunto al que desea transmitir.
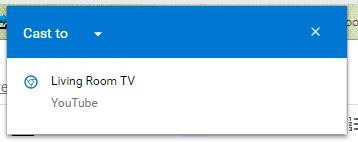
Problemas con la transmisión desde la PC
Hay varios problemas que puede encontrar al transmitir desde su PC. Un problema es que si ve el video en su navegador y en el Chromecast, el audio puede comenzar a tartamudear. Otro problema es que la transmisión desde el navegador limita la calidad a 1080p. La calidad de la transmisión también puede verse afectada por la velocidad y el estado de su conexión a Internet.
Ambos problemas se pueden abordar con algunos pequeños cambios.
Primero, puede habilitar una bandera en el navegador Chrome llamada #enable-new-remote-playback-pipeline. Optimiza la transmisión de video desde la PC al Chromecast. Para obtener esta bandera, siga las siguientes instrucciones:
1. Escriba chrome://flags/#media-remoting en la barra de direcciones de su navegador y presione Entrar.

2. En la página Experimentos que aparece, escriba la palabra «remoto» en el cuadro de búsqueda.
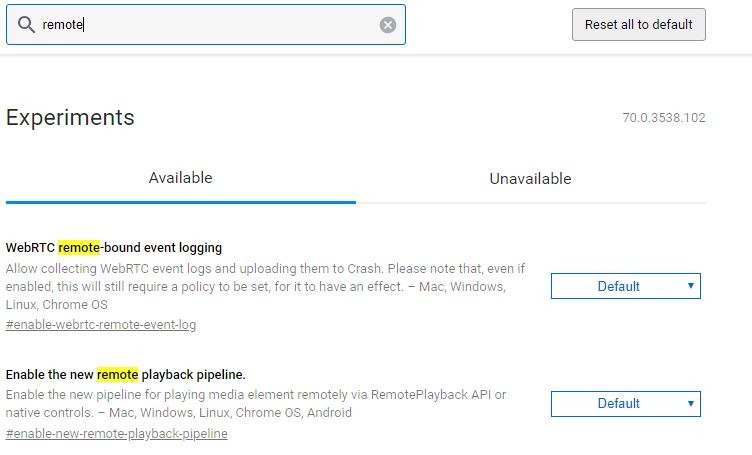
3. En los resultados, haga clic en el menú desplegable junto a «Habilitar la nueva canalización de reproducción remota» y seleccione Habilitar.
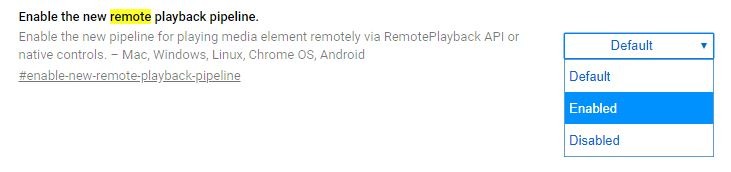
4. Haga clic en el botón «Reiniciar ahora» en la esquina inferior derecha de la pantalla.
Otra forma de mejorar la calidad de la transmisión entre su PC y el dispositivo Chromecast es configurar la aplicación Google Home para que use el modo de 50 Hz. Siempre que su televisor admita HDMI de 50 Hz, verá cambios en la calidad del video.
Para hacer esto:
1. Abra Google Home en su teléfono inteligente.
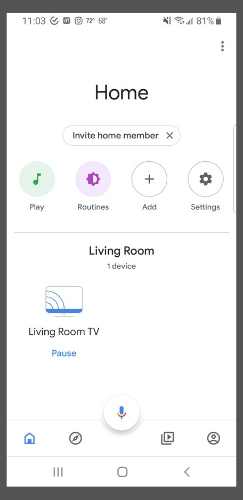
2. Toque el ícono de televisión para el televisor que desea ajustar.
3. Haga clic en el engranaje de configuración en la parte superior.
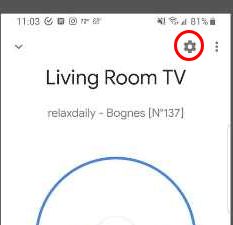
4. Desplácese hacia abajo hasta que encuentre la opción «Usar el modo HDMI de 50 Hz» y encienda el interruptor.
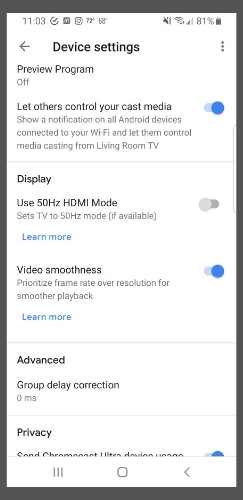
5. Vuelva a iniciar Google Chrome haciendo clic en el botón azul en la esquina inferior derecha.
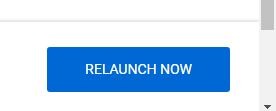
La combinación de estos dos ajustes de configuración debería hacer que el video sea más fluido cuando transmites desde la pestaña de Amazon Prime.
Aunque puede que no sea una solución perfecta, seguir estos pasos le permitirá hacer que Amazon Prime y Chromecast de Google funcionen bien juntos hasta que lleguen las nuevas integraciones.
