Discord tiene la mayor parte de la funcionalidad de juegos de PC de todas las aplicaciones de VoIP. Esto incluye la capacidad de transmitir su juego en vivo a través de los canales de voz de su servidor Discord. A continuación, le indicamos cómo configurar su feed con solo unos pocos clics.
Cómo empezar a vivir con Discord
Solo el cliente de escritorio de Windows de Discord es capaz de transmitir. Deberá usar el cliente de escritorio o el navegador Chrome para ver las transmisiones de Discord.
Primero, abra Discord e ingrese al servidor al que desea transmitir, luego abra el juego que desea transmitir. Si Discord ya reconoce el juego, haz clic en el botón «Go Live» en la parte inferior izquierda junto a tu nombre de usuario y avatar.
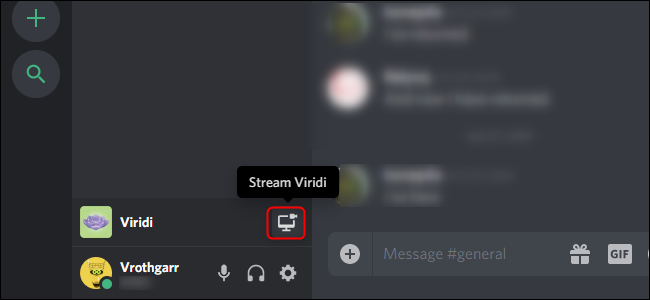
En el menú Go Live, seleccione «Editar» si Discord no reconoció automáticamente el juego que desea transmitir. Marque el canal de voz en el que desea transmitir y haga clic en «Transmitir en vivo».
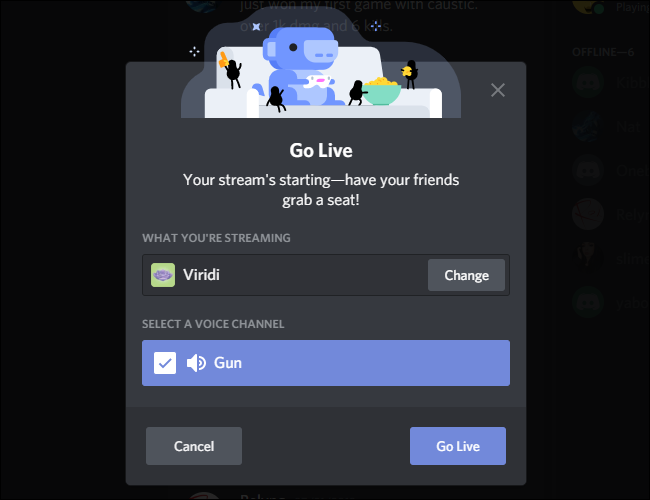
Una vez que su transmisión esté en funcionamiento, Discord mostrará una vista previa más pequeña de la transmisión en la ventana de Discord. Coloca el cursor sobre este feed y haz clic en el ícono de ajustes para acceder al menú de configuración del feed. Aquí puede cambiar la calidad y la velocidad de fotogramas de su transmisión.
Si desea transmitir con 60 FPS y 1080 o una calidad de transmisión superior, deberá suscribirse a Discord Nitro, el servicio premium pagado del servicio. Cuesta $ 9,99 por mes.
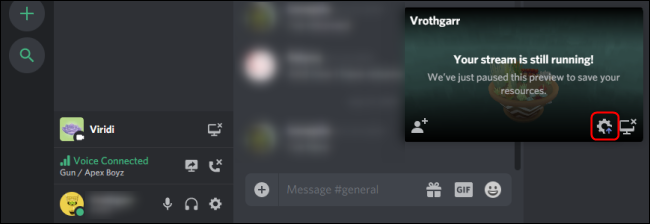
Cómo agregar un juego a Discord Go Live
Si el juego que desea transmitir no le da acceso automáticamente al ícono «Transmitir en vivo», puede agregar el juego manualmente. Comience abriendo el menú Configuración haciendo clic en el ícono de engranaje en la parte inferior izquierda.
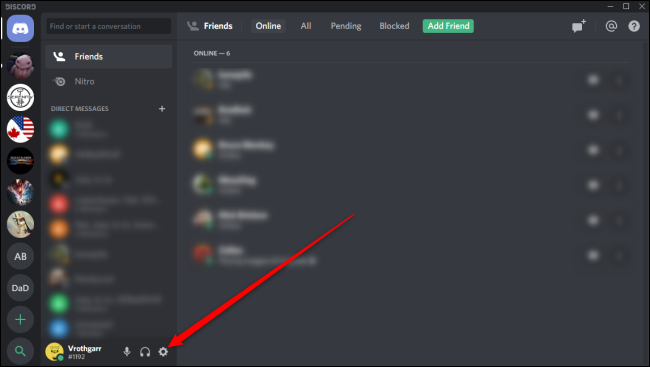
Abra la pestaña «Actividad del juego» a la izquierda y haga clic en «Agregar». Seleccione su juego, luego regrese a su servidor y haga clic en el botón «Go Live» como se muestra arriba.

Cómo compartir una pantalla con Discord
Para compartir aplicaciones que no sean de juegos o toda su pantalla, únase al canal de voz de cualquier servidor y haga clic en el botón «Go Live».
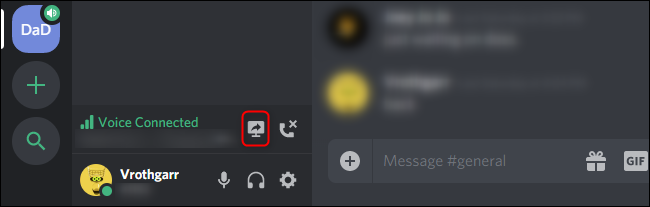
Seleccione las pestañas «Aplicaciones» o «Pantallas», luego haga clic en una de las opciones por las que puede desplazarse. Presione el botón «Transmitir en vivo» cuando esté listo para compartir esta aplicación o una pantalla completa con el canal.
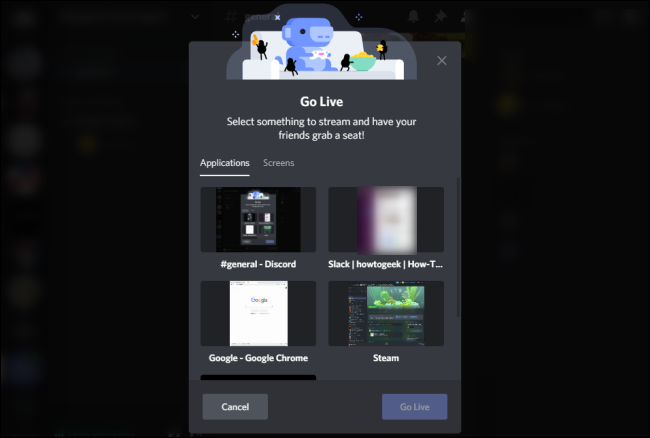
Cómo ver una transmisión de Discord
Si alguien está transmitiendo en Discord, verá un ícono rojo de «En vivo» al lado de su nombre en el canal de voz. Para ver su transmisión de Discord, coloque el mouse sobre su nombre y haga clic en «Unirse a la transmisión».
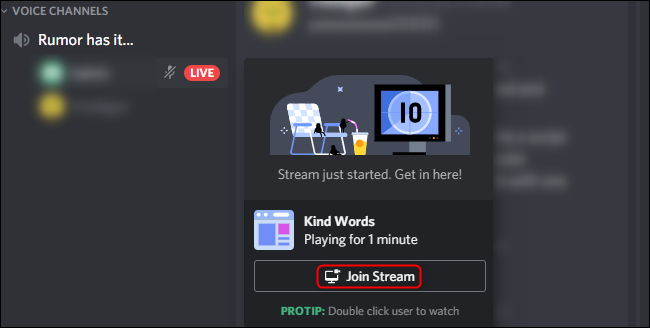
La fácil integración de Discord con Twitch, la plataforma de transmisión de juegos líder, sugiere que Discord no tiene interés en competir como plataforma de transmisión.
Sin embargo, en respuesta a los cierres de COVID-19, Discord aumentó temporalmente el límite de Go Live de 10 a 50 personas, lo que hace de esta solución una solución ideal para pequeñas comunidades y streamers.
