Si tiene un nuevo iPhone o iPad, querrá transferir sus datos desde los dispositivos antiguos. Afortunadamente, en realidad es muy fácil. Así es como puede transferir sus datos, como sus contraseñas, aplicaciones, archivos, etc. a un nuevo dispositivo iOS.
Haga una copia de seguridad de su antiguo iPhone o iPad
Si no ha estado haciendo una copia de seguridad de sus datos, ahora es el momento de hacerlo. El mejor método de respaldo es usar iCloud. Vaya a “Configuración -> [your name] -> iCloud -> Copia de seguridad de iCloud” y toca “Hacer copia de seguridad ahora”. Alternativamente, vaya a través de iTunes/Finder en su Mac o PC, como se explica a continuación. También hemos resumido todos los pasos aquí para hacer una copia de seguridad de su dispositivo como un profesional.
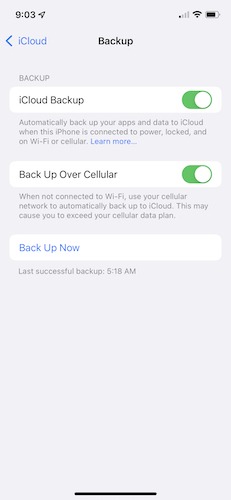
Si tiene un Apple Watch emparejado con su antiguo iPhone, también debe desemparejarlo. Para hacer eso, abra la aplicación Watch en su iPhone y toque «Todos los relojes» en la parte superior. Cuando la pantalla muestre que se abren todos los relojes disponibles, toque «i», luego «Desvincular».
1. Transferir datos usando el inicio rápido
El primero de los tres métodos posibles para transferir datos, «Inicio rápido» es un proceso de teléfono a teléfono. La mayor advertencia con Quick Start es que ambos iPhones deben ejecutar iOS 12.4 o posterior y tener Bluetooth habilitado. Básicamente, eso significa que cualquier iPhone 5S o posterior funcionará.
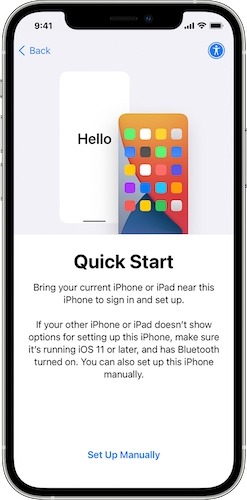
- Coloque su iPhone actual directamente al lado del iPhone anterior y espere a que aparezca una pequeña ventana emergente para preguntarle si desea transferir sus datos. Esto sucede al comienzo del proceso de configuración, incluso antes de elegir el idioma de su elección.
- Cuando se realiza la conexión entre dos iPhones, el nuevo iPhone muestra una animación y el antiguo iPhone abre la cámara con un círculo en blanco en la pantalla. Sostén la cámara del viejo iPhone sobre la nueva y aparecerá una invitación para continuar con la transferencia de datos.
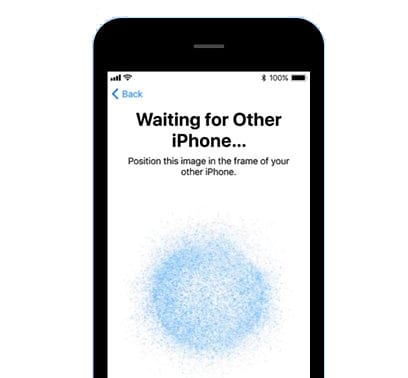
- En el nuevo iPhone, ingrese su ID y contraseña de Apple, así como su preferencia por Face o Touch ID. Siga las siguientes pantallas que pasan por compartir su ubicación y datos analíticos, así como configurar Siri, iMessage, FaceTime, etc.

- Tan pronto como haya terminado con las pantallas de configuración anteriores, llegará a la pantalla «Transferir sus datos». Tóquelo y permita que todo se complete.
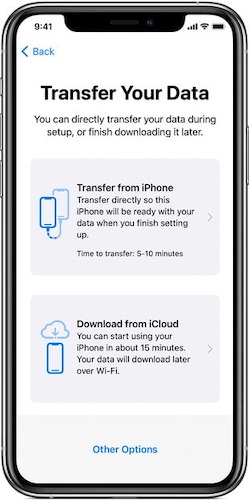
2. Uso de iCloud para transferir datos
La forma más fácil de transferir datos desde su iPhone y iPad a un nuevo dispositivo es iCloud.
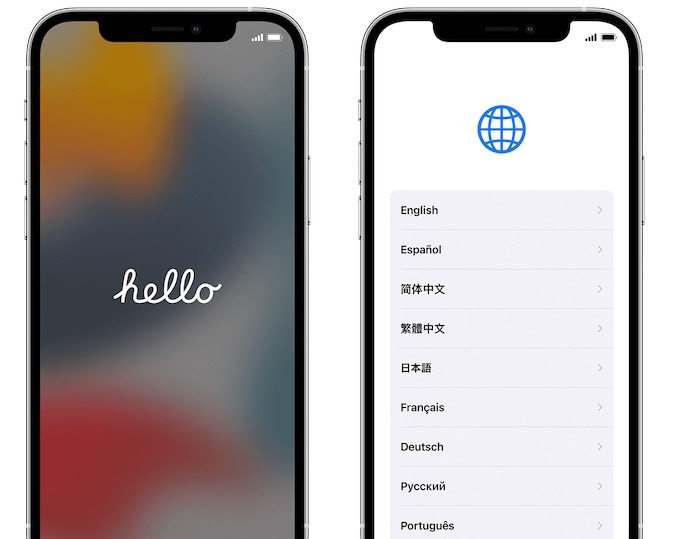
- Cuando la copia de seguridad se haya realizado en su dispositivo anterior, continúe y comience a configurar su nuevo iPhone y iPad. Esto incluye pasar la pantalla «Hola», configurar su idioma y, finalmente, unirse a una red Wi-Fi.
- Siga estos pasos hasta que vea la pantalla «Restaurar desde iCloud Backup», que es la misma pantalla que buscaría con Quick Start.
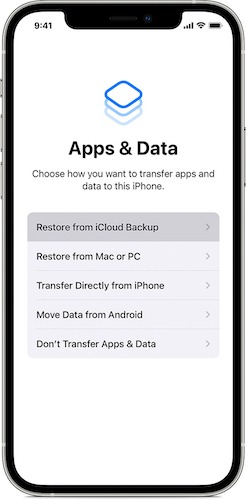
- Inicie sesión en iCloud con su ID y contraseña de Apple y elija la última copia de seguridad. Si, por algún motivo, su copia de seguridad incluye un software iOS o iPadOS anterior, su iPhone o iPad le pedirá que actualice al software más reciente y luego restaure su copia de seguridad de iCloud.
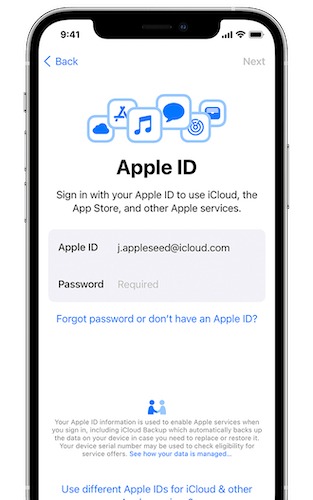
- Espere a que finalice el proceso de restauración y mantenga su teléfono enchufado a la corriente y conectado a Wi-Fi. Esto garantiza que las fotos, la música y las aplicaciones se descarguen automáticamente en su nuevo dispositivo.
3. Transferencia de datos usando Windows y Mac
Descargar la copia de seguridad de su iPhone usando Windows o Mac tiene un par de ventajas rápidas. Desde el principio, elimina cualquier dependencia de Wi-Fi o energía, dos cosas que pueden causar problemas con cualquiera de los dos métodos anteriores.
Usar una Mac para migrar sus datos a través

- Conecte su iPhone o iPad a su Mac y debería aparecer en Finder en cualquier Mac que ejecute macOS Catalina y versiones posteriores.
- Haz clic en Finder y debería abrirse inmediatamente una ventana que le resulte algo familiar a cualquiera que haya usado iTunes alguna vez.
- Busque el botón «Hacer copia de seguridad ahora» y haga clic en él.
- Una vez que el software se actualice en su iPhone, cuando regrese para restaurar los datos, toque «Restaurar desde Mac o PC» y espere a que se complete el proceso de restauración. Todavía es útil mantener el Wi-Fi activado para que cualquier aplicación que tenga datos en iCloud, como fotos o música, pueda volver a descargarse automáticamente en el dispositivo.
Transferencia de datos a su nuevo iPhone en Windows
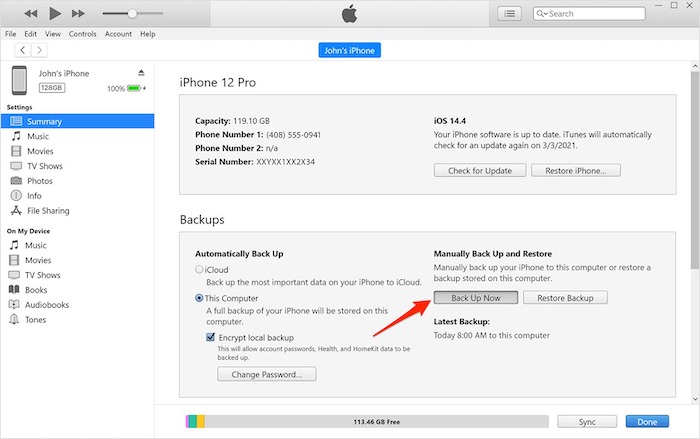
- Conecte su iPhone o iPad a su computadora con Windows 10/11.
- Ahora ve a la aplicación de iTunes y haz clic en el botón de iPhone cerca de la parte superior izquierda de la ventana de iTunes. Haga clic en «Resumen».
- Haga clic en «Hacer copia de seguridad ahora» y siga el mismo proceso en el que actualiza el iPhone o iPad, luego toque «Restaurar desde Mac o PC» en el iPhone o iPad. Use su última copia de seguridad almacenada para transferir datos a su dispositivo.
¿Qué datos se restaurarán?
Los siguientes datos se pueden restaurar en el nuevo dispositivo, independientemente del método de restauración utilizado.
- Todos los datos de la aplicación
- Copias de seguridad de Apple Watch
- Configuración del dispositivo como tono de llamada, modo de enfoque, No molestar, etc.
- Organización de la pantalla de inicio y la aplicación
- Mensajes de iMessage, SMS y MMS
- Fotos y videos
- Historial de compras que incluye música, programas de TV, aplicaciones, libros, películas, etc.
- Mensajes de correo de voz visual y contraseña (requiere la misma tarjeta SIM)
Datos de iCloud
Es importante tener en cuenta que esta información es independiente de la información específica de iCloud. El contenido como sus contactos, calendarios, marcadores, notas, recordatorios y notas de voz, fotos de iCloud, etc. se almacenan en iCloud.
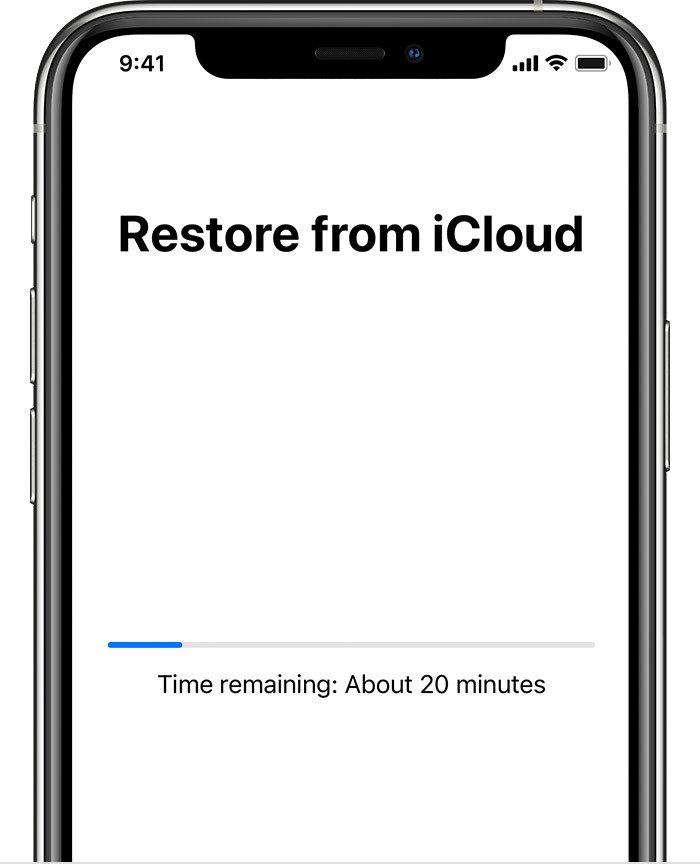
Una advertencia aquí es que datos como correo, datos de salud, historial de llamadas y archivos en iCloud Drive no se restauran inmediatamente a través de una copia de seguridad. Sin embargo, pueden agregarse a iCloud y luego incluirse en cualquier copia de seguridad de iCloud, pero debe hacerse manualmente.
Contraseñas y datos de autenticación de dos factores
Suponiendo que la transferencia de datos se realice sin problemas, los datos de la aplicación deben incluir las contraseñas y las configuraciones de 2FA. Los tres métodos deben incluir contraseñas con una advertencia para el método de transferencia de escritorio a través de PC y Mac. El uso de los métodos de inicio rápido e iCloud también debería mantenerlo conectado automáticamente a cualquier aplicación como lo estaba en su teléfono anterior.
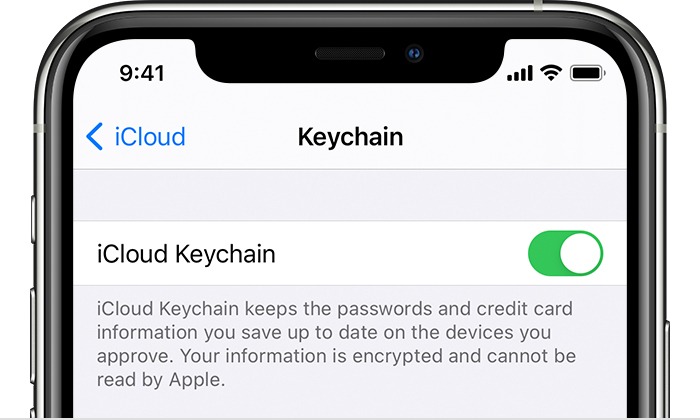
En el escritorio, tanto para PC como para Mac, para transferir contraseñas y otra información confidencial, debe «Cifrar la copia de seguridad local» antes de realizar la copia de seguridad. Debería pedirle que cree una contraseña, así que cree una y guárdela de forma segura. Una vez que se confirme la contraseña, la copia de seguridad se iniciará con normalidad. Cuando vaya a restaurar los datos en un nuevo iPhone, le pedirá que ingrese la misma contraseña para descifrar los datos para que se sincronice correctamente con todos sus datos intactos, incluidas las contraseñas confidenciales.
Almacenamiento gratuito temporal en iCloud
Como parte del uso de iCloud como método de transferencia de datos, se está utilizando su espacio gratuito de iCloud. De forma predeterminada, los nuevos usuarios de iPhone y iPad reciben 5 GB de espacio en iCloud. En muchos casos, el almacenamiento que se incluiría como parte de cualquier copia de seguridad de iCloud superará los 5 GB de espacio libre. En estos casos, Apple proporciona un aumento de almacenamiento temporal de iCloud para ayudar a las transferencias de datos.
- Vaya a «Configuración -> General», desplácese hacia abajo y toque «Transferir o restablecer iPhone».
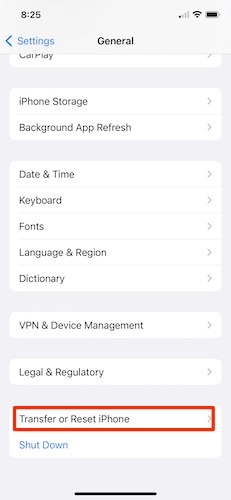
- Pulse en «Preparar para nuevos [iPhone/iPad]” y “Comenzar”.
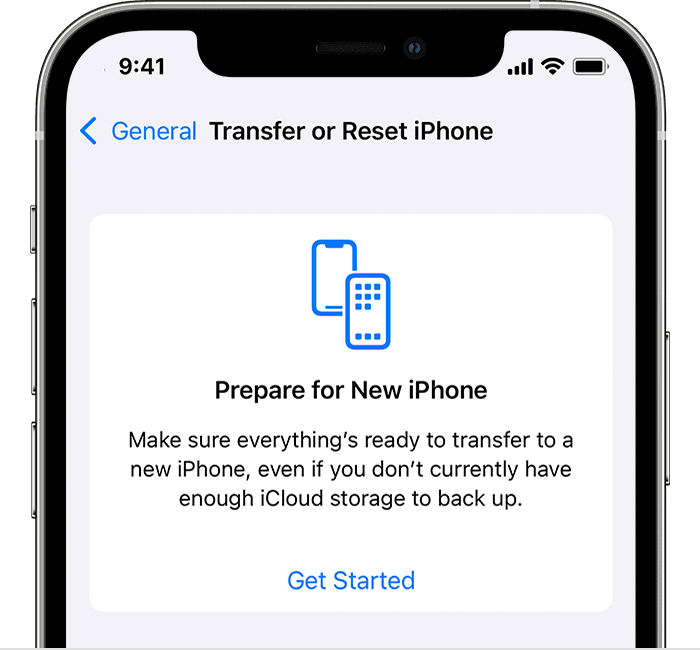
- En la siguiente pantalla, si ve «iCloud Backup is Turned Off», toque «Activar copia de seguridad para transferir».
- En caso de que no tenga suficiente almacenamiento de iCloud disponible, aparece un mensaje que dice que es elegible para almacenamiento adicional gratuito de iCloud. Toque «Continuar» y tiene 21 días para restaurar su copia de seguridad temporal antes de que el almacenamiento temporal adicional de iCloud y su copia de seguridad se eliminen de forma permanente.
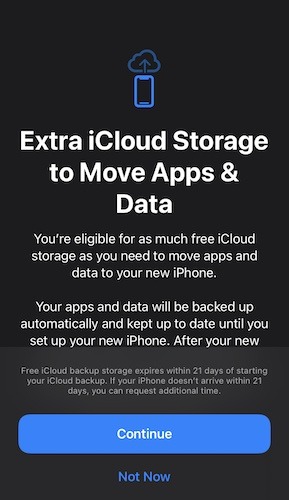
- Espere a que se complete su copia de seguridad, luego restaure su iPhone o iPad desde una copia de seguridad de iCloud siguiendo los pasos anteriores. Una vez que se restaura el almacenamiento temporal de iCloud de su iPhone o iPad, tiene siete días adicionales para restaurar nuevamente antes de que la copia de seguridad temporal se elimine de forma permanente.
Prepare su antiguo iPhone o iPad para la venta
Dado que los dispositivos Apple conservan más valor que otros dispositivos en el espacio tecnológico, vender su dispositivo puede generar una pequeña ganancia inesperada. Alternativamente, también puede proporcionar su antiguo iPhone o iPad a un amigo o familiar. En cualquier caso, es importante preparar su dispositivo para que no se transmita nada personal.
- El primero de dos pasos críticos es cerrar sesión en iCloud. Vaya a “Configuración -> [Your Name] -> Salir.”
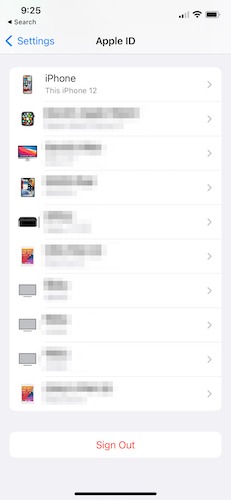
- Deshabilite «Buscar mi» yendo a «Configuración -> [Your Name] -> Buscar mi” y desactive “Buscar mi iPhone” o “Buscar mi iPad”.
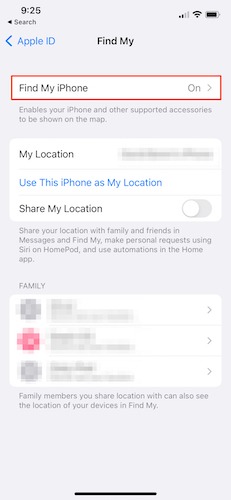
- Después de deshabilitar ambas configuraciones, vaya a «Configuración -> General -> Transferir o restablecer iPhone -> Borrar todo el contenido y la configuración».
- Toque «Borrar» cuando aparezca la ventana emergente, y su iPhone y iPad comenzarán a reiniciarse.
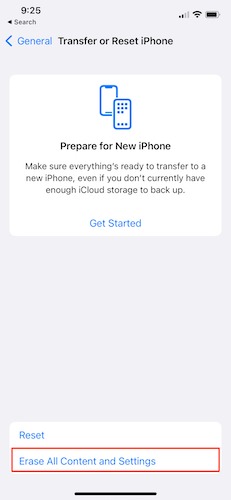
- Un restablecimiento de fábrica de su iPhone o iPad lo devuelve a un estado completamente nuevo como si estuviera siendo desempaquetado por primera vez.
Preguntas frecuentes
1. ¿Qué sucede si mi actualización de iOS/iPadOS se atasca?
Una actualización atascada puede ser frustrante, pero lo primero es lo primero. Dale un poco más de tiempo a la actualización. Es probable que esté atascado en la pantalla negra con el logotipo de Apple, así que asegúrese de darle un poco más de tiempo. Más allá de los treinta minutos, reinicie su iPhone o iPad e intente actualizar el software nuevamente.
2. ¿Alguien puede robar mi información de un iPhone o iPad que vendí recientemente?
Solo si no siguió los pasos anteriores y borró correctamente todas sus configuraciones e información.
3. ¿Qué pasa si me mudo del mismo modelo, como con un reemplazo de garantía?
Todos los pasos anteriores se aplican ya que un teléfono «nuevo» no necesariamente tiene que ser un modelo actualizado de iPhone o iPad. Nuevo es más una descripción de un dispositivo que no ha tenido anteriormente.
Asegúrese de leer nuestra revisión sobre cómo transferir datos con PhoneTrans y nuestra revisión de iCareFone que muestra cómo transferir conversaciones de WhatsApp de un Android a un iPhone.
