Google Drive existe desde hace mucho tiempo, y si, como yo, usas Drive con regularidad para almacenar archivos, probablemente ya esté bastante lleno.
Una solución es comprar más espacio de almacenamiento. Como empresa con fines de lucro, Google obviamente prefiere que saque su billetera. Pero otra solución es simplemente abrir otra cuenta de Google (o usar una ya existente) y transferir la mayor cantidad de archivos antiguos a ese espacio de Google Drive. Luego, elimínelos de su cuenta principal de Drive.

Google no ofrece una experiencia perfecta para hacer esto, ya que obviamente quieren que pagues para aumentar tu almacenamiento. Facilitar este proceso solo perjudicaría sus resultados. Pero existe un método gratuito para transferir manualmente sus archivos a donde desee, lo que implica el uso de Google Takeout.
Google Takeout: no es un lugar para pedir su pizza
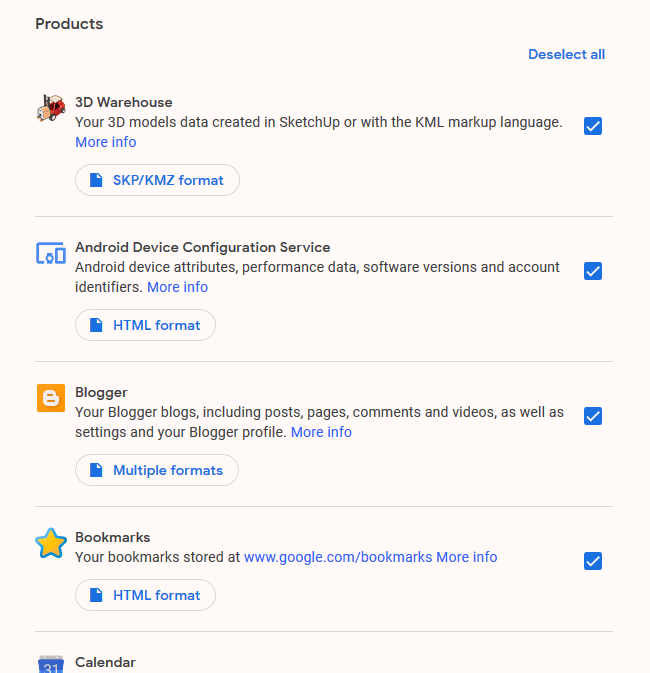
Cuando escucho la palabra «para llevar» tengo hambre, pensando en pizza y comida china. Pero en realidad, Google Takeout no tiene nada que ver con la comida. En cambio, se trata de obtener una copia de todos sus datos cuando quieres.
Google Takeout cubre prácticamente todos los servicios que ofrece y puede descargar cualquier dato que ingrese en ese servicio. Luego puede moverlo a cualquier lugar que desee o simplemente guardarlo en su computadora como copia de seguridad. A los efectos de este artículo, nos centraremos solo en Google Drive y trasladaremos todos esos archivos a otra cuenta de Drive.
Salir de sus archivos de la cuenta de Drive 1
Primero, inicie sesión en la cuenta de Drive donde desea mover los archivos.
Una vez que hayas hecho eso, navega a la página de Google Takeout (es posible que debas iniciar sesión nuevamente). A continuación, verá que cada servicio está seleccionado de forma predeterminada. Entonces, en la parte superior, haga clic en «Deselecciona todo”Para quitar todas esas garrapatas.
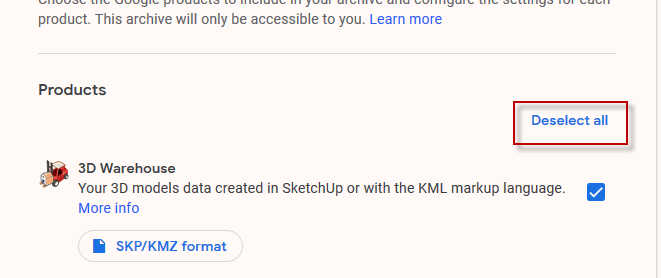
Ahora desplácese hacia abajo hasta «ConducirY marque la casilla para seleccionarlo.
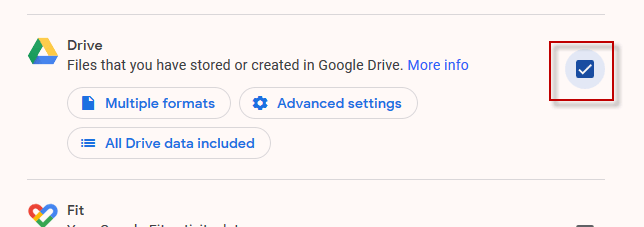
Bajo «Múltiples formatos», Elija los formatos en los que desea exportar sus documentos. Irónicamente, NO PUEDE exportar al formato de Google Office. Este es el único inconveniente importante de hacer esto. A menos que tenga una buena razón para hacerlo, le sugiero que lo deje en los formatos predeterminados sugeridos por Google.
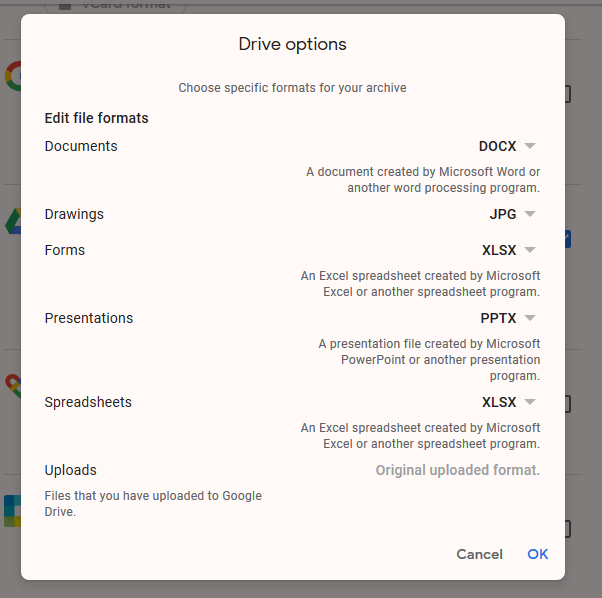
De forma predeterminada, todo el contenido de la unidad está seleccionado, pero si solo desea seleccionar carpetas, haga clic en «Todos los datos de la unidad incluidosY anule la selección de los que no desee. Tenga en cuenta que todos los archivos deben estar en una carpeta para poder exportarse. Todo lo que no esté en una carpeta no se moverá.
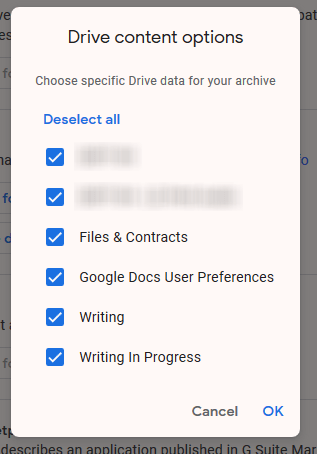
Ahora desplácese hasta el final de la página y haga clic en «El siguiente paso«.
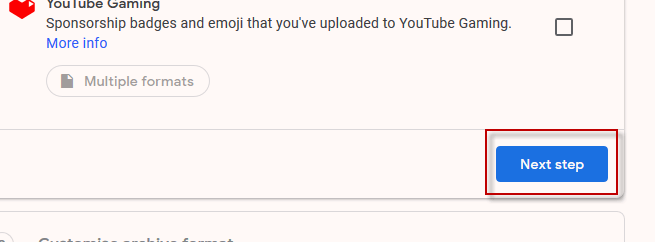
En el siguiente paso, simplemente deje las opciones predeterminadas como están. Su enlace de descarga se enviará por correo electrónico y podrá descargarlo como un archivo zip.
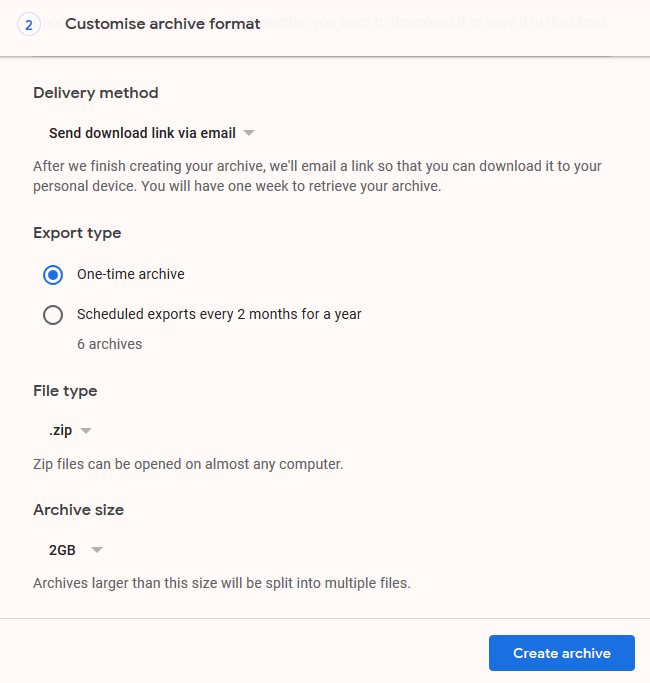
Haga clic en «Crea un archivoPara hacer rodar la pelota.
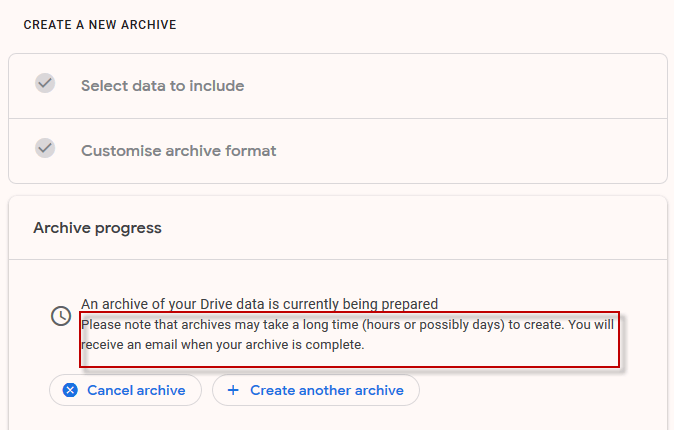
Esto le indica que puede llevar horas o incluso días obtener su archivo, pero como todas las cosas, depende de la cantidad de datos de los que estemos hablando aquí. Para mis archivos de Drive, el correo electrónico con el enlace de descarga tardó diez minutos en llegar.
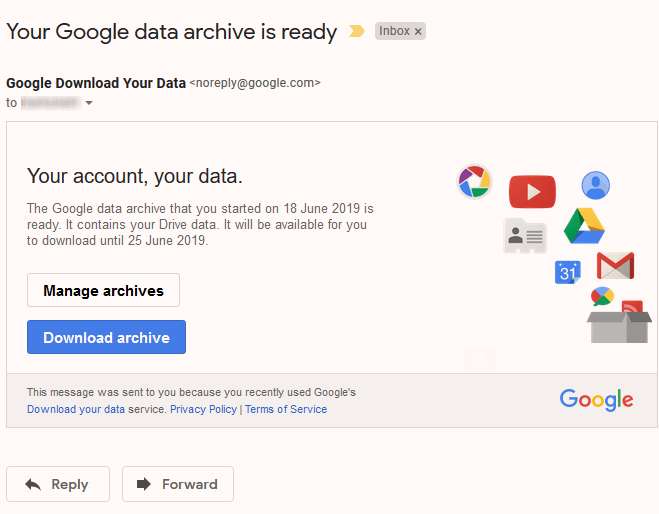
Después de hacer clic en «Descarga el archivo«, Se le redirigirá a una página de Takeout con un»Descargar«Botón. Haga clic aquí para comenzar a descargar su archivo zip que contiene sus archivos.
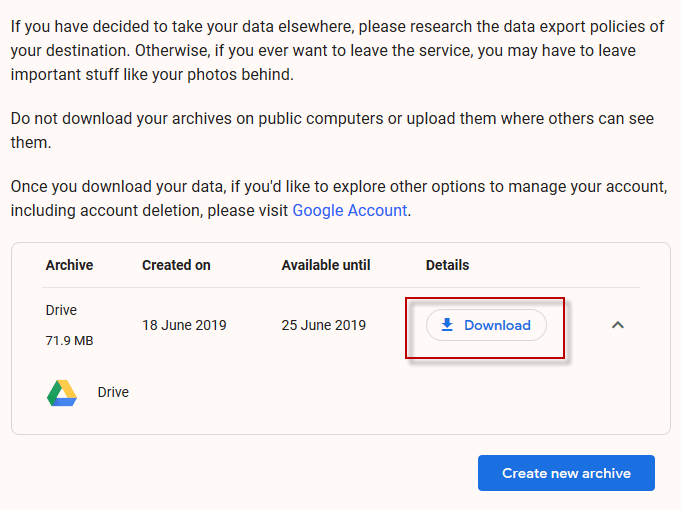
Colocar archivos en la cuenta de Drive 2
Una vez que su archivo zip se haya descargado, descomprímalo y verá la estructura de la carpeta exactamente como está en su cuenta de Drive actual.
Ahora inicie sesión en la segunda cuenta de Drive (la que usará como cuenta de respaldo). En Drive, desplácese hacia abajo en el menú de la izquierda y seleccione «Descarga de archivos«.
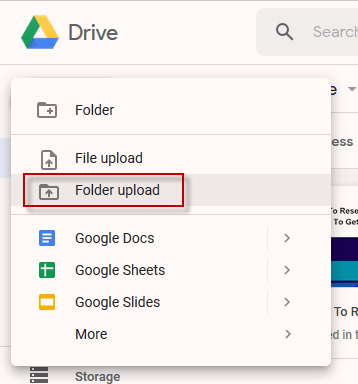
Navegue hasta la carpeta de su computadora que contiene los archivos de Drive exportados y observe cómo se cargan en su nueva cuenta de Drive.
Sin embargo, como dije antes, no aparecerán como archivos de Google Office. Más bien archivos de Microsoft, PDF, etc. Desde el punto de vista del espacio de almacenamiento, esto es bastante inconveniente.
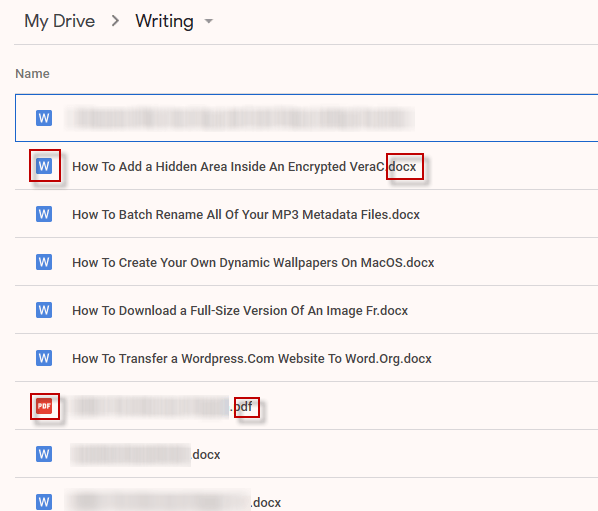
Hasta donde yo sé, la única forma es convertirlos individualmente al formato de Google Office, haciendo clic derecho en cada uno y haciendo Abrir con -> Google Docs. Esto cambiará el formato.
Sin embargo, es posible que desee tomarse su tiempo para hacerlo «según sea necesario», ya que será tedioso y llevará mucho tiempo hacerlo todos al mismo tiempo.
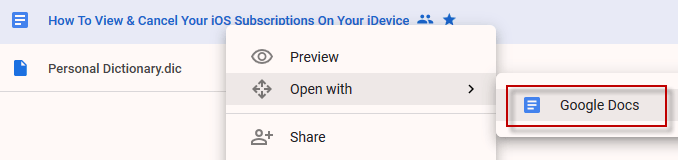
Eliminar archivos de la cuenta de Drive 1
Si movió los archivos a la cuenta secundaria por razones de espacio, tiene sentido que ahora los elimine de la primera cuenta. No olvide vaciar también la papelera de reciclaje y ahora tendrá un buen espacio adicional para aún más archivos.