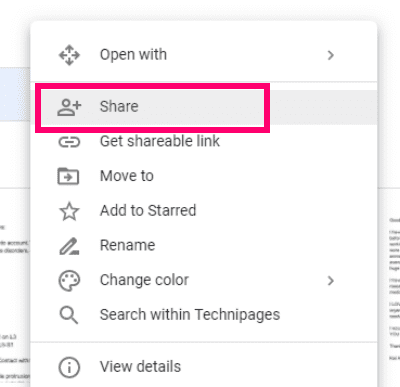Ya sea que sea un fanático de Gmail, trabaje en Docs todos los días o dependa en gran medida de su cuenta de Drive, usa Google. Afortunadamente, la empresa nos da 15 GB de espacio de almacenamiento de forma gratuita. Sin embargo, esto cubre sus archivos y documentos en Drive, sus fotos y más. Este espacio se puede consumir con bastante rapidez.
¿Qué sucede si comienza a quedarse sin espacio en su cuenta de Google principal? Si aún no usa más de uno, puede crear fácilmente otro de forma gratuita. Desafortunadamente, Google aún no nos ha proporcionado una forma fácil y directa de transferir archivos de Drive de una cuenta a otra. Sin embargo, te mostraré dos métodos diferentes para lograrlo.
Transfiere archivos de Google Drive a otra cuenta compartiéndolos
Abra su cuenta de Drive y decida qué carpeta desea mover a la otra cuenta. Si tiene archivos esparcidos por cualquier lugar que desee mover, le sugiero que los ponga todos en una carpeta. Haga clic derecho en la carpeta y elija «Compartir, repartir.»
Ingrese el nombre de su cuenta secundaria. Si aún no tiene uno, deberá crearlo antes de comenzar este proceso. Después de ingresar su correo electrónico, haga clic en «Avanzado.»
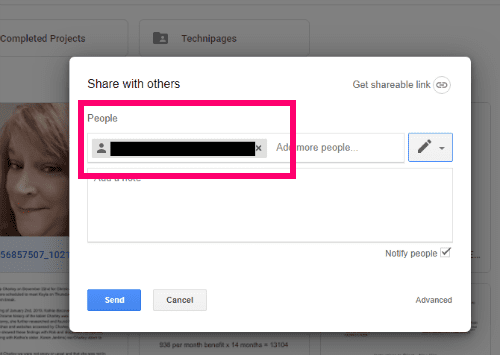
la «Compartiendo ajustes» la caja ahora se abrirá. En el medio, verá los estados del nombre de su cuenta original «Su propietario» junto a ella. Haga clic en el ícono de lápiz junto a la dirección de correo electrónico de la cuenta secundaria que acaba de ingresar y cambie esta cuenta a «Su propietario.» Tan pronto como lo haga, aparecerá un mensaje indicando que tiene cambios que deben guardarse. Selecciona el «Guardar cambios» botón en la parte inferior de la caja.
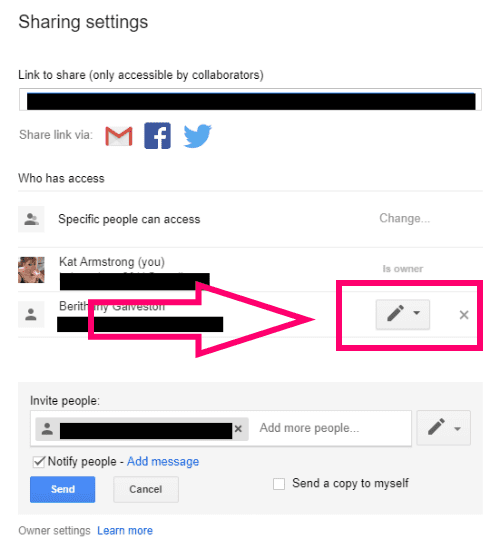
Una vez que guarde los cambios, aparecerá una advertencia preguntándole si está seguro. Obviamente, dado que está cambiando de propietario para una cuenta de su propiedad, siga adelante y haga clic en «Sí.»
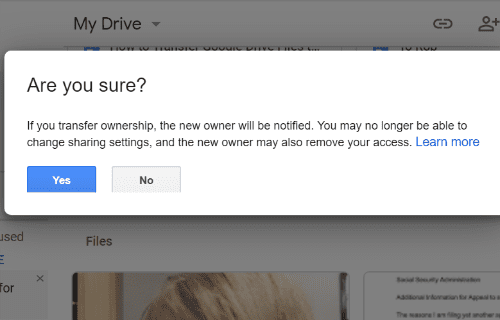
Ahora has vuelto a «Compartiendo ajustes» página. Desplácese hacia abajo y haga clic «Enviar a» y entonces «Hecho.»
Ahora pasemos a la cuenta secundaria de Drive, donde se encuentra la carpeta. Puede cambiar el nombre de los archivos o carpetas y organizarlos como desee, tal como lo hizo con su cuenta original.
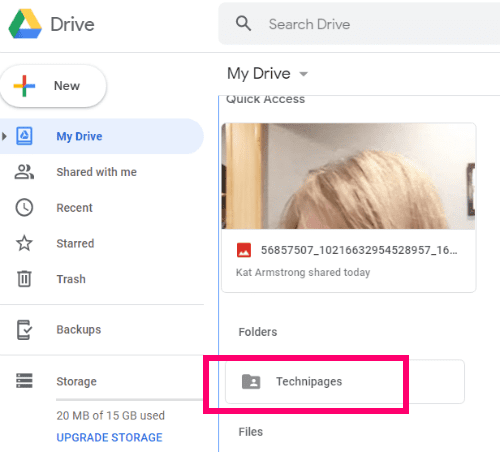
El último paso de este proceso es volver a su cuenta principal de Drive y eliminar las carpetas o archivos que acaba de transferir, ¡liberando un valioso espacio para seguir trabajando!
Transferir archivos de Google Drive a otra cuenta usando Google Takeout
Este proceso es un poco diferente, pero aún no es demasiado difícil de manejar. Archivaremos los elementos que desea mover a la otra cuenta, los cargaremos y luego los importaremos al espacio secundario de Drive con un producto de Google.
Dirigirse a Google Takeout. Verá que todo lo que tiene archivos en Google aparece en la lista, junto con todo lo que ya está seleccionado. Estar MUY tenga cuidado aquí, para elegir solo lo que desea archivar. (Nota: no es una mala idea descargar un archivo de vez en cuando y almacenarlo en una unidad externa como lo hago yo. Nunca se sabe lo que puede pasar con sus datos).
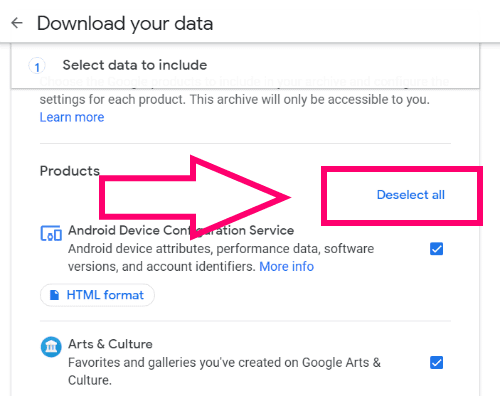
Lo primero que debe hacer es seleccionar el «Deselecciona todo» enlace en la parte superior derecha de la página. Desplácese hacia abajo en la página hasta encontrar «Conducir». Marque esta casilla, luego seleccione el «Todas las opciones de Data Drive». opción.
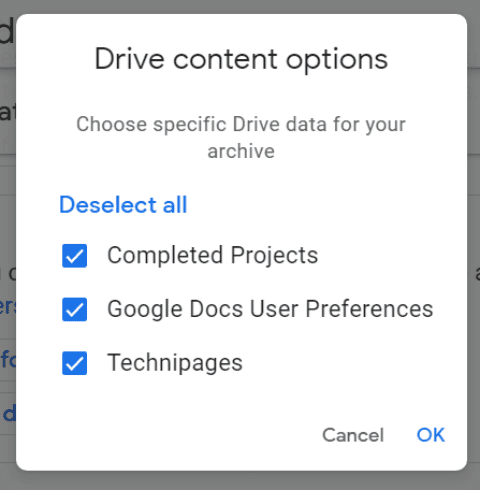
Desmarque todo lo que no desee archivar y descargar. En mi caso, solo quiero mantener marcada la carpeta Expertogeek. Una vez que haya hecho su elección, presione «CORRECTO» luego desplácese hasta la parte inferior de la página y seleccione «El siguiente paso.»
Ahora elija su formato de descarga y opciones de entrega. Elegí que me enviaran mi enlace por correo electrónico. Dependiendo de la cantidad de datos que descargue, la recepción del archivo puede demorar algunas horas.
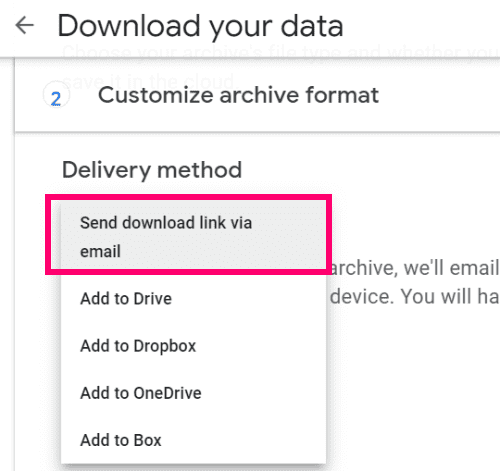
Luego, elija si desea hacerlo una vez o programarlo para que suceda con frecuencia. En ese caso, lo descargaré una vez para poder moverlo a mi otra cuenta. A continuación, elija el formato de archivo en el que desea recibir su archivo. Un archivo .ZIP es sin duda el más simple. Finalmente, elija el tamaño de su archivo. Todo lo que supere los 2 GB se dividirá en varias descargas. Una vez que haya realizado todas sus selecciones, haga clic en «Crea un archivo». Esperen al «Descargar» Aparece el botón.
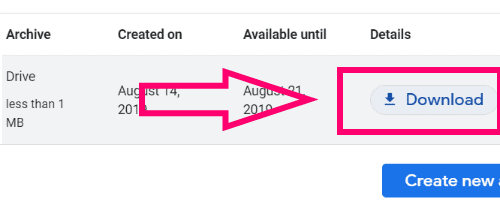
Seleccione «Descargar«, Luego ingrese su contraseña de Google cuando se le solicite.
Luego, asigne un nombre a la carpeta y decida dónde guardarla.
Ahora que lo tiene, es hora de transferirlo a su otra cuenta. Haga clic derecho en el archivo .ZIP descargado y elija «Extraer todo.» > «Extraer». Su carpeta extraída llena de archivos / carpetas archivados se ubicará en la misma ubicación donde descargó el archivo.
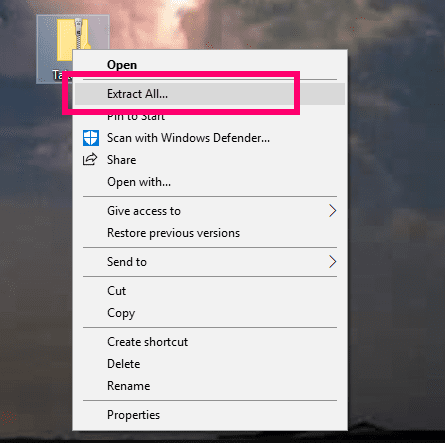
Abra su cuenta secundaria de Drive. En la parte superior izquierda de la página, seleccione «Nuevo» > «Descarga de carpeta».
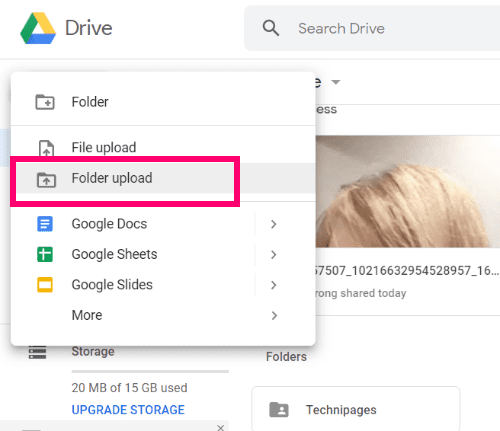
Se abrirá el cuadro habitual para que navegue y elija la carpeta que desea descargar, al tiempo que le advierte si confía o no en los archivos. Por supuesto que sí, ¡dependen de usted! La carpeta o los archivos ahora aparecen en su cuenta secundaria de Drive. Una vez más, puede reorganizarlos o cambiarles el nombre para que se adapten a sus necesidades. ¡No olvide volver a su cuenta de Drive original (principal) para eliminarlos y liberar este espacio!
¿Qué otras preguntas sobre Google Drive tiene con las que podríamos ayudarlo?
¡Buen ahorro de espacio!