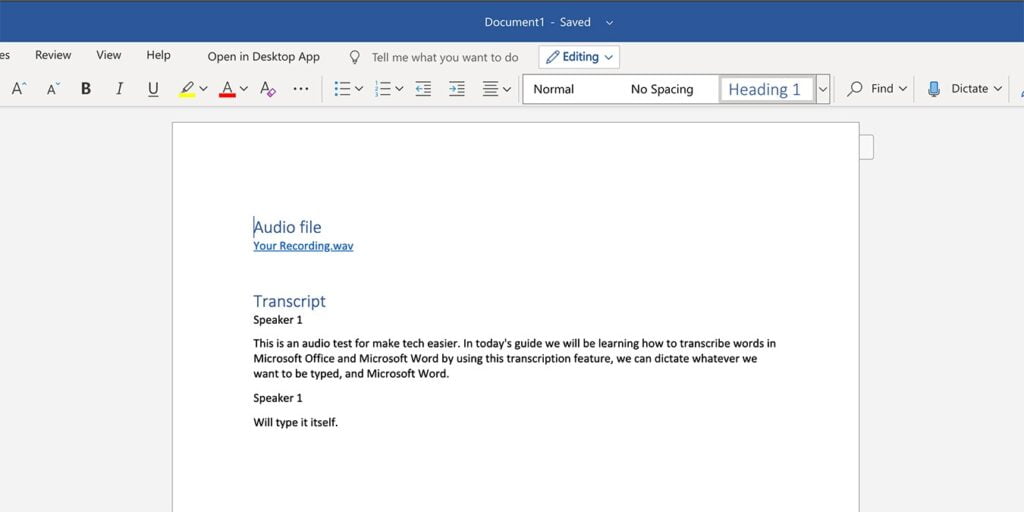Microsoft Word se ha convertido en el software de referencia para crear documentos. Junto con el Office Suite tradicional descargable, Microsoft también ofrece una versión en línea de Microsoft Word como parte del paquete Microsoft 365. Una función adicional disponible en la versión en línea de Word es una función de transcripción de audio. Esto le permite convertir audio directamente a texto. El texto puede incluso separarse en función del altavoz de audio.
Aquí te mostramos cómo transcribir audio en Microsoft Word 365.
Transcribir audio en Microsoft Word
Primero, asegúrese de ser un suscriptor premium de Microsoft 365. Abra su navegador e inicie sesión en Microsoft Word en Microsoft 365.
Abra la pestaña «Inicio». Haga clic en la flecha junto a «Dictar» y seleccione «Transcribir» en el menú que aparece.
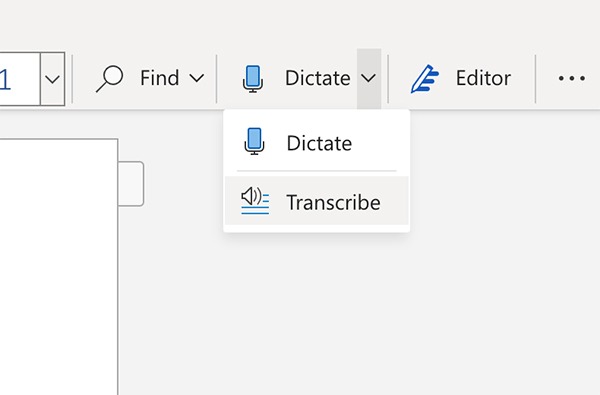
El panel «Transcribir» se abrirá en el lado derecho de la ventana.
Si desea cargar un audio para su transcripción, puede hacerlo haciendo clic en «Subir audio». Nos centraremos en hacerlo directamente a través de «Iniciar grabación».
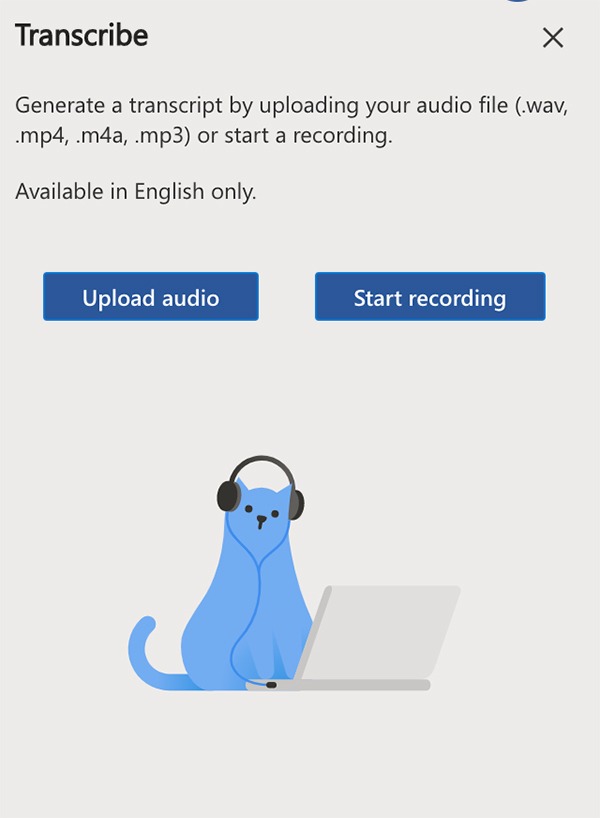
Es posible que se le pida que dé permiso a Microsoft para acceder a su micrófono.
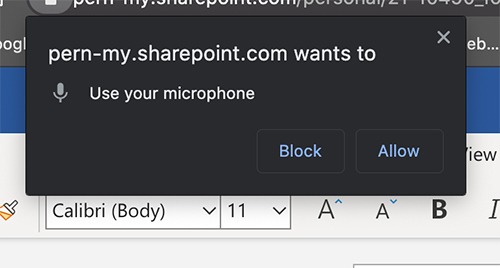
La grabación comenzará automáticamente, acompañada de un temporizador. No se preocupe, ya que no hay límite de tiempo para la grabación, solo está ahí para informarle cuánto dura su grabación. Se recomienda hablar despacio y con claridad para que Word pueda entender y transcribir fácilmente todo lo que dices.
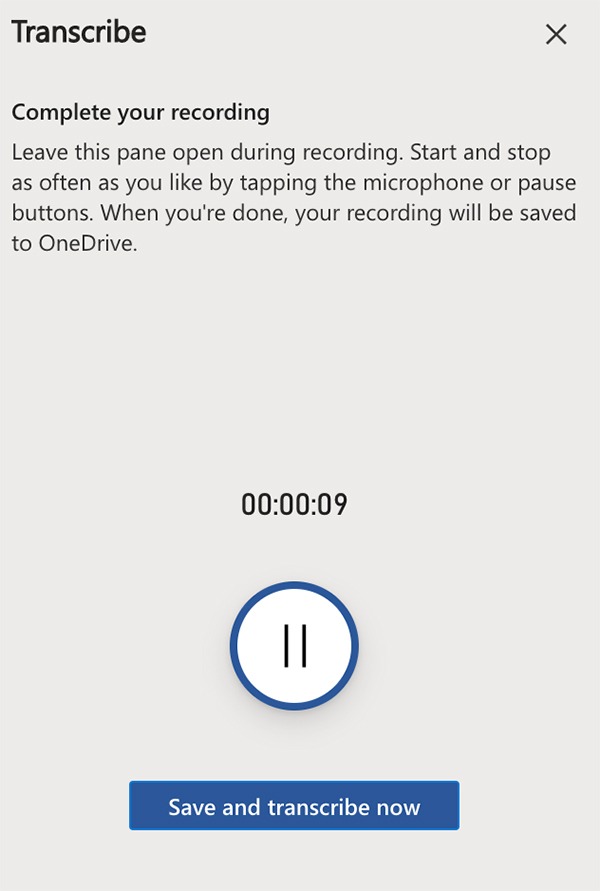
Puede pausar la grabación en el medio si necesita un descanso. Una vez hecho esto, haga clic en «Guardar y transcribir ahora».
Microsoft Word puede tardar unos minutos en transcribir el audio. Una vez hecho esto, verá que la transcripción aparece en el mismo panel. Cada sección también tendrá una marca de tiempo y el nombre del orador (además del texto transcrito). Si Microsoft detecta múltiples hablantes, el texto separado hablado por cada uno se denotará como «Hablador 1», «Hablador 2», y así sucesivamente. Si solo hay un altavoz, se indicará como «Altavoz».
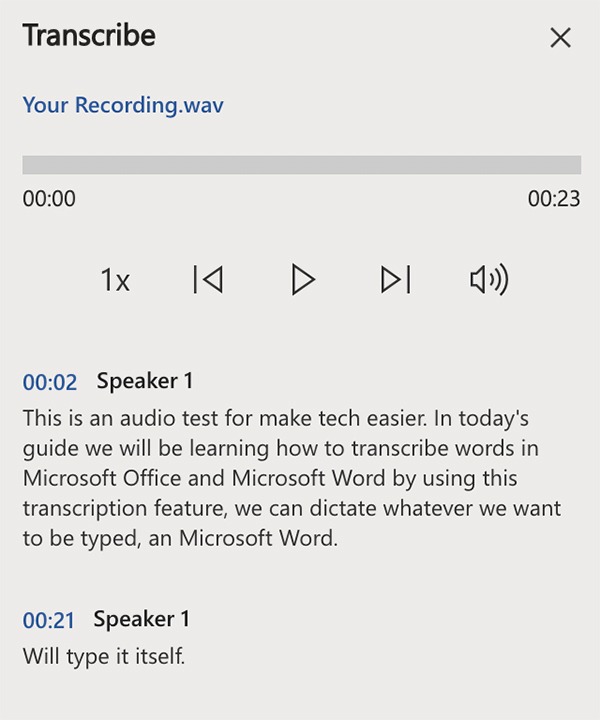
Como se espera de una transcripción automática, puede haber algún texto transcrito inexacto. Puede editar fácilmente una sección de la transcripción al pasar el mouse sobre el texto incorrecto y hacer clic en el ícono del bolígrafo.
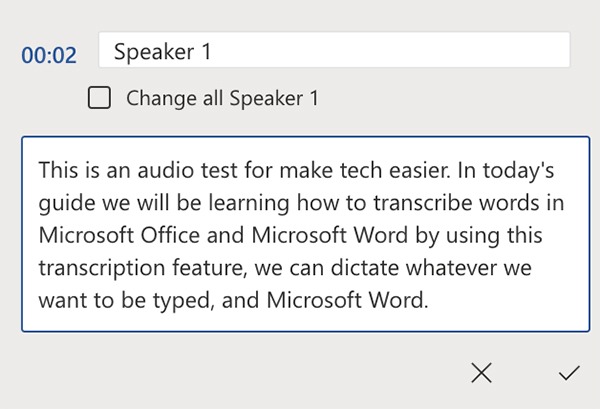
También puede editar el nombre del orador. Puede cambiarlo por el nombre real del orador para que sea más fácil ordenar el texto más adelante. Para hacer esto, simplemente edite el nombre del orador y habilite la opción junto a «Cambiar todos los oradores». Haga clic en la marca de verificación cuando haya terminado.
Si no está seguro de lo que dijo o quién dijo qué durante una transcripción, simplemente use los controles de reproducción para escuchar su grabación de audio nuevamente. Las funciones incluyen opciones para aumentar/disminuir la velocidad de reproducción, rebobinar, reproducir/pausar y avanzar rápidamente la grabación, respectivamente.
Una vez que finalmente haya terminado y esté satisfecho con la transcripción, simplemente agréguela al documento seleccionando el botón «Agregar todo al documento» en la parte inferior del panel.
Esto agregará tanto la grabación como el contenido de la transcripción en el documento.
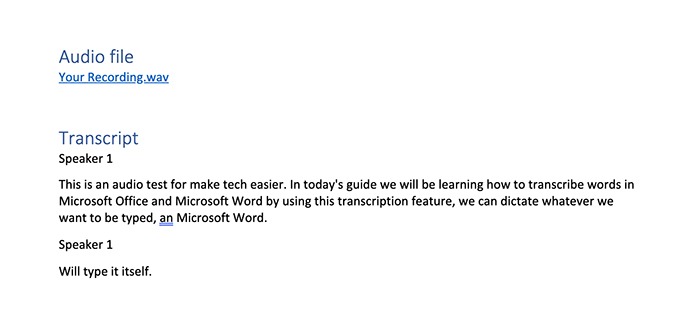
Uso de una grabación de audio para la transcripción
Si se opone a hacer una grabación en vivo, también puede usar un archivo de audio para la transcripción. En el menú Transcribir, haga clic en «Cargar audio» para seleccionar su audio. Puede cargar estos tipos de archivos de audio:
Una vez seleccionado el archivo, Microsoft comenzará a transcribir el archivo de audio. Puede editar la transcripción una vez que esté lista, de forma similar a como edita una grabación en vivo.
Si esta característica no es de su agrado, hay muchas otras formas de convertir audio a texto.