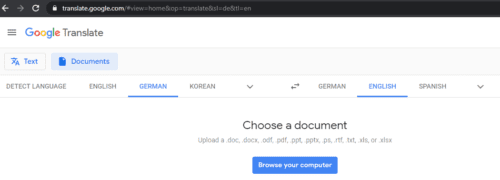Los documentos PDF están diseñados para mantener su apariencia en cualquier plataforma. Esta filosofía de diseño los hace perfectos para compartir informes finales y otros documentos importantes por correo electrónico o la web. Desafortunadamente, los documentos PDF no son necesariamente el formato más fácil de usar si desea hacer algo con ellos.
Editar un PDF es prácticamente imposible sin tener que reformatear todo el documento. También puede resultar complicado copiar bloques grandes o todo el texto de un documento PDF. Se agregan espacios adicionales y nuevas líneas, y no todo el contenido termina necesariamente en el orden correcto. Esto puede resultar especialmente frustrante si el PDF está en un idioma extranjero y necesita traducirlo. Afortunadamente, existen herramientas que pueden ayudarlo en estas situaciones.
traducción de Google
Google Translate tiene una función de traducción de documentos que acepta documentos PDF junto con otros diez tipos de archivos. Para traducir un documento PDF con Google Translate, primero debe abrir https://translate.google.com, luego haga clic en «Documentos» en la esquina superior izquierda, luego seleccione el documento para cargar.
Abre Google Translate, haz clic en «Documentos» en la esquina superior izquierda, luego selecciona un documento para cargar.
Una vez que haya cargado un documento, haga clic en «Traducir» en la esquina inferior derecha. Luego, Google intentará traducir el documento. Cada página se traducirá individualmente y Google intentará mantener la estructura del texto en la página, aunque esto no es posible en todos los casos.
Microsoft Word
Para traducir un documento PDF en Microsoft Word, primero debe importar y convertir el documento PDF. Para hacer esto, presione Ctrl + O, luego seleccione el documento PDF y haga clic en «Aceptar» en la advertencia sobre la conversión de un documento PDF.
Para traducir el PDF importado y convertido, debe abrir la barra de herramientas de traducción. Para hacer esto, haga clic en la pestaña «Revisar» en la barra superior, luego haga clic en «Traducir» y elija «Traducir seleccionados» o «Traducir documento».
Sugerencia: No importa lo que elija en este momento, siempre puede cambiar de opinión, ya que eso solo abre la barra de herramientas.
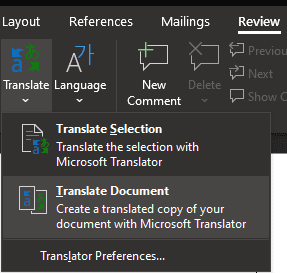 En la pestaña «Revisión» de la barra superior, haga clic en «Traducir» y elija «Traducir selección» o «Traducir documento».
En la pestaña «Revisión» de la barra superior, haga clic en «Traducir» y elija «Traducir selección» o «Traducir documento».
La opción «Traducir documento» traduce todo el documento y abre la traducción en un nuevo documento de Word. «Traducir seleccionados» le permite resaltar secciones específicas del texto del documento para ver una traducción instantánea. Puede cambiar de un modo a otro haciendo clic en «Selección» o «Documento» en la parte superior de la barra de herramientas de traducción.
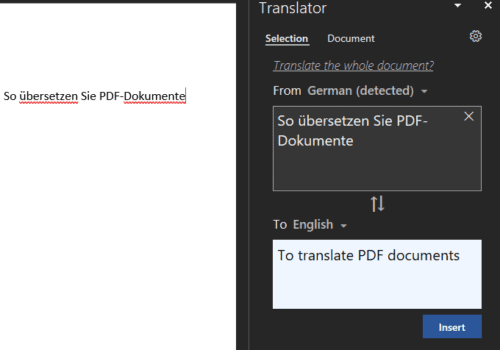 Resalte un cuadro de texto que desee traducir o traducir todo el documento.
Resalte un cuadro de texto que desee traducir o traducir todo el documento.