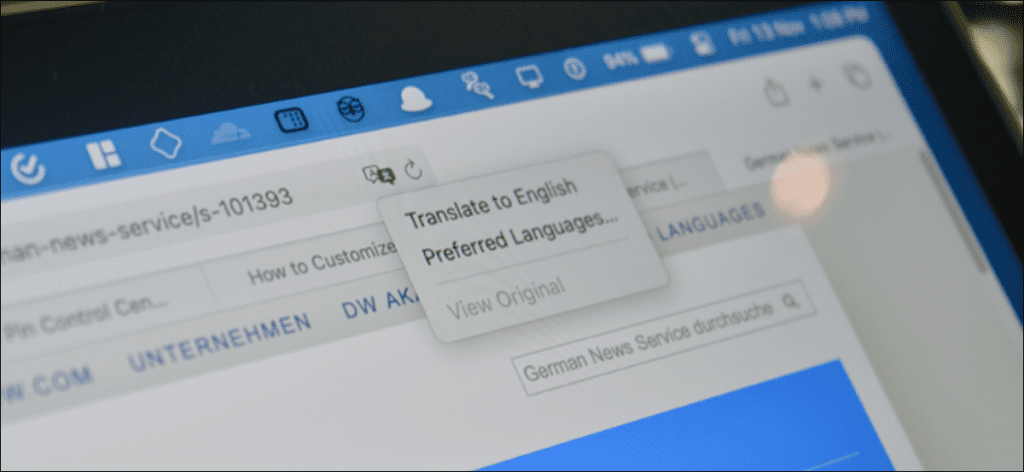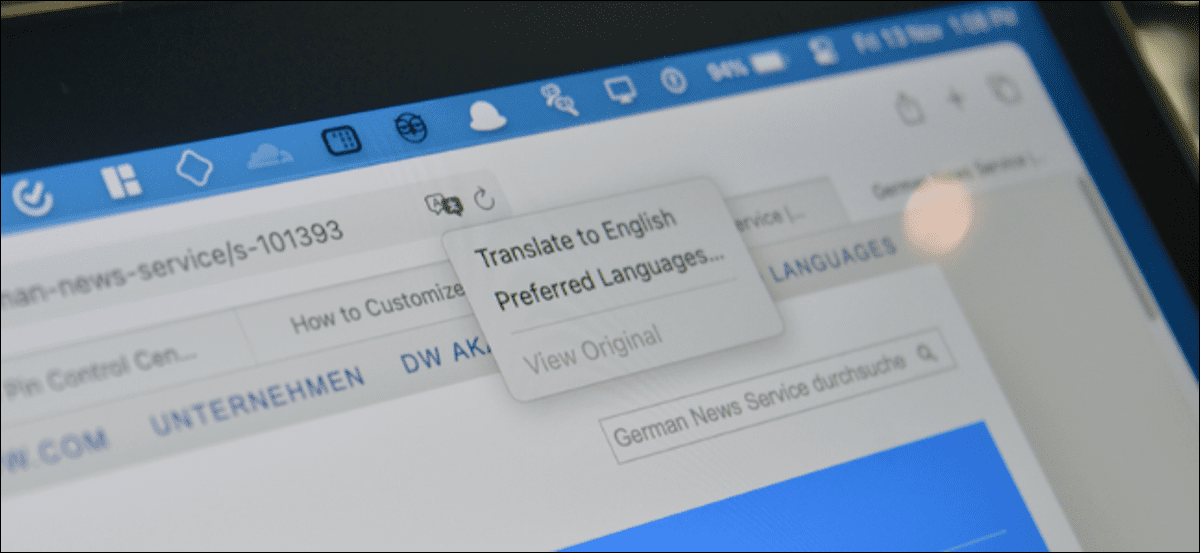 Khamosh Pathak
Khamosh Pathak
¿Te encuentras a menudo en sitios web con texto en un idioma extranjero? Si está utilizando Safari, no es necesario ir a Google Translate. Puede traducir páginas web a siete idiomas directamente en Safari en una Mac.
A partir de Safari 14.0, Apple ha incluido una función de traducción directamente en el navegador. En el momento de escribir este artículo, la función está en versión beta, pero es completamente funcional. Si su Mac está ejecutando la última versión de macOS Mojave, Catalina, Big Sur o más reciente, puede acceder a la función de traducción.
La función de traducción funciona entre los siguientes idiomas: inglés, español, italiano, chino, francés, alemán, ruso y portugués de Brasil.
De forma predeterminada, puede traducir cualquiera de los idiomas anteriores al inglés. También puede agregar otros idiomas a la mezcla (hablaremos de eso con más detalle a continuación).
Para comenzar, abra una página web en uno de los idiomas admitidos. Safari reconocerá automáticamente este idioma y verá «Traducción disponible» en la barra de URL, junto con un botón de traducción; Haz click en eso.
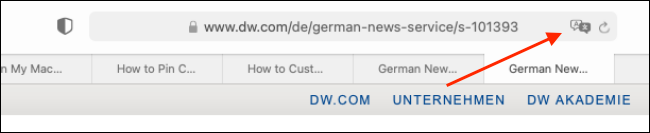
Si es la primera vez que usa la función, aparecerá una ventana emergente. Haga clic en «Activar traducción» para activar la funcionalidad.
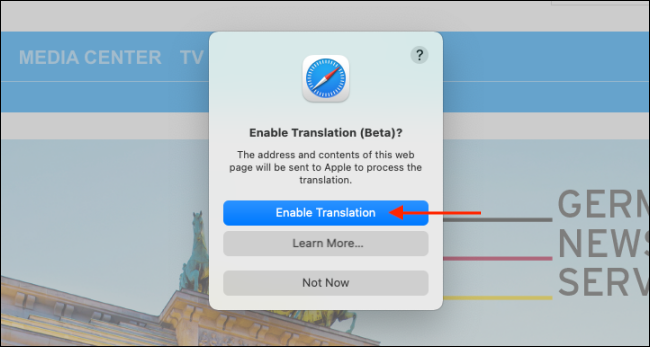
En el menú de traducción, seleccione «Traducir al inglés».
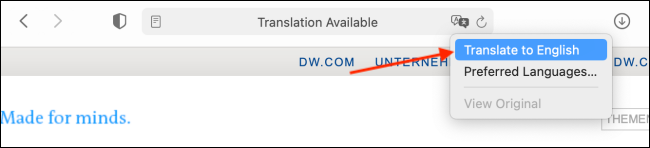
El texto de la página se convertirá instantáneamente al inglés, como se muestra en la imagen a continuación. El botón Traducir también se volverá azul.
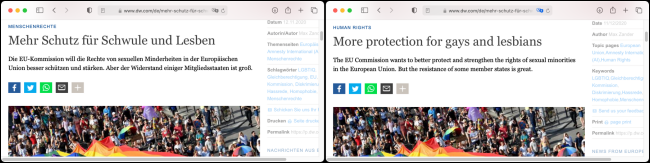
Para desactivar la función de traducción y volver al idioma original, vuelva a hacer clic en el botón Traducción y, a continuación, seleccione «Mostrar original».
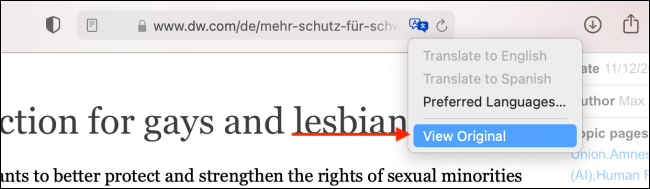
Como mencionamos anteriormente, también puede traducir a otros idiomas además del inglés. Para hacer esto, haga clic en el botón Traducción, luego seleccione «Idiomas preferidos».
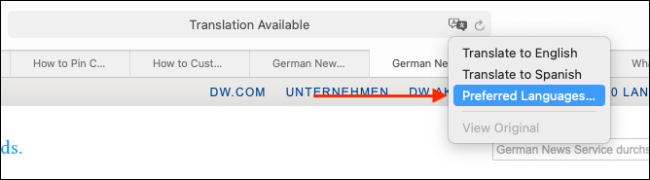
Esto abre el menú «Idioma y región» en Preferencias del sistema. Aquí, haga clic en el signo más (+) para agregar un nuevo idioma preferido. Puede agregar varios idiomas aquí mientras sigue usando el inglés como idioma predeterminado en su Mac.
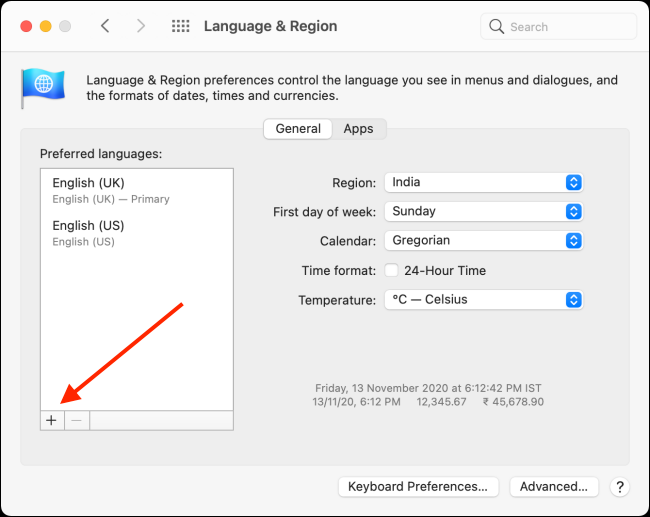
En la ventana emergente, seleccione los idiomas que desea agregar y luego haga clic en «Agregar».
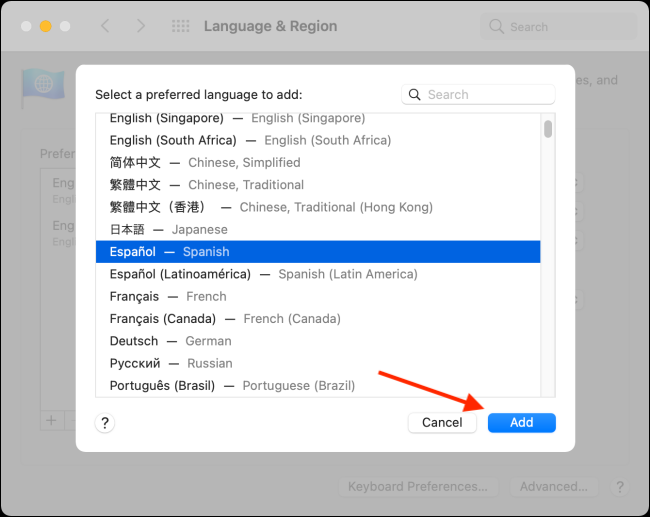
Las preferencias del sistema le preguntarán si desea que este sea su idioma predeterminado. Elija el idioma predeterminado anterior si desea que se mantenga en el status quo.
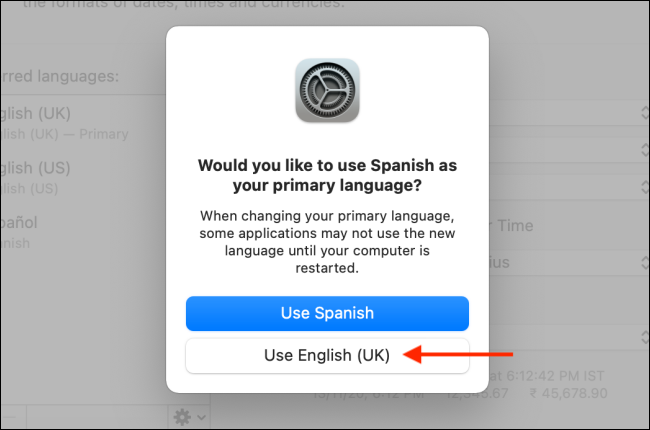
Ahora que ha agregado un nuevo idioma preferido, verá el botón de traducción incluso cuando visite páginas web en inglés.
El proceso de traducción para un idioma preferido es el mismo: haga clic en el botón Traducir en la barra de URL, luego seleccione «Traducir a [the language you selected]. «
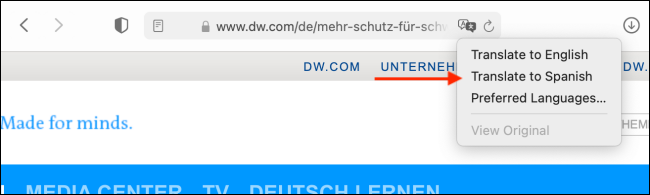
Nuevamente, puede ver el original en cualquier momento simplemente haciendo clic en «Ver original» en el menú Traducción.
Si viaja a un nuevo país, también puede utilizar la aplicación de traducción integrada en su iPhone o iPad para traducir rápidamente el habla entre varios idiomas.