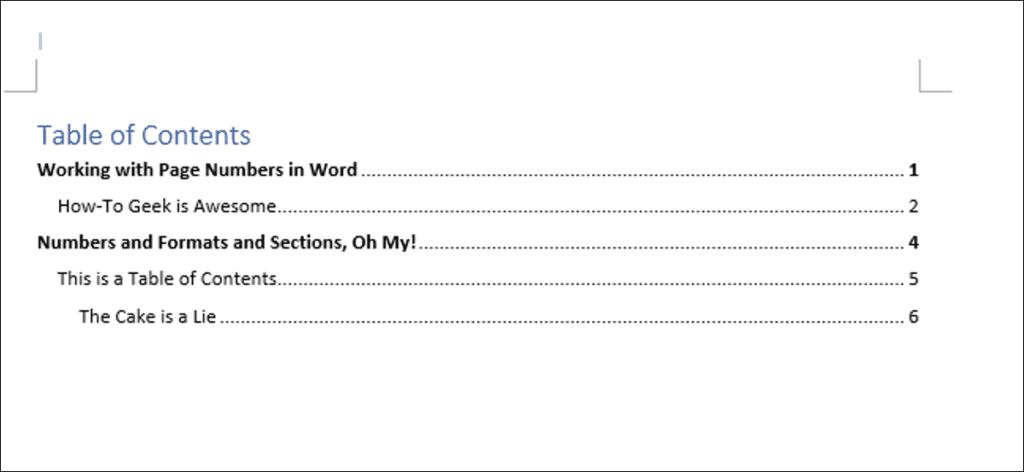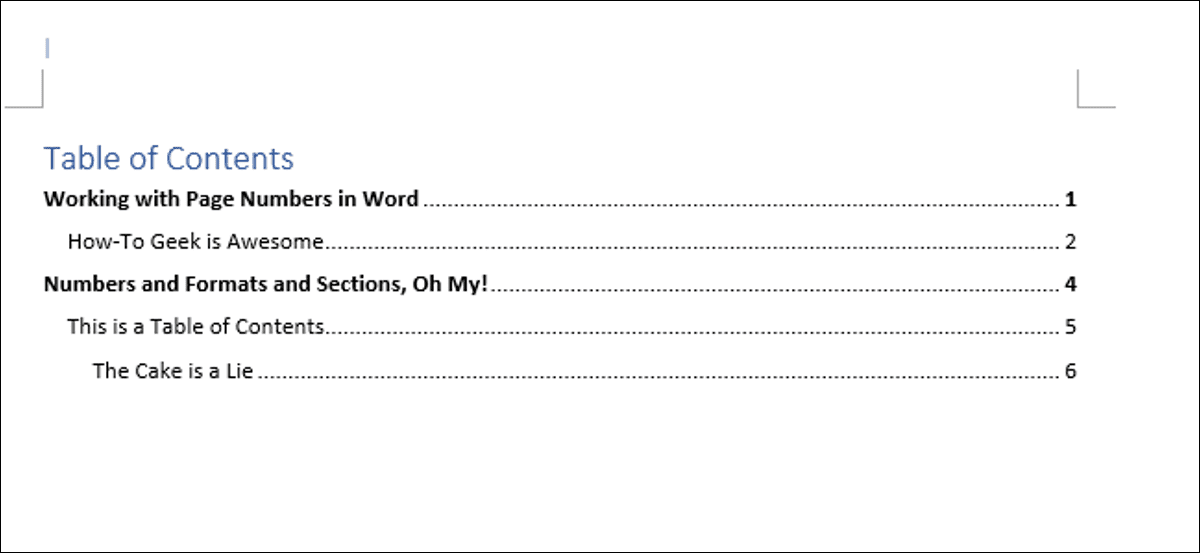
Microsoft Word proporciona una forma sencilla de agregar diferentes estilos de números de página a su documento. Si tiene un documento simple, funciona bastante bien. Pero si ha estado trabajando con Word durante un tiempo y lo ha utilizado para crear documentos más complejos, sabe que la numeración de las páginas puede volverse un poco confusa. Así que echemos un vistazo más de cerca.
Cómo insertar números de página
Para agregar números de página a su documento de Word, cambie a la pestaña «Insertar» de la cinta y luego haga clic en el botón «Número de página» en la sección «Encabezado y pie de página».
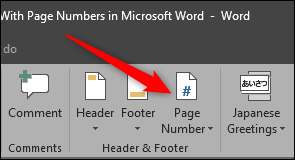
Un menú desplegable muestra varias opciones diferentes sobre dónde desea que aparezcan los números de página: parte superior de la página, parte inferior de la página, etc. Las dos últimas opciones le permiten dar formato a los números de página con mayor precisión (que trataremos un poco más adelante en este artículo) o eliminar los números de página de su documento.
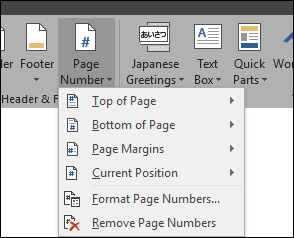
Pase el cursor sobre una de las primeras cuatro opciones y aparecerá una galería de números de página. Cada opción de la galería le da una idea general de cómo se verán los números de página en su página.
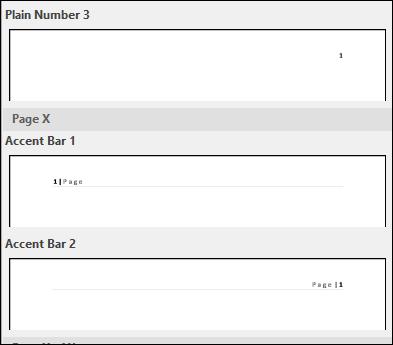
Una vez que haya encontrado una opción que le guste, continúe y haga clic en ella para que Word numere automáticamente todas las páginas de su documento con ese estilo. En este ejemplo, hemos seleccionado el estilo «Barra de acento» en formato «Página X».
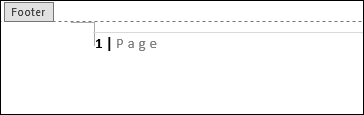
Si ha insertado números de página en la parte superior o inferior de la página, el área de encabezado o pie de página de su documento se abrirá automáticamente y puede agregar cualquier adición alrededor de sus nuevos números de página. Cuando esté listo para regresar a su documento, puede presionar el botón «Cerrar encabezado y pie de página» en la cinta o hacer doble clic en cualquier lugar del documento fuera del área, encabezado o pie de página.
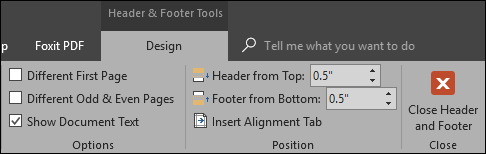
Esta es la versión simple de agregar números de página, y funciona bastante bien si tiene un documento simple, uno en el que desea que todas las páginas estén numeradas y numerarlas usando la misma convención.
Sin embargo, para algunos documentos, querrá ser un poco más sofisticado. Por ejemplo, ¿qué sucede si no desea que el número de página aparezca en la primera página del documento (o en la primera página de cada sección)? ¿O qué sucede si desea que la ubicación de los números de página sea diferente en las páginas pares e impares, como en un libro? ¿O qué sucede si tiene diferentes secciones que desea numerar de manera diferente, como una introducción o una tabla de contenido donde desea números romanos en lugar de los números arábigos que se usan en el resto de su documento?
Bueno, Word tiene una forma de hacer todo eso.
Cómo evitar que la numeración de páginas aparezca en la primera página de un documento o sección
Cuando su primera página es una página de título, es posible que desee usar un pie de página o encabezado diferente al que usa en el resto del documento, y es posible que no desee que el número de página aparezca en esta página. Cuando abre la sección de encabezado o pie de página haciendo doble clic en algún lugar de estas áreas, Word abre una nueva pestaña «Diseño» en la cinta en una sección llamada «Herramientas de encabezado y pie de página».
En esta pestaña encontrará la opción «Primera página diferente».

Lo principal que debe saber aquí es que esta opción se aplica a la sección del documento donde se encuentra actualmente su punto de inserción. Si solo tiene una sección en su documento, seleccionar «Primera página diferente» eliminará el encabezado y pie de página actuales de la primera página de su documento. Luego, puede ingresar información diferente para su encabezado o pie de página en la primera página si lo desea.
Si tiene varias secciones en su documento, puede cambiar el encabezado y pie de página de la primera página de cada sección. Suponga que está escribiendo un libro con diferentes capítulos y cada capítulo está configurado en su propia sección. Si no desea que el encabezado y el pie de página (y los números de página) aparezcan en la primera página de cada sección, puede colocar su punto de inserción en algún lugar de esa sección y luego activarlo. Opción ‘Primera página diferente’.
Cómo numerar páginas pares e impares de forma diferente
También puede configurar la numeración de páginas para que la posición de los números de página sea diferente en las páginas pares e impares. Descubrirá que la mayoría de los libros adoptan este enfoque, de modo que el número de página aparece en el lado izquierdo en las páginas izquierdas (pares) y en el lado derecho en las páginas derechas (impares). Esto evita que los números de página se vean oscurecidos por la encuadernación del libro y los hace más fáciles de ver a medida que hojea las páginas.
Word también tiene una opción para esto. En esa misma pestaña «Diseño» en la sección «Herramientas de encabezado y pie de página» de la cinta, simplemente haga clic en la opción «Diferentes páginas pares e impares».

Word formatea automáticamente los números de página para que aparezcan como lo harían en un libro, y luego puede realizar los ajustes manuales que desee.
Cómo agregar diferentes números y formatos a diferentes secciones
La mayoría de los documentos usan números arábigos (1, 2, 3, etc.) en el cuerpo principal del documento y algunos usan números romanos (i, ii, iii, etc.) para diferentes secciones como índice, introducción y glosario. . También puede configurar su documento de esta manera en Word.
Lo primero que debe hacer es crear diferentes secciones en su documento para estas diferentes partes de su documento. Entonces, por ejemplo, si desea que su tabla de contenido e introducción se numeren de manera diferente al cuerpo principal de su documento, debe crear una sección diferente antes de tiempo para contener esas partes.
Para hacer esto, coloque su punto de inserción al principio de su documento (si aún no ha creado este borrador de contenido) o colóquelo justo antes de la primera página de su contenido principal (si ya ha creado el contenido preliminar).
Cambie a la pestaña «Diseño» de la cinta y haga clic en el botón «Pausas».
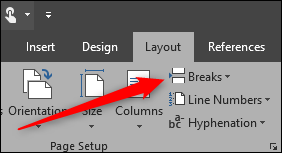
En el menú desplegable, haga clic en la opción «Página siguiente». Como dice la descripción, esto crea un salto de sección e inicia la nueva sección en la página siguiente.
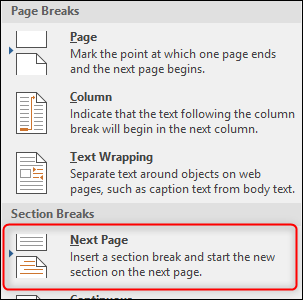
Ahora que ha creado la sección separada, puede cambiar el formato de los números de página allí. Lo primero que querrá hacer es romper el vínculo entre su nueva sección preliminar y la siguiente sección donde comienza el cuerpo principal de su documento. Para hacer esto, abra el área de encabezado o pie de página (donde tenga los números de página) en la sección principal de su documento. En la pestaña «Diseño» de la sección «Herramientas de encabezado y pie de página» de la cinta, haga clic en la opción «Vincular al anterior» para romper el vínculo a la página de encabezado y pie de página de la sección anterior.
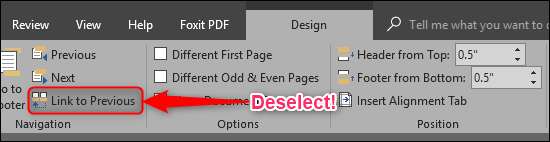
Ahora que ha roto el enlace, puede corregir la numeración de las páginas como desee. Toma unos pocos pasos.
Comience abriendo el área de encabezado y pie de página de cualquier página en esta sección de vista previa. Verá que la numeración de páginas persiste antes de la creación del nuevo salto de sección.
Haga clic con el botón derecho en el número de página y elija el comando «Dar formato a números de página» en el menú contextual.
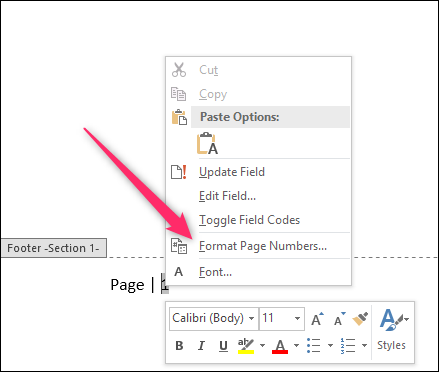
En la ventana Formato de números de página, seleccione el tipo de números que desea usar para la sección del menú desplegable «Formato de número». Aquí hemos optado por números romanos en minúscula estándar. Haga clic en «Aceptar» cuando haya terminado.
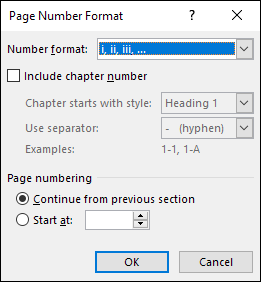
Y puede ver que nuestra numeración de páginas en esta sección ha cambiado a números romanos.
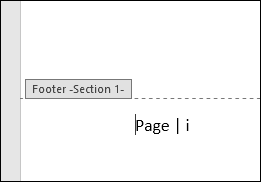
Sin embargo, hay un paso más que deberá dar. Desplácese hacia abajo hasta la primera página de la siguiente sección (la que tiene el cuerpo principal de su documento). Verá que la numeración de páginas probablemente no comienza en la primera página. Esto se debe a que mantuvo la misma numeración que antes de crear esta sección adicional.

Sin embargo, es una solución fácil. Haga clic con el botón derecho en el número de página y elija el comando «Dar formato a números de página» en el menú contextual.
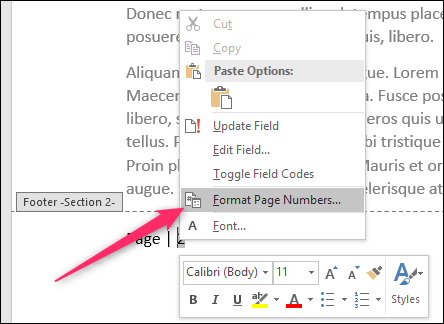
En la ventana Formato de número de página, seleccione la opción «Comenzar en», luego configure el cuadro de la derecha en «1» para comenzar la sección en la primera página.
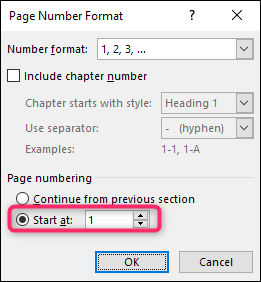
Eso es todo lo que podemos decir al respecto. Ahora debería tener dos secciones con diferentes números y formatos.
Control de números de página mediante campos
Word numera todas sus páginas, pero estos números permanecen ocultos a menos que le indique a Word que los muestre. Al insertar un código de campo en cualquier lugar de la página, puede decirle a Word que revele el número de página. Esta opción le brinda un control preciso sobre los números de página. También le permite colocar números donde los necesite y no solo en encabezados, pies de página y márgenes. Por ejemplo, puede ponerlos en un cuadro de texto si lo desea.
Coloque el punto de inserción donde desee insertar los números de página y luego presione Ctrl + F9 para insertar un par de corchetes de campo, que se ve así: {}. Luego, escriba «PÁGINA» dentro de los corchetes de esta manera:
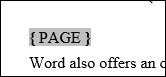
También puede usar algunos conmutadores con el comando PAGE que le da cierto control sobre el estilo en el que aparecen sus números. Use uno de los códigos a continuación para darle a sus números el aspecto que necesita.
{PAGE * árabe}
{PAGE * alfabético}
{PÁGINA * ALFABÉTICO}
{PAGE * roman}
{PÁGINA * ROMAIN}
Finalmente, haga clic con el botón derecho en cualquier lugar entre los corchetes y elija el comando «Actualizar campo» en el menú contextual.
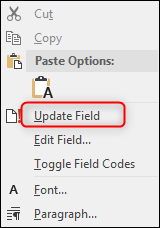
Aquí hay un ejemplo de un número de página que hemos insertado en un cuadro de texto en la parte inferior derecha de nuestra página.

Reparar números de página rotos
Si los números de página están divididos en un documento (tal vez no aparezcan secuencialmente o aparentemente se reinicien al azar), casi siempre se debe a problemas con las secciones.
Para Word, un documento no es realmente una cuestión de formato. Word divide las cosas en secciones, párrafos y caracteres, y eso es todo.
Para corregir la numeración de páginas rota, primero identifique las secciones de su documento. La forma más fácil de hacer esto es cambiar al menú «Ver» en la cinta, luego hacer clic en el botón «Borrador» para acceder a la vista borrador.
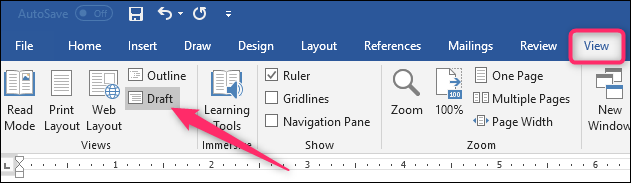
En el modo borrador, Word le muestra exactamente dónde se producen los saltos de sección y qué tipos de saltos son.
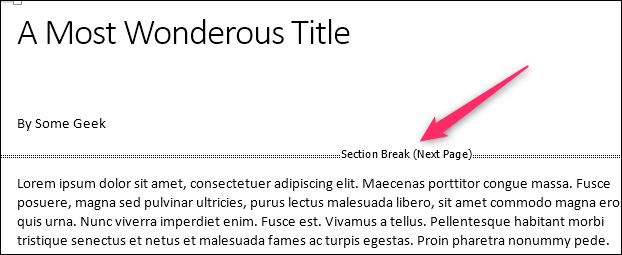
Una vez que haya identificado la ubicación de los saltos de sección, vuelva a la vista Diseño de impresión (para que pueda ver más fácilmente los encabezados y pies de página). Aquí es donde tendrás que empezar a hacer un trabajo de detective.
Asegúrese de que las secciones en las que desea una numeración continua de páginas tengan sus encabezados y pies de página vinculados y que las secciones en las que no desea una numeración continua tengan este enlace roto. También puede utilizar los métodos que hemos descrito en este artículo para asegurarse de que la numeración de las páginas de la sección comience en el número correcto.