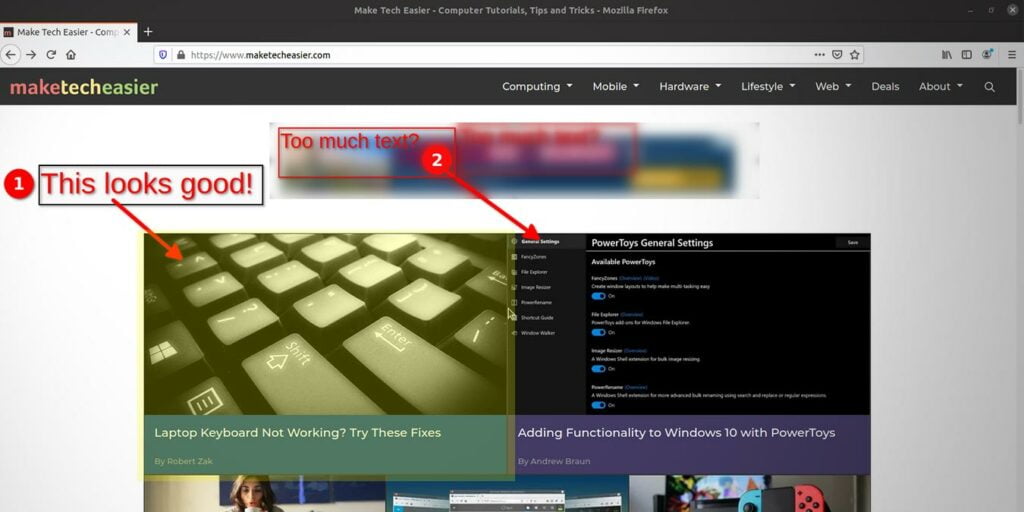Cuando necesite resaltar un problema en su computadora, una de las mejores maneras es tomar una captura de pantalla para ilustrar el problema. Mejor aún, puede agregarle anotaciones para que las personas que lo ayuden puedan comprender fácilmente el problema que está teniendo. Veamos cómo puede capturar fácilmente una captura de pantalla de su escritorio y anotarla con Recorte en linux
Instalación
La mejor manera de obtener Ksnip es usando Snap Store. Si está utilizando una distribución basada en Ubuntu que admite Snap Store de forma predeterminada, puede encontrarla en su Centro de software.

Si eres fanático del terminal, puedes instalarlo con:
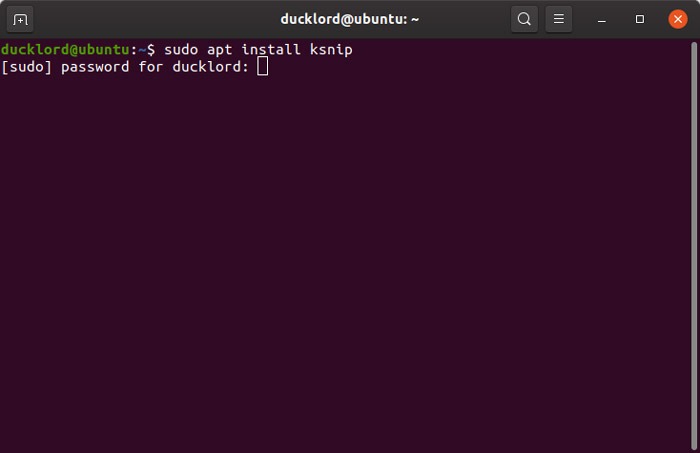
Si está utilizando algo como Arch o Manjaro, primero deberá agregar soporte para Snap Store como vimos aquí, luego emita el mismo comando.
Tomar una captura de pantalla
El primer paso para tomar una captura de pantalla de algo es tenerlo en tu pantalla. Comience ejecutando la aplicación, abriendo el documento o visitando el sitio del que desea tomar una captura de pantalla. Usaremos este sitio como ejemplo.
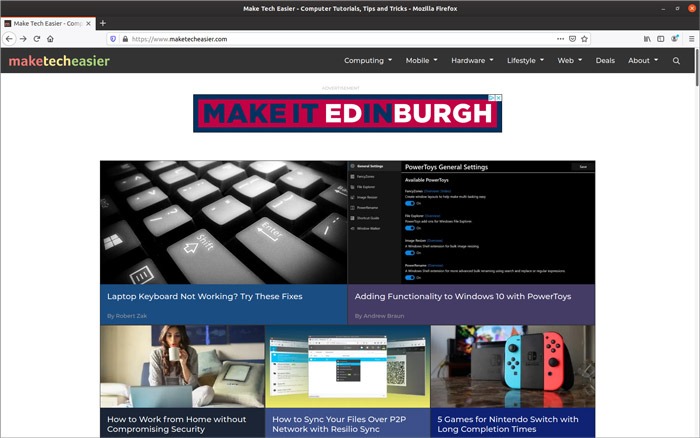
Para tomar una captura de pantalla de un área específica de su pantalla, puede hacer clic en el botón «Nuevo». Por defecto, tendrás que definir el área que quieres capturar. Si prefiere tomar una instantánea de su pantalla completa o de una ventana específica, use el menú desplegable adjunto para seleccionar el modo de captura deseado.
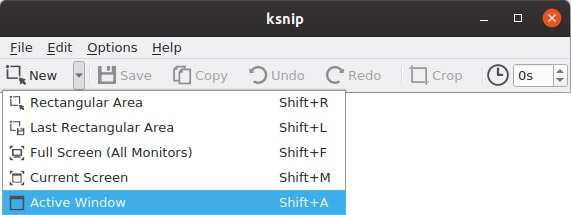
Cuando termine de tomar su captura de pantalla, Ksnip la abrirá en su interfaz principal.
Agregar algo de texto
Para agregar texto a su captura de pantalla, use la herramienta de texto con el símbolo «A». Puede hacer clic en cualquier lugar y comenzar a escribir, o puede hacer clic y arrastrar para definir su cuadro delimitador de antemano y luego comenzar a escribir dentro de él.
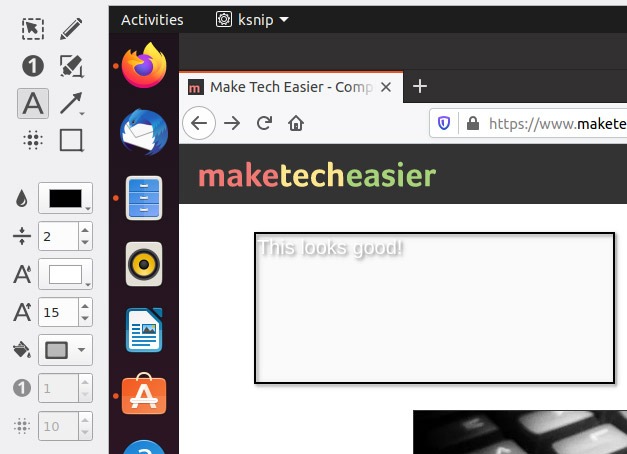
En la parte inferior izquierda de la ventana, justo debajo de la mini barra de herramientas, verá algunas opciones que le permitirán personalizar la apariencia de su texto. Entre otras cosas, puede cambiar el color de la fuente, el tamaño, el relleno del cuadro delimitador y el color del borde, etc.
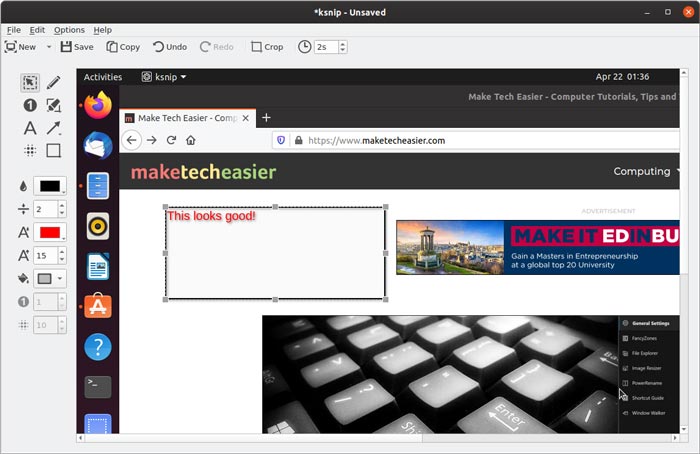
Después de algunos ajustes, su texto se verá diferente que cuando hizo clic por primera vez y comenzó a escribir. Para reajustar su posición, seleccione la herramienta de transformación (primero en la barra de herramientas, con una flecha en un cuadro delimitador). Haga clic izquierdo en su cuadro de texto y mantenga presionado el botón del mouse, luego arrástrelo donde desee.
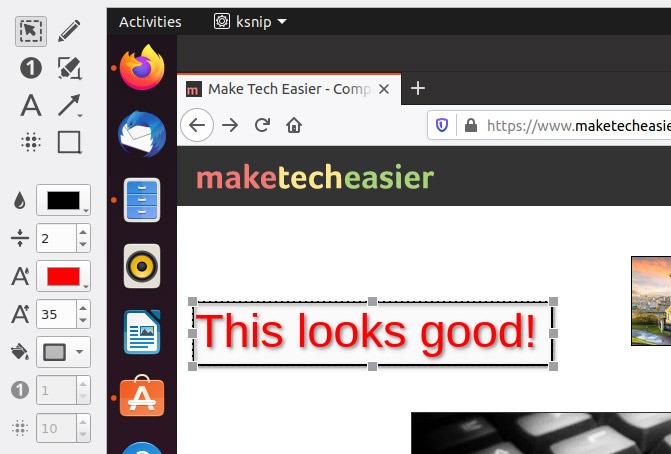
Flechas y destacados
Ksnip ofrece dos formas de atraer la atención de alguien a un punto específico de su captura de pantalla.
Puede utilizar la herramienta de flecha (sexta herramienta en la barra de herramientas, con un icono de flecha) para señalar algo. Selecciónelo, haga clic izquierdo y mantenga presionado el botón del mouse donde desea que comience la flecha, luego arrastre hacia donde desea que apunte y haga clic en el botón del mouse. Esto es mucho más fácil que usar la herramienta de flecha en GIMP.

Alternativamente, puede usar la herramienta de resaltado (la cuarta en la barra de herramientas, con un ícono de marcador) para crear una superposición de color sobre un área de su captura de pantalla. Sin embargo, es mejor para el texto, por lo que es posible que no note el tinte amarillento en la captura de pantalla a continuación.
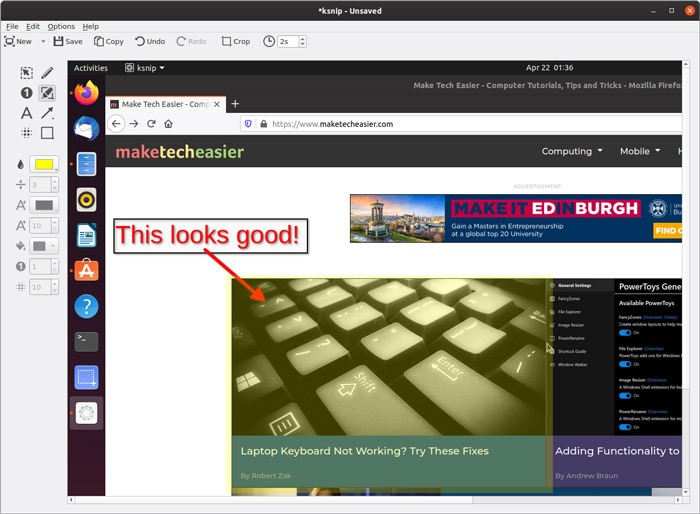
Al igual que con la herramienta de texto, tanto la herramienta de flecha como la de resaltador vienen con algunas opciones básicas que, por ejemplo, le permiten cambiar su color.
Desenfoque y numeración
Es casi un hecho que algunas de sus capturas de pantalla contendrán elementos que no le gustaría compartir con otros. Afortunadamente, no tendrá que usar una aplicación de edición de gráficos completa para eliminar nada, desde información personal hasta publicidad inapropiada: puede difuminarlo en Ksnip.
Elija la herramienta de desenfoque (séptima en la barra de herramientas, mostrando puntos en una disposición de «tres en raya»). Use la única opción activa justo debajo para definir qué tan «poderoso» será el efecto de desenfoque en sus capturas de pantalla. Finalmente, defina un cuadro delimitador con el botón izquierdo del mouse sobre el área que desea desenfocar.
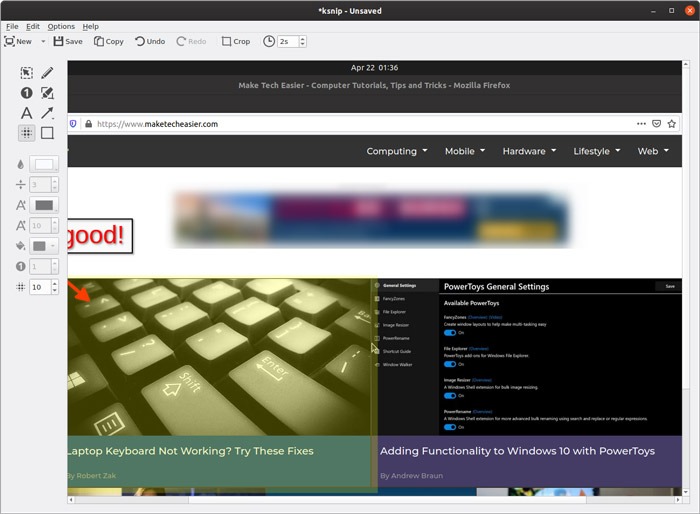
Como paso final, si tiene demasiados puntos de interés en la misma captura de pantalla, puede usar números para priorizarlos. Selecciona la herramienta de numeración (tercera en la barra de herramientas, con el número 1 dentro de un círculo), luego haz clic donde quieras que aparezca tu número.
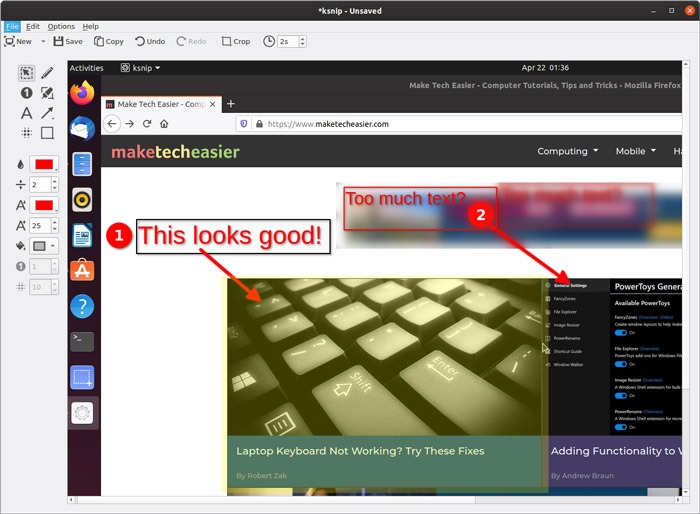
Puede utilizar los parámetros de la herramienta de numeración para cambiar el color de relleno, texto y trazo. Y también puede usar la herramienta de transformación (la primera, con la flecha dentro de un cuadro delimitador) para mover sus números o arrastrar los bordes de sus cuadros delimitadores para cambiar su tamaño.
Finalmente, use «Archivo -> Guardar» para guardar su captura de pantalla en un formato de archivo popular que pueda compartir fácilmente con otros, como PNG o JPG.
Aunque Ksnip sobresale como una combinación de captura de pantalla y anotación, falta y se siente un poco defectuoso en comparación con las herramientas de captura de pantalla más populares. Si no está interesado en anotar y solo necesita una excelente aplicación para capturar pantallas, tal vez le gustaría ver algunas alternativas.
¿Está utilizando una herramienta diferente para capturar y anotar capturas de pantalla? En caso afirmativo, ¿cuál y por qué lo prefiere sobre otras alternativas?