
Con una simple combinación de pulsaciones de botones, es fácil capturar una imagen de la pantalla de su iPhone en un archivo de imagen que se guarda en su biblioteca de fotos. He aquí cómo hacerlo.
Cómo tomar una captura de pantalla en un iPhone
¿Qué es una captura de pantalla?
Una captura de pantalla es una imagen que generalmente contiene una copia exacta de lo que ves en la pantalla de tu dispositivo. Una captura de pantalla digital capturada en el dispositivo generalmente hace que no sea necesario tomar una foto de la pantalla física con una cámara.
Cuando toma una captura de pantalla en su iPhone, captura el contenido exacto de la pantalla de su iPhone píxel a píxel y lo guarda automáticamente como un archivo de imagen que puede ver más tarde. Las capturas de pantalla son útiles para solucionar problemas de mensajes de error o en cualquier otro momento en el que desee compartir algo que ve en su pantalla con otras personas.
Cómo tomar una captura de pantalla en iPhone usando botones
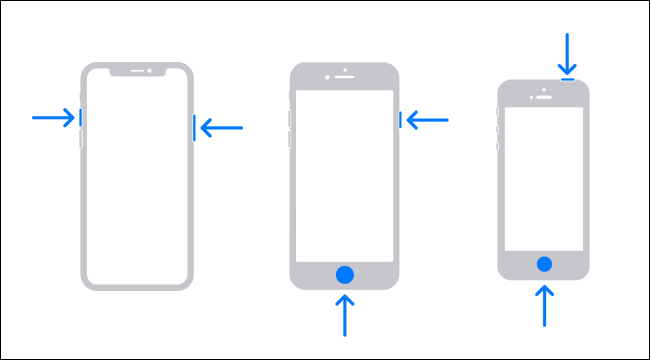 Apple Inc.
Apple Inc.
Es fácil tomar una captura de pantalla con los botones de hardware de su iPhone, pero la combinación exacta de botones que debe presionar varía según el modelo de iPhone. Esto es lo que presionas en el modelo de iPhone:
- iPhones sin botón de inicio: Mantenga presionado el botón lateral (derecha) y el botón para subir el volumen (izquierda) al mismo tiempo. Estos teléfonos están equipados con Face ID e incluyen el iPhone 11, iPhone XR, iPhone 12 y versiones más recientes.
- iPhones con un botón de inicio y un botón lateral: Mantenga presionados brevemente los botones de inicio y lateral al mismo tiempo. Este método funciona en teléfonos con un sensor Touch ID como el iPhone SE y versiones anteriores.
- iPhones con un botón Inicio y un botón Arriba: Mantenga presionados brevemente los botones Inicio y Arriba al mismo tiempo.
Cómo tomar una captura de pantalla en iPhone sin botones
Si necesita tomar una captura de pantalla y no puede presionar físicamente los botones Volumen, Encendido, Laterales o Suspender, también puede activar la captura de pantalla mediante una función de accesibilidad llamada AssistiveTouch. Para hacer esto, abra Configuración y vaya a Accesibilidad> Toque> AssistiveTouch, luego active «AssistiveTouch».
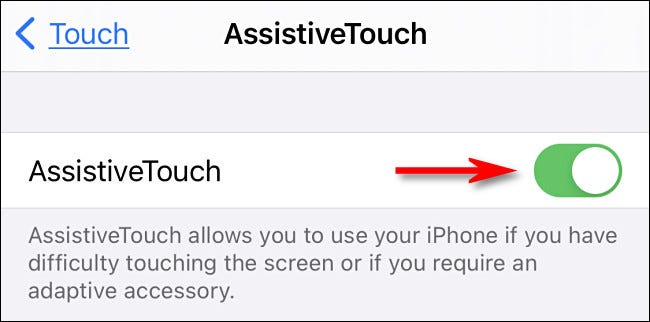
Tan pronto como active AssistiveTouch, verá aparecer un botón especial AssistiveTouch en su pantalla que parece un círculo dentro de un cuadrado redondeado.
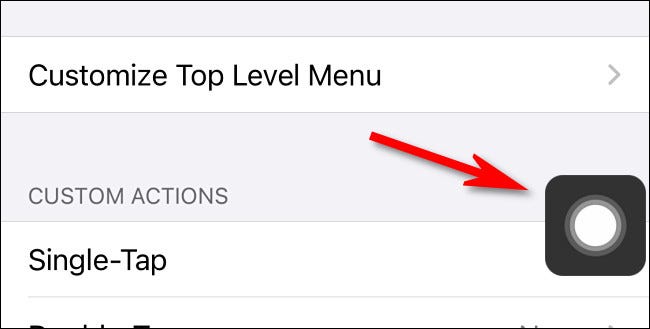
En este mismo menú, puede asignar una captura de pantalla a una de las “Acciones personalizadas”, como una sola pulsación, una doble pulsación o una pulsación larga. De esta manera, puede tomar una captura de pantalla simplemente presionando el botón AssistiveTouch una o dos veces, o presionando prolongadamente.
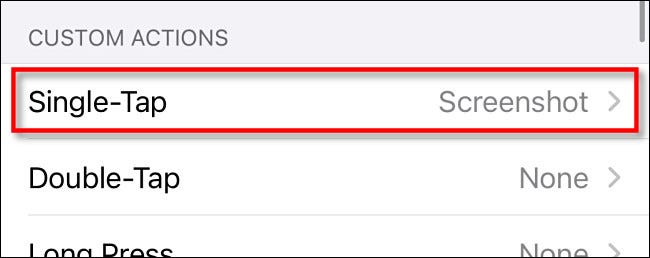
Si elige no utilizar ninguna de las acciones personalizadas, siempre que desee realizar una captura de pantalla, presione el botón AssistiveTouch una vez y aparecerá un menú contextual. Elija Dispositivo> Más, luego toque «Captura de pantalla».
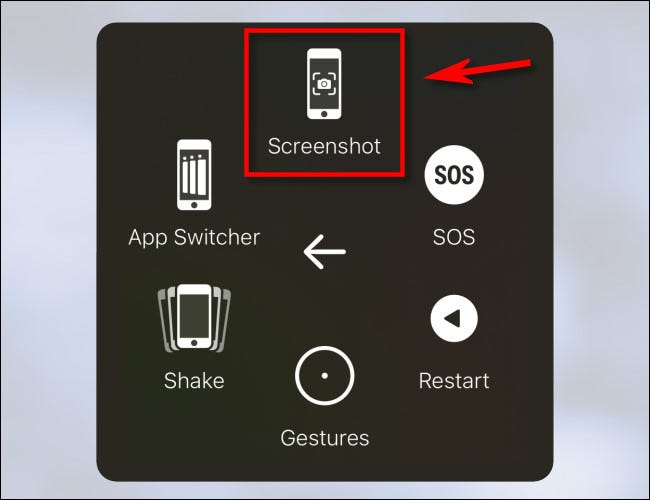
Se capturará una captura de pantalla como si presionara la combinación de botones en su iPhone.
También puede tomar una captura de pantalla presionando la parte posterior de su iPhone usando otra función de accesibilidad llamada «Tecla de retroceso». Para activarlo, abra Configuración y vaya a Accesibilidad> Toque> Retroceso, luego asigne «Captura de pantalla» a los accesos directos de «Doble toque» o «Triple toque». Una vez asignado, si toca la parte posterior de su iPhone 8 o posterior dos o tres veces, capturará una captura de pantalla.
¿Dónde se guardan las capturas de pantalla en el iPhone?
Una vez que haya capturado una captura de pantalla, verá que aparece una imagen en miniatura en la esquina inferior izquierda de la pantalla de su iPhone. Si espera un momento, la miniatura desaparecerá o puede hacer que desaparezca más rápido arrastrándola hacia la izquierda.
Una vez que desaparezca la miniatura, la captura de pantalla se guardará automáticamente en la aplicación Fotos de su iPhone en Álbumes> Capturas de pantalla. También es accesible desde la película.
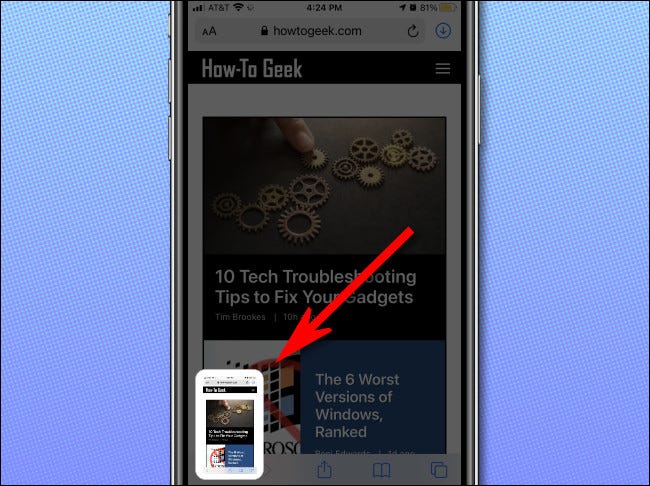
Pero si toca la miniatura, ingresará a un modo de edición que le permite recortar, rotar o anotar su captura de pantalla antes de guardarla en su dispositivo. Puede usarlo para tomar notas en su captura de pantalla o incluso insertar una firma (toque el botón más en la esquina inferior derecha de la pantalla).
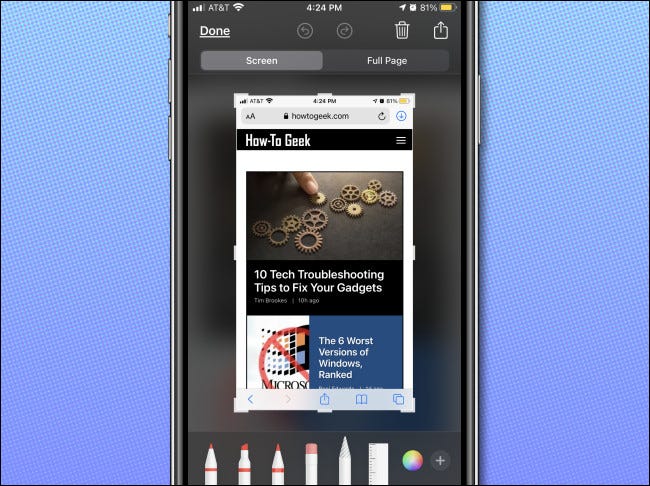
Después de realizar cualquier cambio en la imagen, toque «Listo» en la esquina superior izquierda.
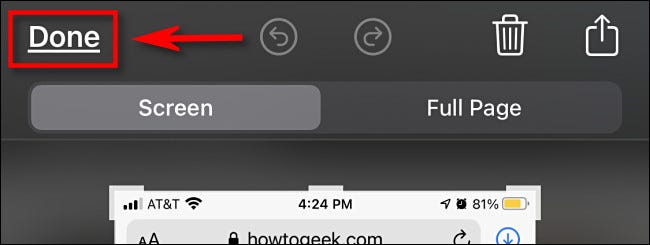
Después de presionar «Listo», puede elegir guardar la captura de pantalla en Fotos o Archivos, o puede eliminar la captura de pantalla por completo. Elija la opción que desee y listo. Eres libre de tomar tantas capturas de pantalla como quepan en tu iPhone.
