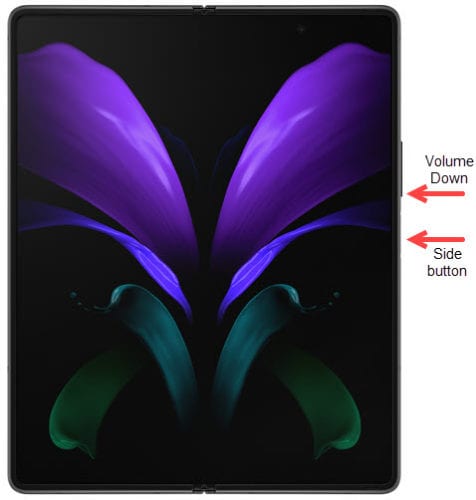Puede que no lo pienses, pero una de las características más comunes de un teléfono inteligente es la capacidad de tomar una captura de pantalla. A lo largo de los años, los métodos para realizar estas capturas de pantalla han cambiado por diversas razones. Ya se trate de la adición (o sustracción) de botones o nuevas funciones de software, los métodos de captura de pantalla han cambiado.
Lo mismo ocurre con el Samsung Galaxy Z Fold 2. Incluso con esta enorme pantalla y su increíble diseño, hay más de unas pocas opciones para tomar una captura de pantalla. Profundicemos un poco más y descubramos cómo tomar una captura de pantalla en el Galaxy Z Fold 2.
Tome una captura de pantalla en el Galaxy Z Fold 2: usando los botones
El método más común para tomar una captura de pantalla en el Galaxy Z Fold 2 implica algunos botones de hardware. A continuación, le indicamos cómo tomar una captura de pantalla:
Presione simultáneamente el botón de encendido y el botón para bajar el volumen.
Es importante que los presione al mismo tiempo y que no mantenga presionado ninguno de los botones. Si mantiene presionado el botón de encendido durante demasiado tiempo, se activará el menú Apagar. Obviamente, con solo presionar y mantener presionado el botón para bajar el volumen, se apagará el contenido multimedia en su dispositivo.
Tome una captura de pantalla en el Galaxy Z Fold 2: deslice la pantalla
De una manera que solo Samsung puede hacer, hay otra forma de tomar una captura de pantalla, pero de esta manera usa un gesto de deslizar. Pero este gesto de deslizar no está habilitado de forma predeterminada. En su lugar, primero deberá activarlo a través de la aplicación Configuración.
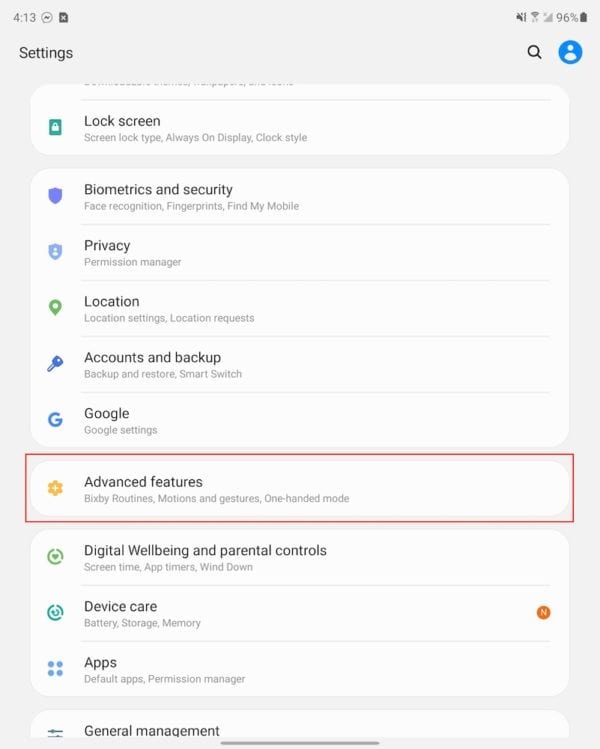
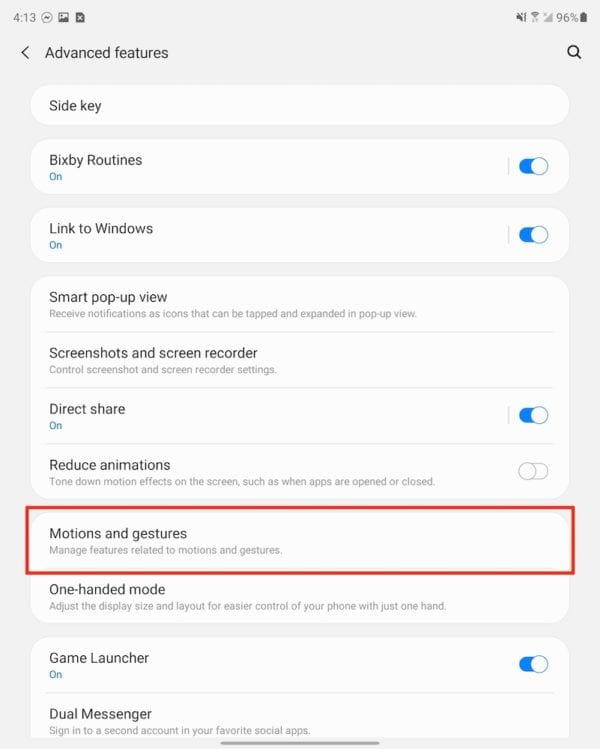
- Abra la aplicación Configuración en su Galaxy Z Fold 2.
- Desplácese hacia abajo y toque Funciones avanzadas.
- Toca Movimientos y gestos.
- Alternar el deslizamiento de la palma para capturar en la posición de encendido.
- Sal de la aplicación de Configuración.
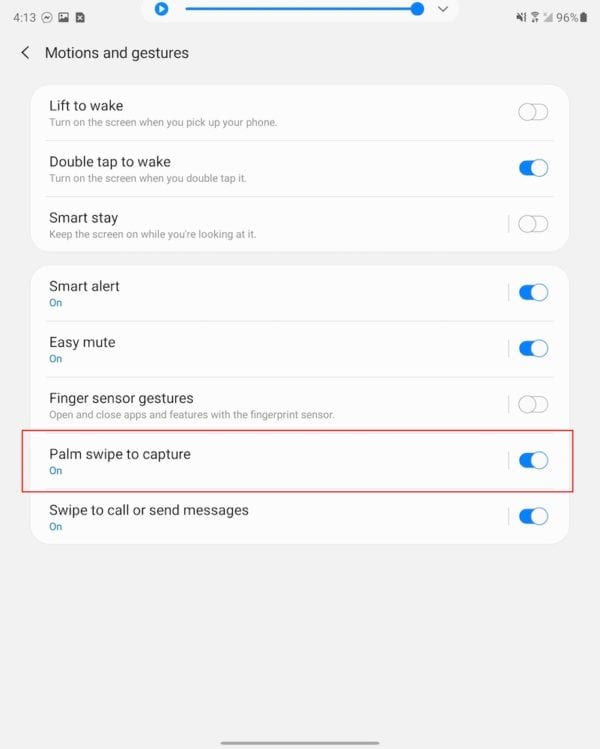
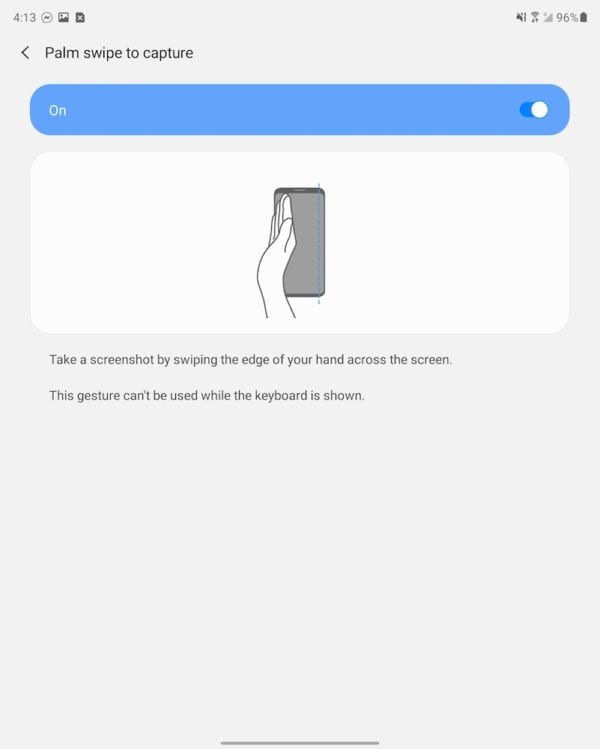
Ahora, si desea tomar una captura de pantalla con el gesto de la palma, es simple. Toma la palma de tu mano y deslízate lentamente de derecha a izquierda por la pantalla. La pantalla parpadeará y la vista previa de la captura de pantalla aparecerá en la esquina inferior izquierda. Es importante tener en cuenta que si su teclado está activado, no podrá realizar este gesto.
Tome una captura de pantalla en el Galaxy Z Fold 2: Asistente de Google
El Asistente de Google es posiblemente el mejor y más robusto asistente de voz. Pero la mejor parte es que no se limita solo a los teléfonos Pixel de Google, ya que el Asistente está disponible en casi todos los dispositivos Android. Además, Google ha integrado un nuevo comando de voz que permite al Asistente tomar una captura de pantalla.
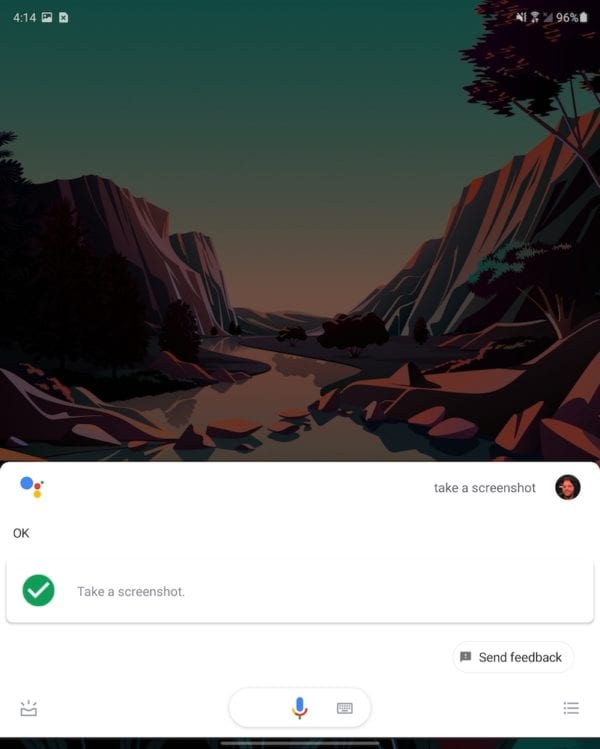
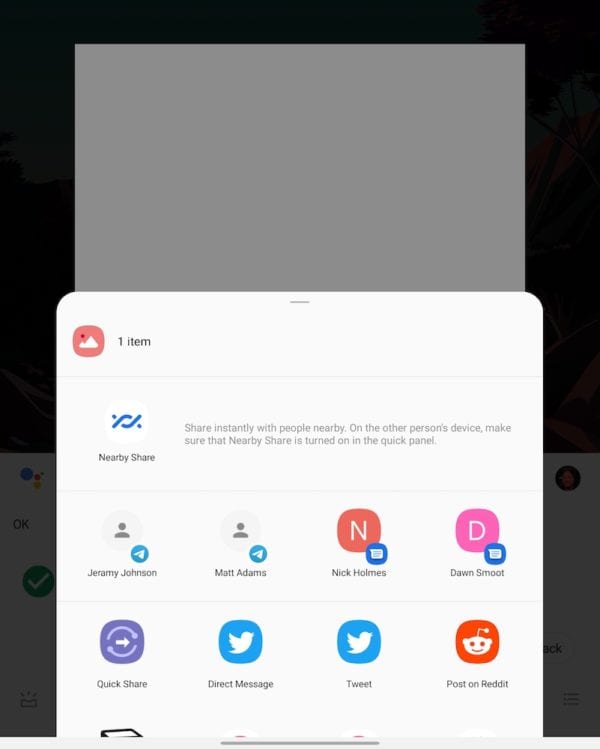
- En la esquina inferior derecha, deslice el dedo hacia el centro de la pantalla para invocar el Asistente de Google.
- Di «Hacer una captura de pantalla».
El Asistente de Google responderá para hacerle saber que ha entendido el comando. Luego, la pantalla parpadeará y se mostrará la vista previa de la captura de pantalla. Cuando se trata de compartir, el Asistente de Google hace las cosas de manera un poco diferente. En lugar de mostrar una barra de herramientas en la parte inferior, el asistente abre la hoja para compartir de todo el sistema. Esto proporciona acceso rápido a sus contactos y las aplicaciones más utilizadas para que pueda compartir la captura de pantalla o enviarla a algo como Drive o Dropbox.
Toma una captura de pantalla en el Galaxy Z Fold 2: Bixby al rescate
Para bien o para mal, Bixby es la versión de Samsung de un asistente de voz personal. El aspecto frustrante es que Bixby simplemente no puede sostener una vela como Amazon Alexa, y mucho menos el Asistente de Google. Sin embargo, Samsung continúa desarrollando Bixby y facilita la interacción con sus dispositivos.
Antes de que pueda continuar, deberá instalar Bixby. Esto se puede hacer abriendo la aplicación Bixby y siguiendo las indicaciones en pantalla.
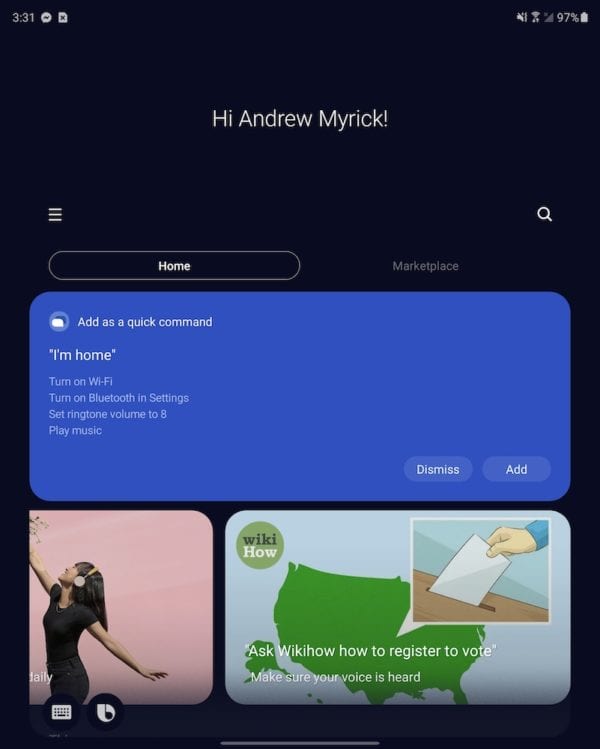
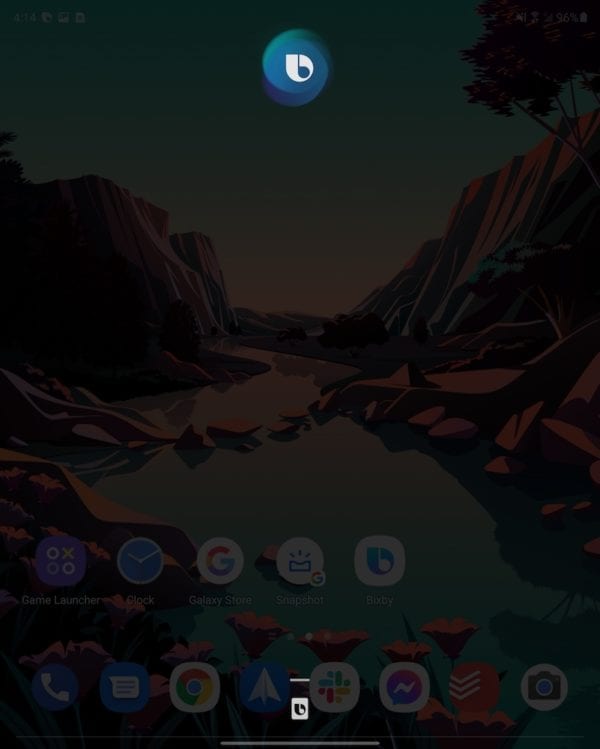
Después de configurar Bixby, aquí se explica cómo tomar una captura de pantalla.
- Desbloquea tu Galaxy Z Fold 2.
- Di «Hola, Bixby».
- Espere a que aparezca la superposición de Bixby con el icono en la parte superior.
- Di «Hacer una captura de pantalla».
Hay otro método que puedes usar para convocar a Bixby para que tome una captura de pantalla. En la configuración de Bixby, hay varias opciones para llamar a Bixby sin usar su voz:
- Presione dos veces el botón lateral (encendido).
- Mantenga presionado el botón lateral (encendido).
Cualquiera de los dos funcionará bien, ya que verá aparecer la superposición en su pantalla. Una vez que aparezca el logotipo de Bixby en la parte superior, solo diga su comando y se tomará la captura de pantalla.
Luego, puede usar la barra de herramientas contextual para compartir, editar o guardar su captura de pantalla.