
Hacer capturas de pantalla es una excelente manera de enseñar visualmente a alguien cómo usar su Apple TV. Pero no existe una herramienta real en el dispositivo para capturar estas imágenes. Esta guía le muestra cómo tomar una captura de pantalla en Apple TV usando una Mac.
Técnicamente, puede tomar capturas de pantalla en su Apple TV, pero no puede acceder a ellas. Llamados «stackshots», el soporte técnico de Apple los utiliza con fines de diagnóstico. Puede capturar estas fotos presionando simultáneamente los botones Bajar volumen y Reproducir en el control remoto Siri.
En esta guía, sin embargo, no está capturando capturas de pantalla directamente en su dispositivo Apple TV con fines de diagnóstico. En su lugar, desea capturas de pantalla con fines educativos, creación de fondos de pantalla, etc. Requiere una Mac para capturar la salida de Apple TV usando AirPlay y la aplicación QuickTime Player de Apple.
Tenga en cuenta que no puede controlar el dispositivo Apple TV con el mouse y el teclado. Aún necesitarás usar el control remoto Siri. Tampoco puede reproducir contenido multimedia mientras transmite su dispositivo Apple TV a Mac debido a la administración de derechos digitales. Si lo intenta, verá la siguiente negación:
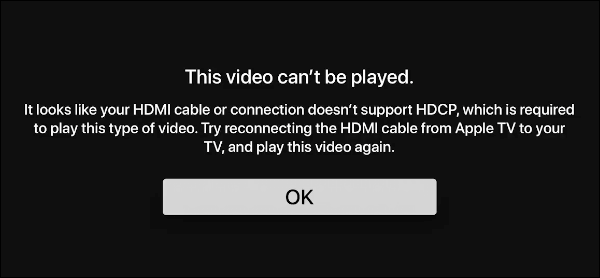
Puede obtener más información sobre la protección de contenido digital de banda ancha (HDCP) en una guía separada.
Comprueba tus conexiones
Primero, asegúrate de que tu dispositivo Apple TV y tu Mac estén en la misma red Wi-Fi. En la unidad Apple TV, usa el control remoto Siri para ir y abrir la aplicación «Configuración». Está designado por un icono de engranaje sobre un fondo plateado.
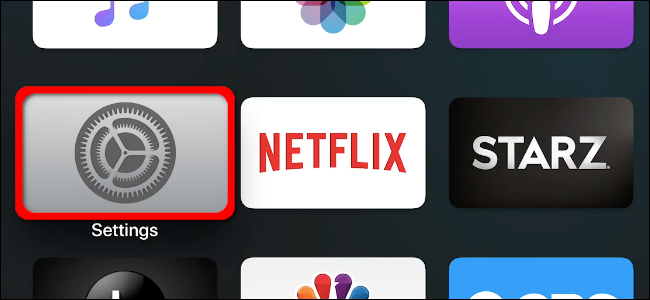
Una vez dentro, desplácese hasta la opción «Red» en la lista y presione el trackpad para abrir el submenú. Asegúrese de haber iniciado sesión con el mismo nombre de red (SSID) que su computadora Mac.
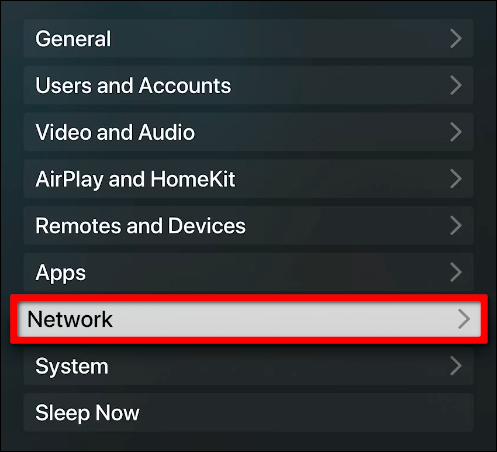
Lea nuestra guía para obtener más información sobre cómo configurar su dispositivo Apple TV en la red local.
En el lado de Mac, haga clic en el símbolo de Wi-Fi o Ethernet estacionado en la barra de menú en la parte superior de su pantalla. Asegúrese de ver una marca de verificación junto al mismo nombre de red (SSID) que se muestra en el dispositivo Apple TV.
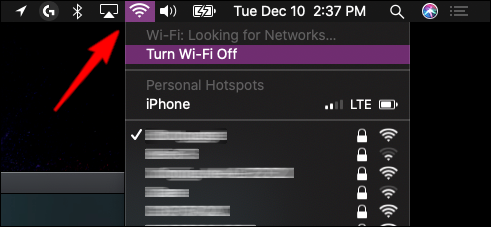
Toma tus capturas de pantalla
Primero, ubique la aplicación QuickTime Player en su Mac. Está designado como una «Q» plateada resaltada por un fondo azul dentro de la letra. Si no está anclado al Dock, puede encontrarlo haciendo clic en el icono de Launchpad.
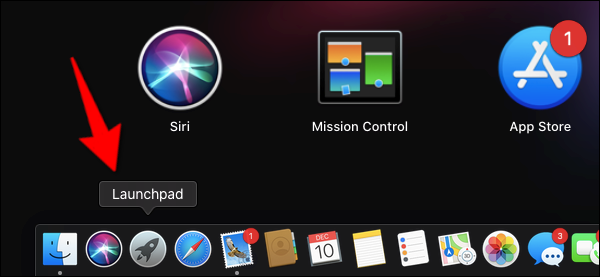
En nuestra Mac de prueba, encontramos la aplicación en la carpeta «Otros».
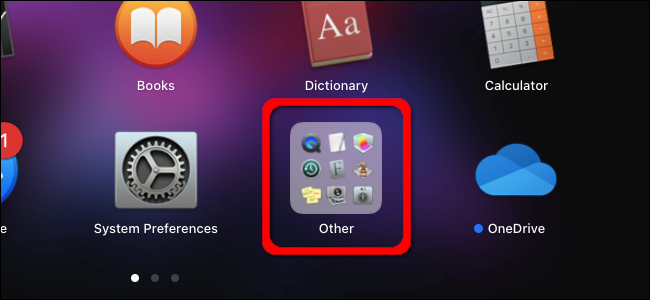
Una vez que se haya cargado la aplicación QuickTime Player, haga clic en la opción «Archivo» en la barra de menú y luego seleccione la opción «Nueva grabación de película» en el menú desplegable.
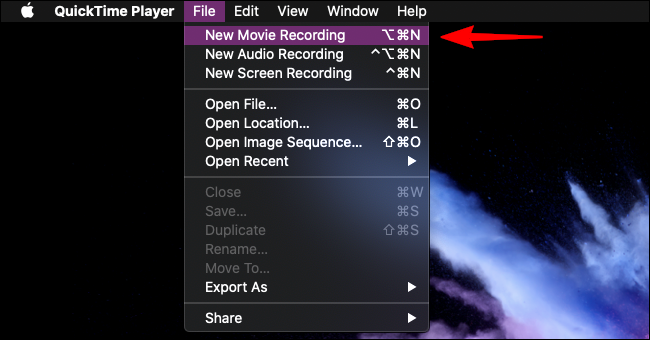
Aparece una ventana en la pantalla para transmitir video en vivo desde su cámara conectada. Pase el mouse sobre la pantalla hasta que aparezca una superposición. Haga clic en la flecha hacia abajo que se muestra junto al botón rojo de grabación, luego seleccione su dispositivo Apple TV en el menú desplegable.
En este ejemplo, estamos usando el Apple TV con la etiqueta «Sala de estar».
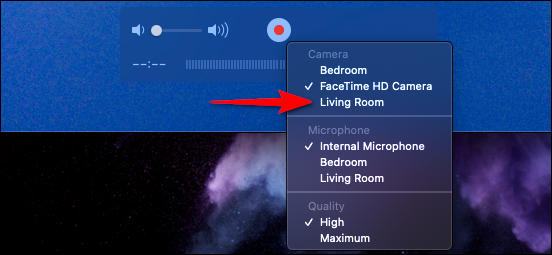
Vaya a la pantalla conectada a su dispositivo Apple TV y registre el número aleatorio de cuatro dígitos. Como se muestra a continuación, también verá el nombre de su Mac que solicita acceso.
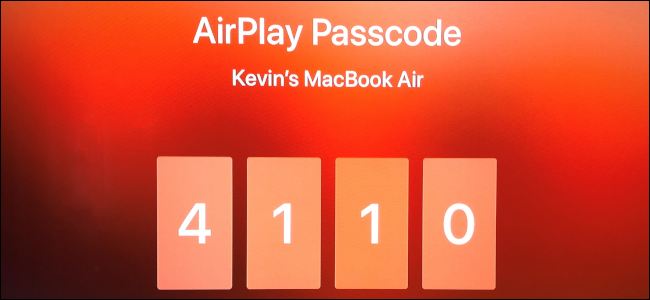
Ingrese estos números en la ventana emergente de su Mac y haga clic en el botón «Aceptar» para continuar.
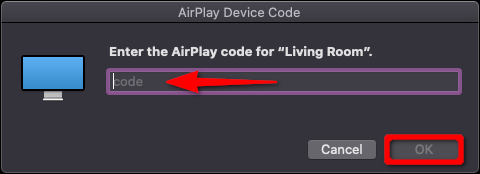
Eso es. Ahora debería ver su unidad Apple TV transmitiendo a su Mac a través de QuickTime. Como comprobación visual, verá un borde rojo delineando la pantalla conectada a su dispositivo Apple TV.
Recuerde, no puede navegar por su dispositivo Apple TV con el teclado y el mouse de su Mac (o trackpad). En su lugar, toma el control remoto Siri y coloca la foto usando la aplicación QuickTime como marco.
Para tomar una captura de pantalla, presione simultáneamente Shift + Cmd + 5. Luego verá una barra de herramientas con tres opciones para capturar una captura de pantalla y dos para capturar un video. Haga clic en el botón «Capturar» cuando esté listo para capturar una pantalla. La imagen se guardará en tu Mac, disponible para que la edites y la compartas con otros.
