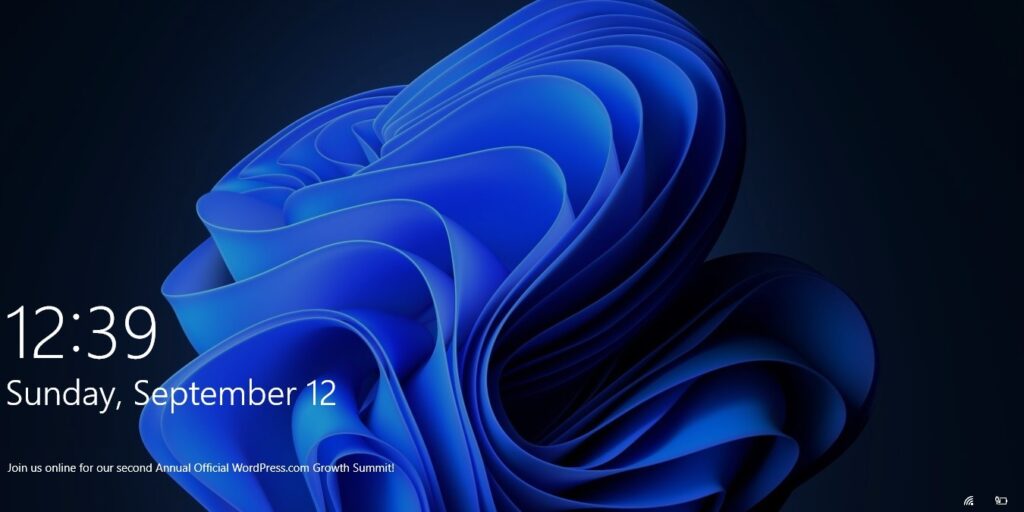La pantalla de inicio de sesión de Windows es una pantalla bloqueada que controla el acceso al escritorio del usuario a través de varias opciones de inicio de sesión. Por motivos de seguridad, la pantalla de inicio de sesión no le permite guardar capturas de pantalla con la mayoría de las herramientas y teclas de acceso directo. Este artículo cubre los métodos de captura de pantalla de inicio de sesión de Windows disponibles que funcionan para Windows.
¿Por qué no puede tomar una captura de pantalla de la pantalla de inicio de sesión de Windows?
Además de usar herramientas de captura de pantalla, la mayoría de los teclados de PC y portátiles tienen una tecla Imprimir pantalla para capturar capturas de pantalla del escritorio. Todos estos métodos utilizan una solicitud del sistema para capturar los elementos de la pantalla en forma de una imagen JPEG, que luego se pega en un programa como Paint o Word Processor.
Con la pantalla de inicio de sesión de Windows, se imponen algunas restricciones para tomar capturas de pantalla mediante un comando Ejecutar llamado Winlogon, al que se puede acceder desde el menú Inicio. Controla el inicio y cierre de sesión del usuario, la carga del perfil de usuario, los detalles de la pantalla de bloqueo y la autenticación.
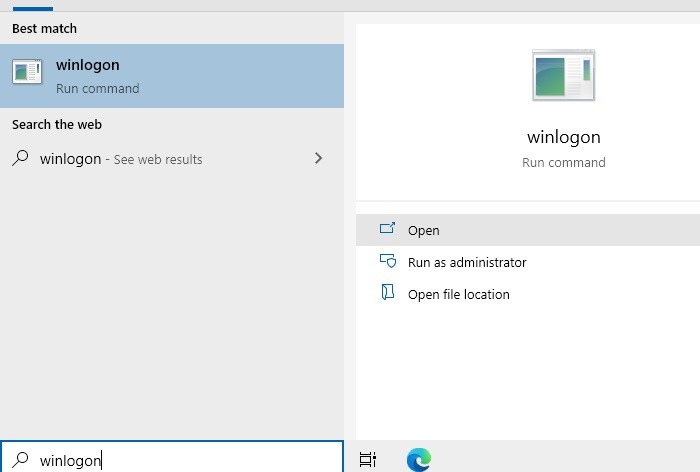
Hay muchos tipos de malware que dependen de las capturas de pantalla para robar sus contraseñas y archivos. Como resultado, Winlogon tiene un mecanismo interno para bloquear el acceso de dichas herramientas a su pantalla de inicio de sesión.
¿Cómo guardo una captura de pantalla de inicio de sesión en Windows 10?
La captura de pantalla de inicio de sesión de Windows 10 consta de dos componentes: la pantalla de bloqueo y la ventana de inicio de sesión con contraseña/PIN. Estos son los últimos métodos para guardar capturas de pantalla de ambas pantallas.
Cómo hacer una captura de pantalla de tu pantalla de bloqueo en Windows
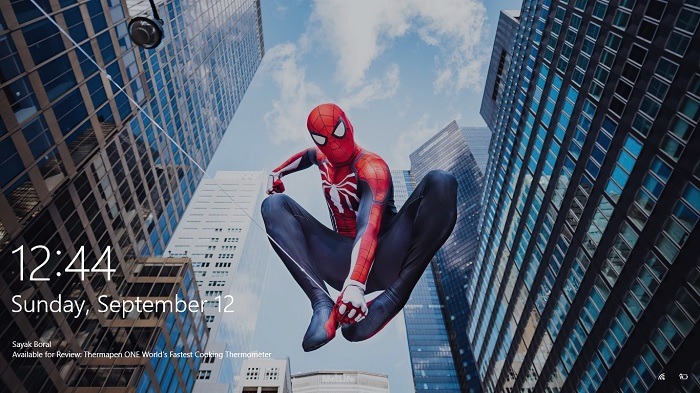
La pantalla de bloqueo de Windows consta de un fondo de pantalla o una pantalla en blanco con aplicaciones de estado rápido y sus notificaciones. La forma más fácil de capturar una captura de pantalla de la pantalla de bloqueo es usar la tecla Imprimir pantalla para capturar la pantalla del escritorio. Guarda la imagen de la captura de pantalla en el portapapeles de Windows, que se puede copiar y pegar más tarde en Paint, Word o cualquier otro programa.
Captura de pantalla de inicio de sesión de Windows 10
La pantalla de inicio de sesión en Windows 10 aparece después de hacer clic en la pantalla de bloqueo una vez. Indeseablemente, el comando Imprimir pantalla no funciona aquí para capturar las capturas de pantalla, ya que ingresará información confidencial, como contraseñas/PIN. En cambio, la mejor manera de capturar una captura de pantalla de inicio de sesión de Windows 10 es usar la aplicación Snip & Sketch nativa accesible desde el cuadro de búsqueda del menú Inicio.
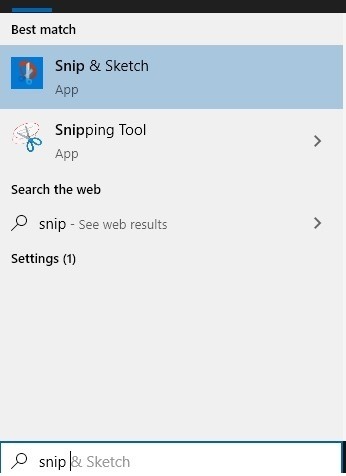
Una vez que la aplicación Snip & Sketch esté abierta, elija un temporizador retrasado para realizar el recorte, ya sea 3 segundos o 10 segundos, lo que le da más tiempo. Use las teclas de acceso directo Win + L para bloquear el escritorio.
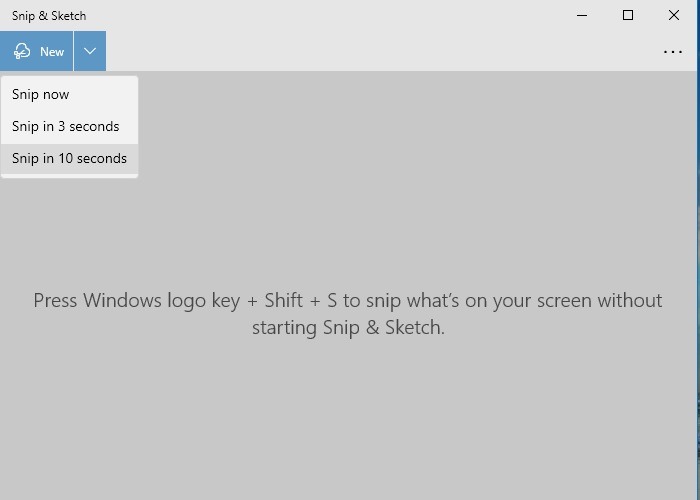
Diez segundos es tiempo suficiente para organizar la pantalla de inicio de sesión de Windows 10, pero debe ser un poco rápido. Ya sea que desee mostrar las credenciales de inicio de sesión, el teclado en pantalla, la lupa o las teclas adhesivas, todo se puede capturar. La ventana Snip & Sketch aparece automáticamente después de 10 segundos y ocupa la pantalla.
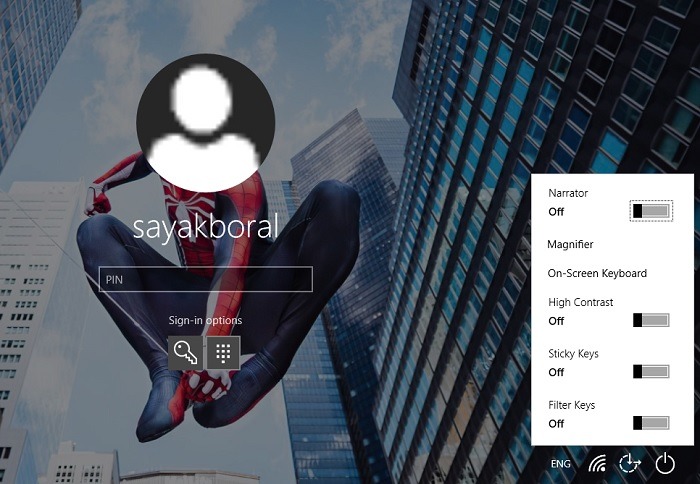
Puede elegir el área de captura de pantalla deseada. Después de volver a iniciar sesión en el escritorio, puede guardar la captura de pantalla del Portapapeles en Paint, Word u otras herramientas.
Captura de pantalla de inicio de sesión de Windows 11
Windows 11 reemplazó Snip & Sketch con una nueva herramienta Snipping, que se puede iniciar usando Win + Shift + S. Para capturar la captura de pantalla de la pantalla de inicio de sesión en Windows 11 usando la herramienta Snipping, introduzca un retraso de 3, 5 o 10 segundos . La imagen se guarda en el Portapapeles y se puede copiar y pegar en Paint, Word u otros programas después de iniciar sesión. También puede usar el temporizador retrasado de Snip & Sketch (una aplicación predeterminada de Windows 11) para guardar capturas de pantalla.
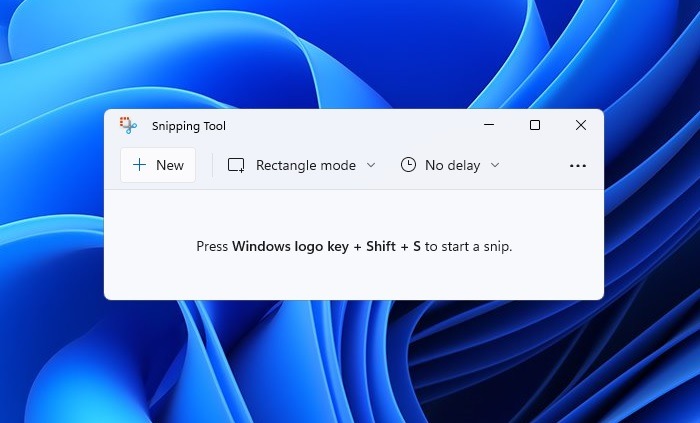
Captura de pantalla del escritorio remoto de Windows
Tanto en Windows 10 como en Windows 11, puede usar el Escritorio remoto (RDP) en el host para guardar las capturas de pantalla de la computadora invitada. En el dispositivo host, conéctese al dispositivo invitado en la misma dirección IP/red Wi-Fi usando el nombre del dispositivo invitado y otras configuraciones de inicio de sesión.
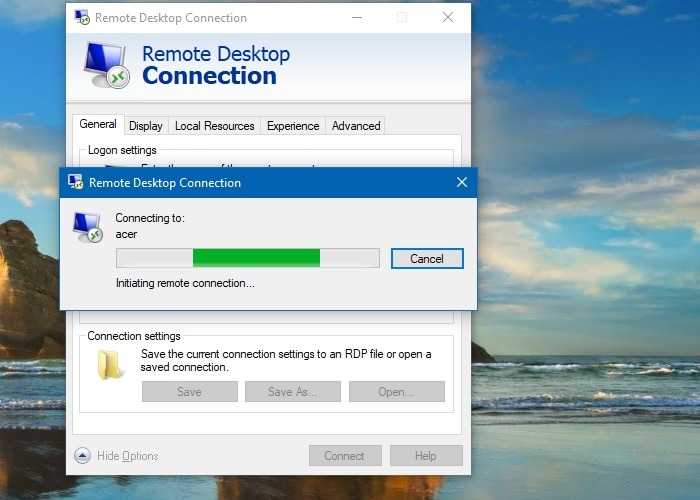
Una vez que se logre el emparejamiento, use los siguientes comandos para tomar capturas de pantalla.
- Ctrl + Alt + PrintScreen capturará una captura de pantalla PrintScreen normal del dispositivo invitado.
- Ctrl + Alt ++ capturará la pantalla completa del host en la computadora invitada.
- Ctrl + Alt +: capturará una ventana activa de la pantalla del host en la computadora invitada.
¿Qué métodos ya no funcionan para guardar capturas de pantalla de inicio de sesión de Windows?
En el pasado, hubo algunas otras soluciones para tomar una captura de pantalla de la pantalla de inicio de sesión de Windows. Con Windows 11 y las últimas actualizaciones de Windows 10, estas brechas de seguridad se han tapado. Ya no puede usar ninguno de estos métodos para obtener una captura de pantalla de inicio de sesión de Windows.
- Adición de la clave de registro utilman.exe: hasta hace muy poco, podía agregar una clave de registro llamada «utilman.exe» en HKEY_LOCAL_MACHINE y apuntar su ubicación de valor de cadena a la herramienta Snipping. Esto haría que la herramienta Recortes esté disponible durante la pantalla de inicio de sesión desde «Facilidad de acceso». Ahora, cuando intente hacer esto, Snipping Tool se abrirá por un instante, pero luego se cerrará automáticamente y la configuración del registro se eliminará automáticamente.
- Barra de juegos de Windows: la barra de juegos de Windows es una herramienta de grabación de pantalla nativa que se puede iniciar usando Win + G. Sin embargo, la función de grabación no se extiende hasta la pantalla de inicio de sesión.
- Software de grabación de pantalla externo: las herramientas de grabación de pantalla de terceros ya no pueden capturar la pantalla de inicio de sesión de Windows.
- Herramienta de recorte: la herramienta Windows Snipping está obsoleta en Windows 10/11 y ya no es compatible con funciones avanzadas, como capturas de pantalla de inicio de sesión.
Aplicaciones de capturas de pantalla de inicio de sesión de Windows
Obtener una captura de pantalla de la pantalla de inicio de sesión en Windows es bastante útil en las siguientes situaciones:
- Compartir fondos de pantalla y temas de escritorio: ¿quieres guardar tus fondos de pantalla y temas de escritorio con otros? Una captura de pantalla de inicio de sesión adecuada es más atractiva, más brillante y más directa que tomar fotos con la cámara de un teléfono inteligente.
- Creación de guías de ayuda y tutoriales escritos y en vídeo en Windows: si está utilizando una pantalla de inicio de sesión mencionada en los pasos al cubrir una guía de Windows, es útil tomar capturas de pantalla de la pantalla final.
- Solución de problemas: ¿tiene problemas para iniciar sesión debido a problemas con la contraseña u otros factores de acceso? Un administrador de red puede resolver sus problemas de forma remota con las capturas de pantalla de inicio de sesión tomadas a través de una conexión de escritorio remoto.
Preguntas frecuentes
1. ¿Cómo cambio las aplicaciones de estado rápido en la pantalla de inicio de sesión de Windows?
Puede cambiar las aplicaciones de estado rápido desde las opciones del menú «Pantalla de bloqueo». Elija entre alertas de correo, escritorio remoto, calendario, mensajes de Skype o Microsoft Teams, Microsoft Store, Sticky Notes y muchos más.
2. ¿Cómo evito la pantalla de inicio de sesión de Windows?
Puede iniciar sesión automáticamente en una PC con Windows para omitir el inicio de sesión e incluso la pantalla de bloqueo con este procedimiento de inicio de sesión automático.
3. ¿Cómo cambio el fondo de pantalla de inicio de sesión de Windows 10/11?
Para cambiar el fondo de pantalla en la pantalla de inicio de sesión de Windows 10/11, vaya a «Personalización -> Temas y configuraciones relacionadas» en Windows 10 y «Configuración -> Personalización -> Fondo» en Windows 11 y agregue un fondo de pantalla de su elección de cualquier imagen .
¿Buscas un buen fondo de pantalla para tu pantalla de inicio de sesión? Aquí hay muchas opciones atractivas en 4k. También puede capturar fácilmente una captura de pantalla de desplazamiento en Windows 10, lo cual es útil para obtener una imagen de una página web completa.