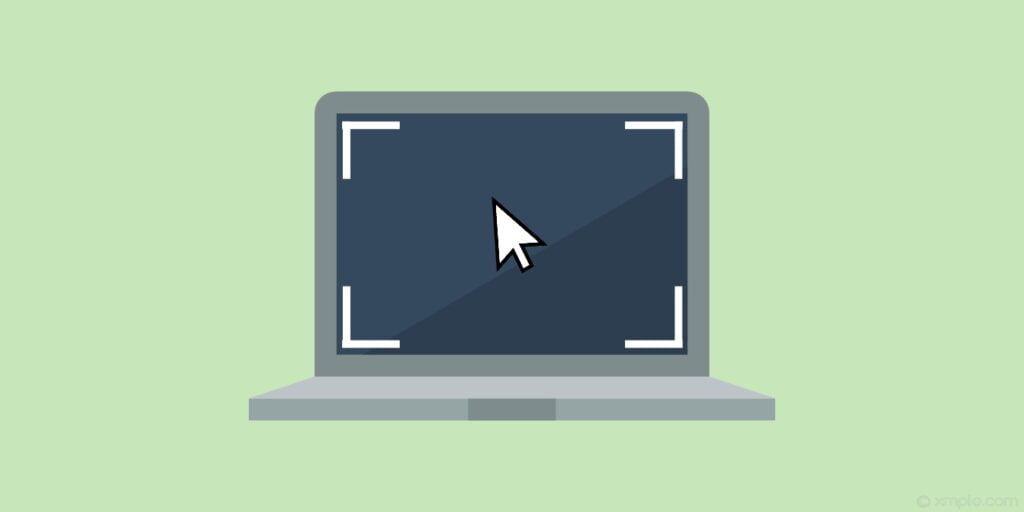Las capturas de pantalla nos permiten guardar rápidamente información importante en las pantallas del móvil o del ordenador. Windows ofrece dos opciones para tomar una captura de pantalla. El primero es a través del viejo y buen botón PrtSc (Imprimir pantalla), y el segundo es usando la herramienta Recortes. Cuando toma una captura de pantalla con cualquier método, oculta el cursor del mouse. Además, no hay una configuración para incluir el cursor del mouse con la captura de pantalla. En esta publicación, analizamos algunas de las aplicaciones que le permiten tomar una captura de pantalla con el cursor del mouse en Windows.
1. CompartirX
CompartirX es una de las opciones populares disponibles para tomar una captura de pantalla con el cursor del mouse en Windows.
En particular, ShareX también es una herramienta útil, ya que viene con un selector de color, una regla e incluso un decodificador/codificador de código QR. Además de todas estas características, también puede funcionar como un grabador de pantalla.
1. Instale ShareX en su PC.
2. Abra ShareX. En el panel izquierdo, haga clic en la opción «Configuración de tareas».
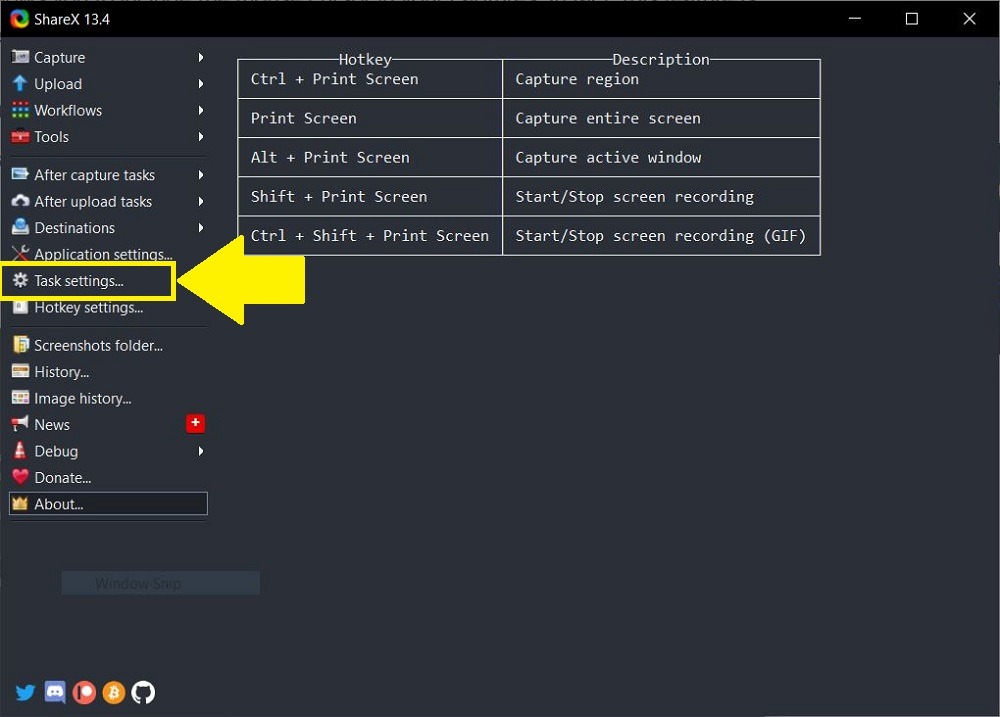
3. Haga clic en Capturar en el panel izquierdo. Aquí, asegúrese de habilitar la opción «Mostrar cursor en capturas de pantalla».
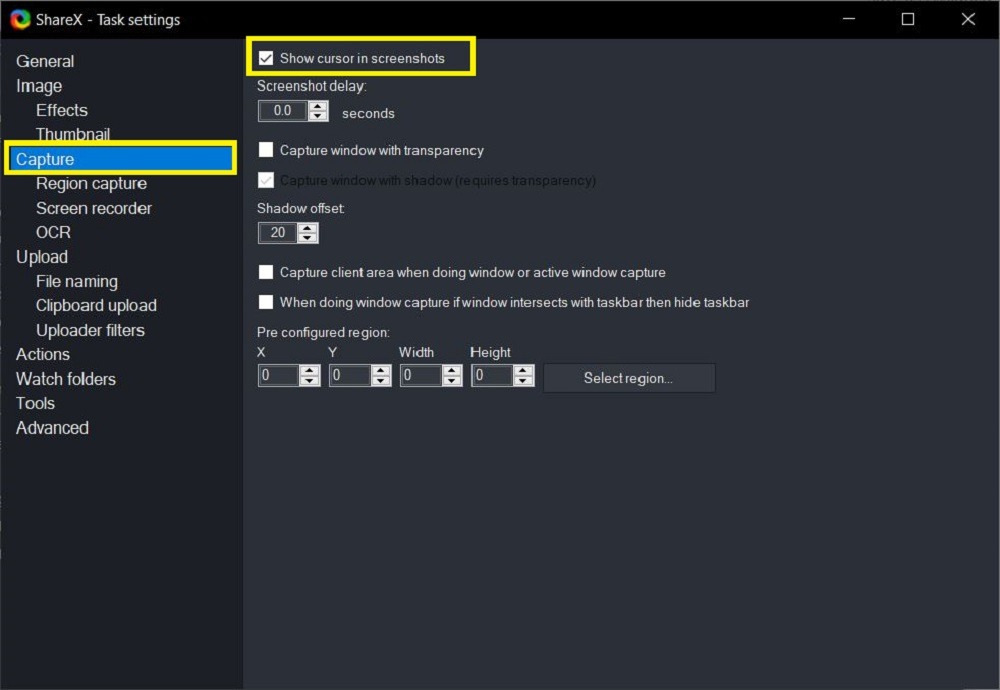
Ahora está listo para tomar capturas de pantalla con el cursor del mouse en Windows usando el software ShareX. Puede tomar una captura de pantalla simplemente presionando el botón Capturar en la interfaz de ShareX.
2. Tiro verde
Otro popular software de código abierto para tomar capturas de pantalla es tiro verde. Además de la captura de pantalla habitual, también tiene algunas funciones de edición adicionales y se adapta muy bien a nuestra necesidad de tomar capturas de pantalla con el cursor del mouse en Windows.
1. Instale Greenshot en su PC con Windows.
2. Dado que la aplicación se ejecuta en segundo plano, debe ir a la barra de tareas, hacer clic en el logotipo de Greenshot y luego hacer clic en Preferencias.
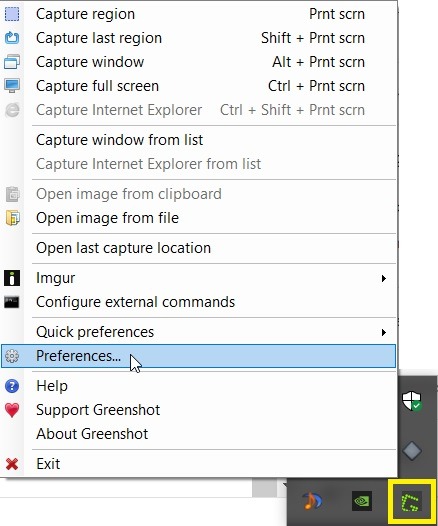
3. En la ventana Configuración, vaya a la pestaña Capturar y asegúrese de que la opción «Capturar puntero del mouse» esté marcada.
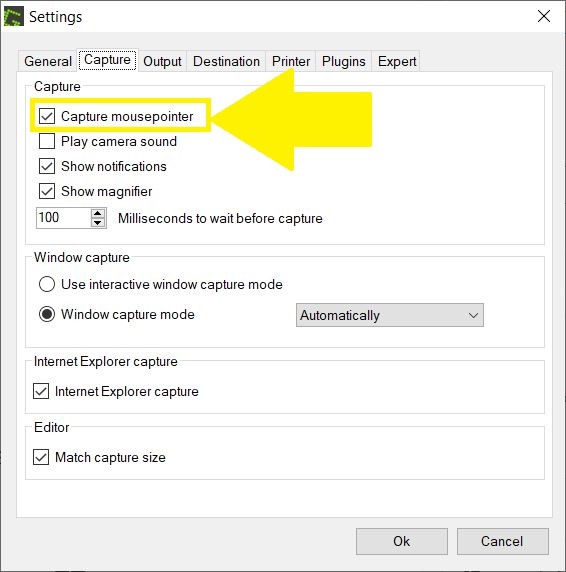
¡Eso es todo! Ya está todo listo para tomar una captura de pantalla con el puntero del mouse con Greenshot. En particular, sobrescribe la combinación de teclas de acceso rápido Ctrl + PrtSc, para tomar una captura de pantalla rápidamente.
3. Registrador de pasos
Steps Recorder es un software incorporado disponible en Windows. Es una herramienta que te ayuda a registrar los pasos o movimientos que realizas en tu computadora. Esto es útil cuando intenta explicar algo a alguien, como explicar su problema a un agente de soporte profesional en línea.
Lo bueno de Steps Recorder es que también puede tomar capturas de pantalla de los pasos. Aquí se explica cómo capturar capturas de pantalla con este programa:
1. Busque «Grabador de pasos» en el menú Inicio.
2. Abra el Grabador de pasos y presione el botón «Iniciar registro». Tenga en cuenta que esta aplicación toma una captura de pantalla de cada «Paso» que puede tomar. Al hacer clic en la pantalla, aparecerá el cursor del ratón.

3. Una vez que haya terminado de grabar sus pasos, haga clic en el botón «Detener grabación». El software se expandirá y le mostrará todos los pasos junto con el cursor del mouse al hacer clic.
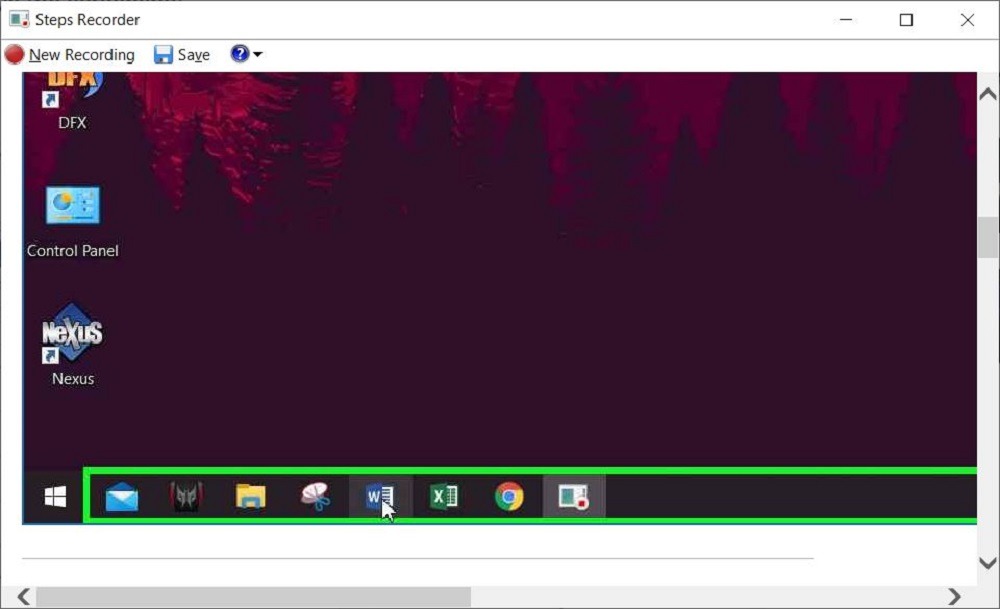
4. Notará que la ventana activa aparece debajo del borde verde.
4. Vista Irfan
Esta herramienta de captura de pantalla ha sido desarrollada por Irfan Skiljan, de ahí el nombre IrfanVer. Es un buen software para tomar capturas de pantalla que también te permite editarlas, convertirlas y procesarlas allí mismo en la aplicación.
1. Instale IrfanView.
2. Abra la herramienta y abra el menú Opciones.
3. En Opciones, haga clic en «Capturar/Captura de pantalla».
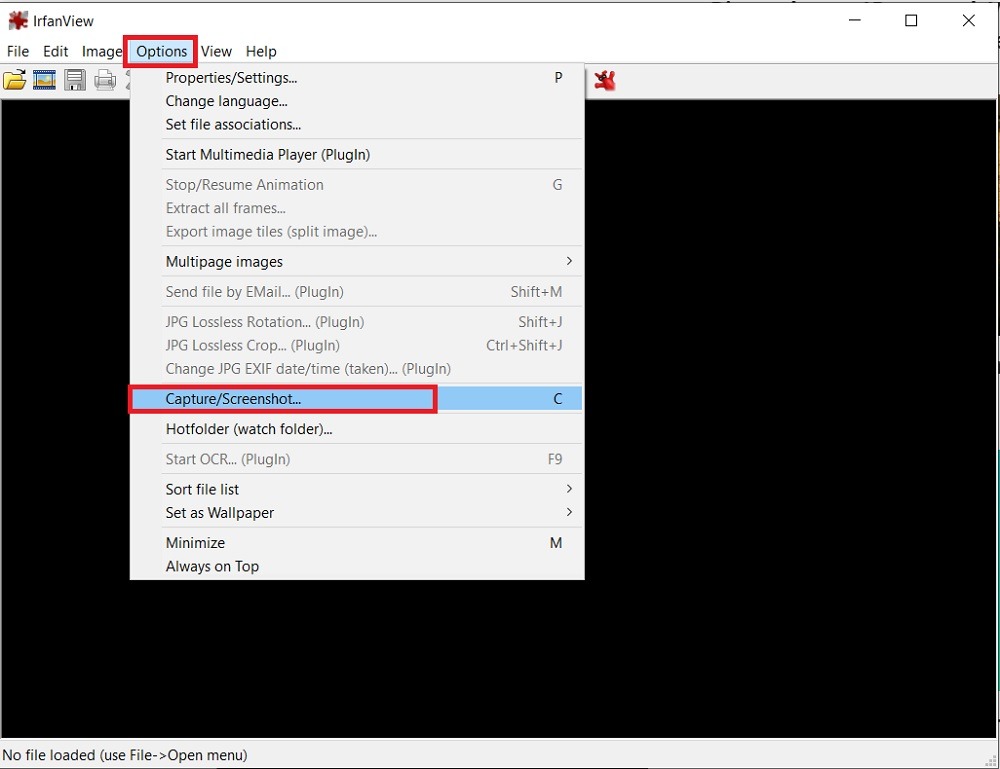
4. En la ventana «Configuración de captura» recién abierta, asegúrese de marcar la opción «Incluir cursor del mouse».
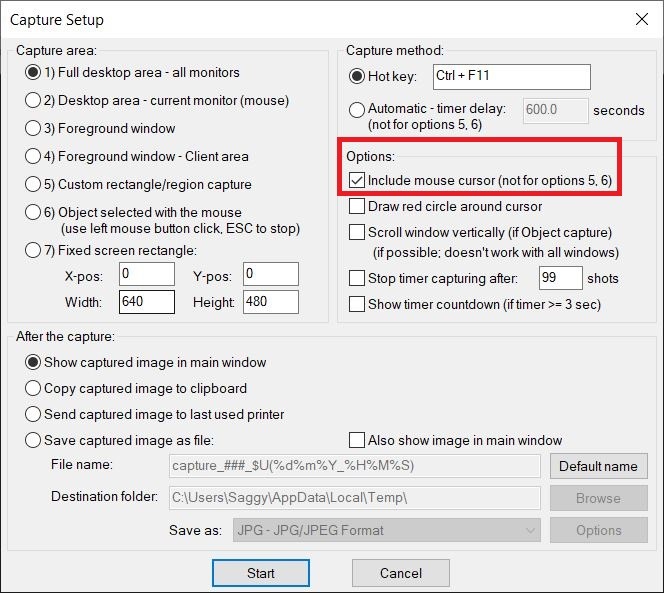
Para tomar una captura de pantalla con IrfanView, debe presionar la combinación predeterminada de teclas de acceso rápido Ctrl + F11. Puede cambiar las teclas de acceso rápido a su conveniencia.
¡Terminando!
Si está buscando tomar capturas de pantalla con el cursor del mouse en Windows 10, cualquiera de las herramientas anteriores le servirá bien. Siga estos pasos si desea tomar capturas de pantalla con desplazamiento.