Probablemente tome capturas de pantalla todo el tiempo, pero ¿qué sucede si necesita enviar una captura de pantalla de una página web completa que supera el tamaño de la pantalla de su dispositivo móvil? En lugar de bombardear a tus amigos con múltiples capturas de pantalla, puedes tomar y enviar una captura de pantalla con desplazamiento en Android, que es una captura de pantalla larga que cubre un área por la que tienes que desplazarte para verla en su totalidad. Hacer esto no es tan difícil como cree, especialmente ahora que puede hacerlo de forma nativa en Android 12. Siga esta guía para aprender cómo tomar una captura de pantalla con desplazamiento en cualquier dispositivo Android.
Android 12 trae muchas características nuevas e interesantes, incluida una que los usuarios han solicitado durante mucho tiempo: la capacidad de tomar capturas de pantalla de desplazamiento de forma nativa. Ahora, todos los dispositivos con Android 12 tienen la capacidad de tomar estas largas capturas de pantalla sin necesidad de nada más.
Si bien en este momento no hay muchos dispositivos con Android 12, se actualizarán más a medida que pase el tiempo. Hasta ahora, el Pixel crop de Google está ejecutando la última versión de Android, así como algunos dispositivos Samsung, como la serie Galaxy S21 de gama alta y algunos modelos de gama media como el Galaxy A52 4G y el Galaxy A72.
Si tiene un dispositivo compatible a su disposición, esta guía muestra cómo tomar una captura de pantalla con desplazamiento en Android 12. Sin embargo, antes de detallar los pasos, tenga en cuenta que es posible que algunas aplicaciones aún no sean compatibles con esta función que se basa en la API ScrollCaptureCallBack para Vista.
Encuentra la aplicación adecuada
Básicamente, solo las aplicaciones basadas en el paquete View admitirán capturas de pantalla con desplazamiento. Esto incluye aplicaciones populares como Instagram, Snapchat, YouTube y más, pero otras utilidades notables como Chrome no son compatibles (a menos que tenga una marca determinada habilitada). La mejor manera de averiguar qué aplicación admite la opción es mediante prueba y error.
- En su dispositivo, abra una página web en su navegador o una aplicación compatible.
- Para tomar una captura de pantalla regular en su dispositivo, simplemente presione los botones «Encendido» y «Bajar volumen» al mismo tiempo.
- Si la aplicación que intenta capturar es compatible, aparecerán tres opciones en la parte inferior de la pantalla junto a la vista previa de la captura de pantalla: «Compartir», «Editar» y «Capturar más». Es la última opción que estás buscando. Si la aplicación de la que intentas tomar una captura de pantalla larga no es compatible, esta opción no estará disponible.
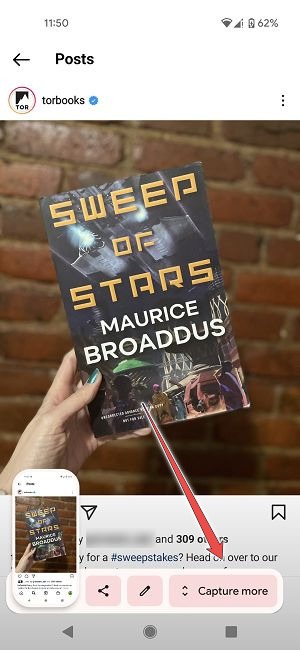
- Toque la opción «Capturar más» y use su dedo para arrastrar la ventana hacia abajo para que pueda capturar todo lo que necesita.
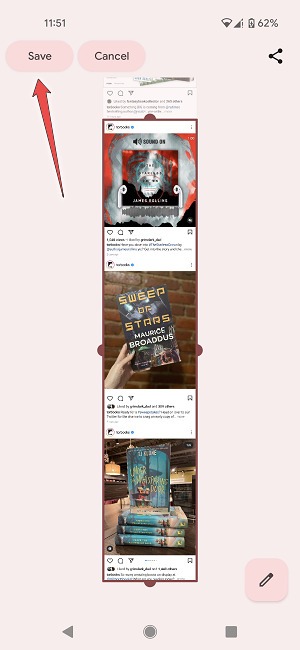
- Una vez que esté satisfecho con el tamaño de la captura de pantalla, presione el botón «Guardar» en la esquina superior izquierda.
Como nota al margen interesante, las capturas de pantalla de desplazamiento en Android 12 están limitadas a alrededor de 3 veces el tamaño de su pantalla. Si necesita una captura de pantalla aún más larga, puede consultar los otros métodos descritos en este artículo.
Tome capturas de pantalla con desplazamiento utilizando la función de captura de pantalla nativa de su teléfono
Algunos modelos de teléfonos inteligentes ofrecen esta opción de forma nativa, por lo que los propietarios no necesitan nada más para poder tomar una captura de pantalla con desplazamiento.
Dispositivos OnePlus
- En un teléfono inteligente OnePlus, continúe y tome una captura de pantalla como lo hace normalmente.
- Puede optar por el método clásico (mantenga presionado el botón de encendido y bajar volumen al mismo tiempo durante unos segundos) o use el gesto de deslizar con tres dedos (si lo tiene habilitado).
- Una vez que lo haya capturado, aparecerá una miniatura de captura de pantalla en pantalla pequeña en la esquina inferior derecha. Observe el botón azul de «captura de pantalla expandida» debajo y tóquelo.
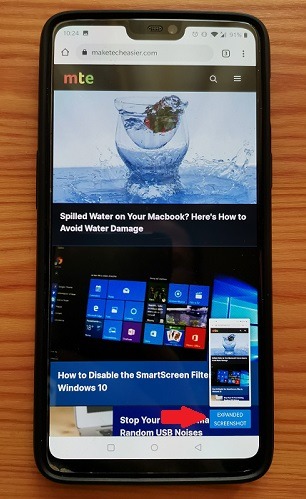
- Volverá a la página que desea capturar, que comenzará a desplazarse hacia abajo automáticamente. Cuando esté listo, toque la pantalla para detener el desplazamiento. Su captura de pantalla extendida ahora estará visible en el editor de su galería de imágenes.
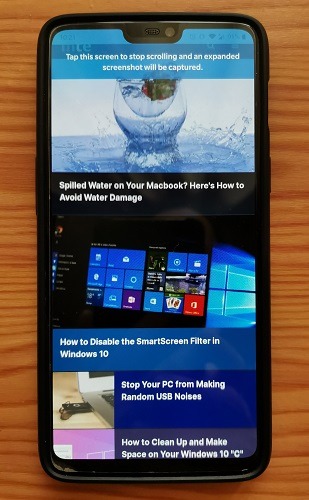
Dispositivos Huawei
Los propietarios de teléfonos Huawei también pueden tomar capturas de pantalla largas sin ayuda externa.
- Una vez que haya capturado una captura de pantalla en su dispositivo usando el método clásico, toque para verla, luego seleccione el botón Scrollshot en la parte inferior de la pantalla.
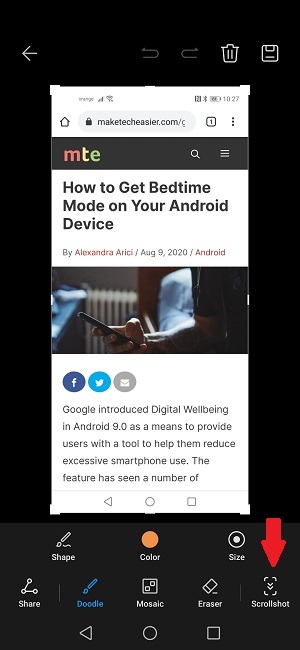
- Volverá a la página que desea capturar. Desplácese hacia abajo hasta que haya incluido todo el contenido, luego toque la pantalla para terminar. Su captura de pantalla ahora se mostrará en la galería del teléfono.
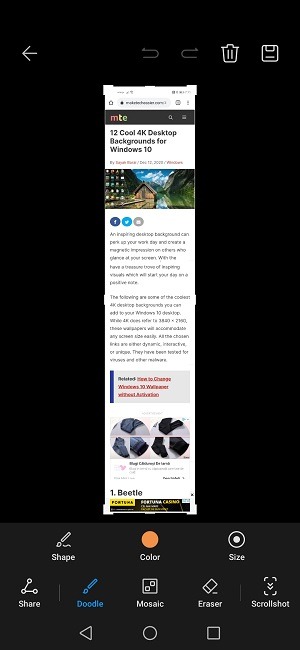
Otros teléfonos, incluidos los modelos de Samsung, LG, Xiaomi y más, ofrecen una opción similar.
Capture capturas de pantalla largas con cualquier teléfono Android
Si posee un dispositivo más antiguo o uno de un fabricante de dispositivo diferente que no incluye una herramienta similar, deberá instalar una aplicación de terceros.
LongShot para captura de pantalla larga
Una aplicación que toma excelentes capturas de pantalla con desplazamiento es LongShot para captura de pantalla larga. Es completamente gratis y fácil de usar. Si bien hay muchas aplicaciones de capturas de pantalla largas en Play Store, la mayoría simplemente unirá varias capturas de pantalla para que produzcas una de desplazamiento. Sin embargo, con LongShot puede crear una captura de pantalla larga simplemente desplazándose por la página/aplicación en cuestión de segundos.
- Cuando abra la aplicación, verá tres opciones que le permitirán «Capturar captura de pantalla», «Capturar página web» y «Seleccionar imágenes».
- Con la opción «Capturar captura de pantalla», puede tomar fácilmente capturas de pantalla para cualquier aplicación o contenido en su teléfono y luego guardarlas en su Galería. Si selecciona esta opción, deberá otorgar permiso a la aplicación para que se muestre sobre otras aplicaciones.
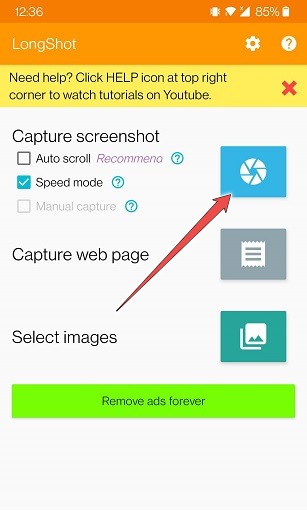
- El ícono de la aplicación aparecerá en forma de un botón flotante que debe tocar para comenzar y detener la captura.
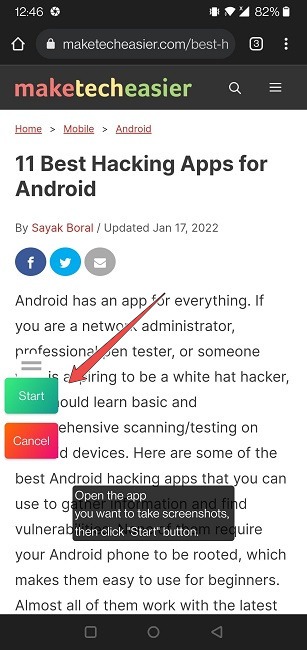
- El resultado aparecerá para que lo edites, y una vez que presiones «Guardar», irá directamente a la Galería de tu dispositivo.
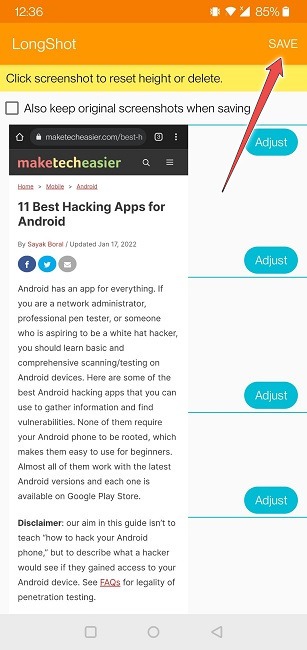
- Alternativamente, puede usar la opción «Capturar página web» si no desea abrir su navegador y desea hacer las cosas directamente desde LongShot. Deberá ingresar la URL del sitio donde desea tomar la captura de pantalla de desplazamiento.
Maestro de pantalla
Maestro de pantalla es una aplicación que te permite tomar capturas de pantalla largas usando el método de costura. En comparación con otras aplicaciones, esta le permite recortar fácilmente la pelusa y los resultados pueden terminar luciendo bastante bien.
- Los usuarios deben otorgar los permisos necesarios antes de que aparezca el botón flotante de la aplicación en la pantalla.
- Navegue a la página web o aplicación que desea capturar y toque el botón para iniciar el proceso.
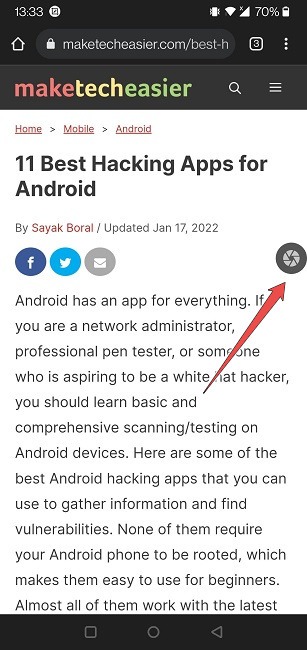
- Se producirá una captura de pantalla simple y se le llevará a una ventana de menú. Aquí, seleccione la opción «Coser» en la parte inferior.
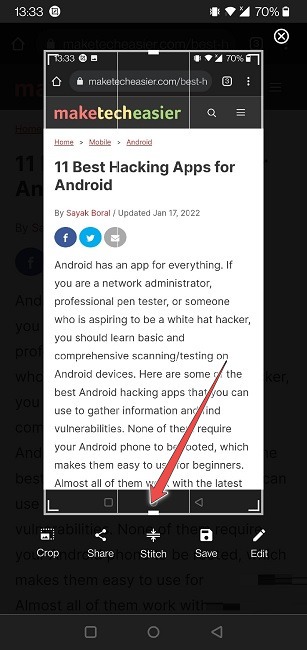
- Comience a desplazarse hasta que capture el contenido que se supone que debe caber en la siguiente captura de pantalla, luego presione el botón «+» debajo. Asegúrese de que haya una superposición entre las dos capturas de pantalla. La nueva captura de pantalla se agregará al carrusel de la derecha.
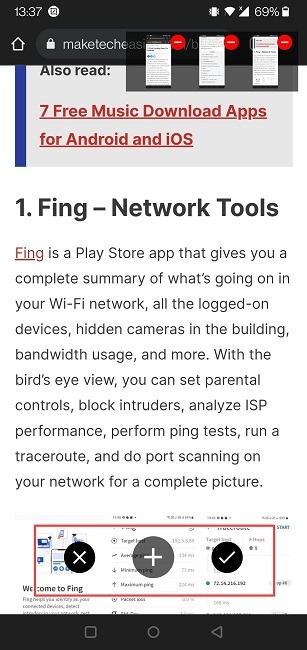
- Una vez que haya tomado todas las capturas de pantalla que necesita, presione el botón de marca de verificación.
- Esto abrirá la ventana de costura. Usa las tijeras para cortar las partes de las capturas de pantalla que no te gustan.
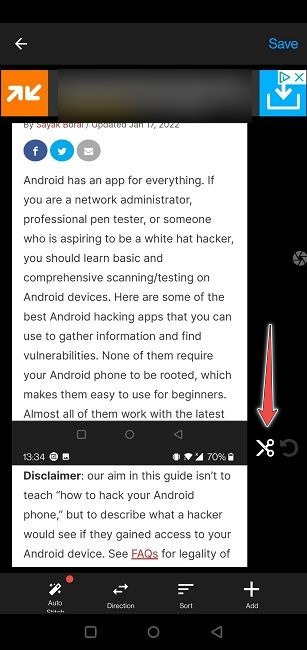
Con un poco de práctica, podrá crear capturas de pantalla largas con un aspecto bastante decente utilizando ScreenMaster. Tus creaciones se guardarán automáticamente en la galería.
Preguntas frecuentes
1. ¿Cómo puedo comprobar si mi teléfono Android ejecuta Android 12?
Si desea experimentar la realización de capturas de pantalla en Android de forma nativa, asegúrese de haber actualizado a Android 12. Para verificar si la actualización está disponible para su dispositivo o su versión de software, vaya a «Configuración -> Sistema -> Actualización del sistema».
2. ¿Cómo puedo registrar fácilmente mi desplazamiento en Android 12 y versiones anteriores?
Los dispositivos que ejecutan Android 10 y versiones posteriores pueden aprovechar la función integrada «Grabadora de pantalla» que se puede activar a través de la palanca adecuada desde el panel de Configuración rápida. Si su dispositivo ejecuta una versión anterior de Android, continúe y consulte esta lista de las mejores aplicaciones de grabación de pantalla para Android y encuentre una que funcione para usted.
3. No puedo hacer que la captura de pantalla móvil funcione a pesar de usar Android 12 con una aplicación compatible. ¿Cómo puedo arreglarlo?
Si está seguro de que la aplicación que está tratando de hacer una captura de pantalla larga es compatible, entonces hay una cosa más que debe tener en cuenta: debe usar los botones físicos del teléfono para hacer la acción y no un método alternativo para crear capturas de pantalla. Por ejemplo, en Android 12 también puede tomar una captura de pantalla normal desde la pestaña Recientes. Sin embargo, si usa este método, la opción «Capturar más» necesaria para tomar una captura de pantalla con desplazamiento no aparecerá.
