El Registro de Windows es donde se almacenan todas las configuraciones del software y del sistema de Windows. Es por eso que tantos tutoriales de Windows que encuentra aquí requieren que agregue, modifique o elimine claves del Registro de Windows.
Pero a veces, cuando tiene la intención de modificar o eliminar una clave del Registro, Windows puede bloquearlo. Esto se debe a que su cuenta de usuario o incluso la cuenta de administrador no tiene la propiedad total o los permisos para esa clave en particular. Para editar cualquier clave de registro protegida o crítica para el sistema, debe asumir la propiedad total de esa clave.
Aquí te mostramos cómo hacerlo.
Tome posesión total de las claves del registro de Windows
Tomar posesión total de las claves del Registro de Windows es fácil, pero antes de hacer nada, siempre asegúrese de tener una buena copia de seguridad antes de jugar con el Registro de Windows.
Para comenzar, presione Win + R, escriba regedit y presione el botón Enter para abrir el Registro de Windows.
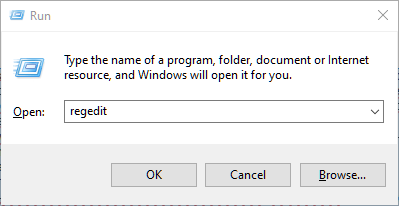
Una vez que se abra el Registro de Windows, navegue hasta la clave de la que desea tomar posesión. En nuestro caso, buscaremos deshabilitar una tecla que hace que aparezca el símbolo del sistema en el menú contextual del botón derecho. Deshabilite la tecla y obtendrá el símbolo del sistema cuando haga clic con el botón derecho. ¡Con buena pinta!
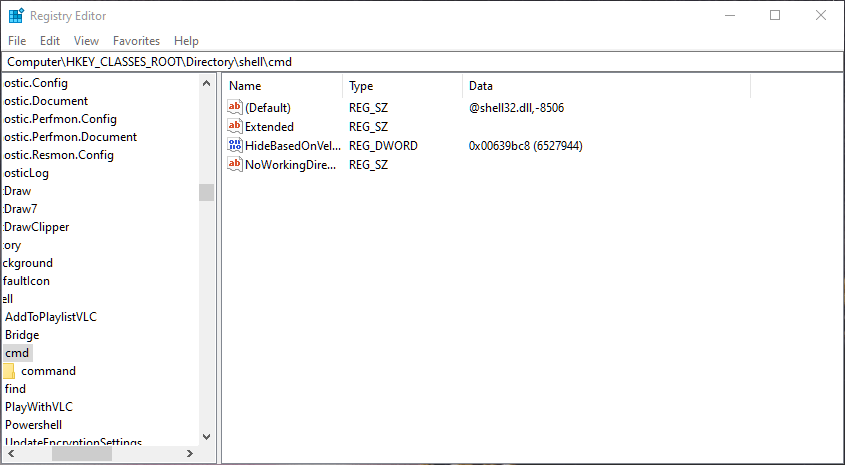
Después de llegar a la clave de registro deseada, haga clic derecho sobre ella y seleccione la opción «Permisos». Mientras toma posesión, no puede tomar posesión directamente de los Valores en el panel derecho; en su lugar, debe asumir la propiedad o los permisos para toda la clave.
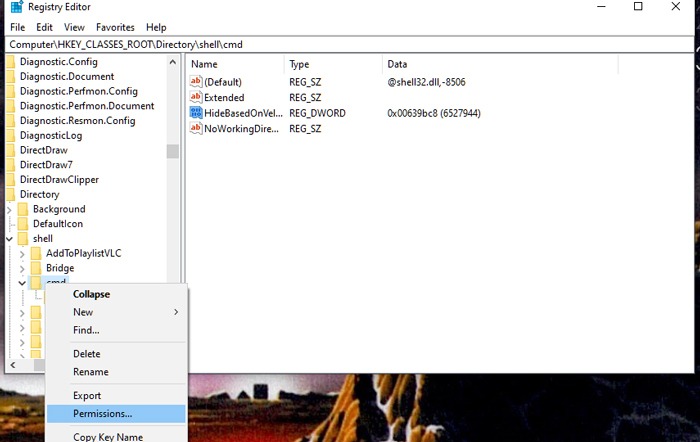
La acción anterior abrirá la ventana de permisos. Aquí, haga clic en «Avanzado» para cambiar los permisos especiales.
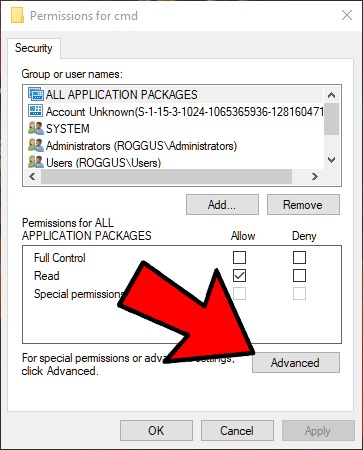
Aquí, haga clic en «Cambiar» junto a Propietario en la parte superior, luego escriba «Administradores» en el cuadro de nombre del objeto y haga clic en Aceptar.
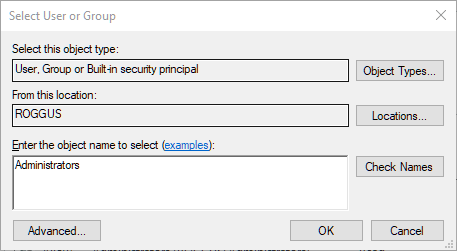
De vuelta en la ventana Permisos, haga doble clic en Administradores, luego marque la casilla «Control total» y haga clic en Aceptar.
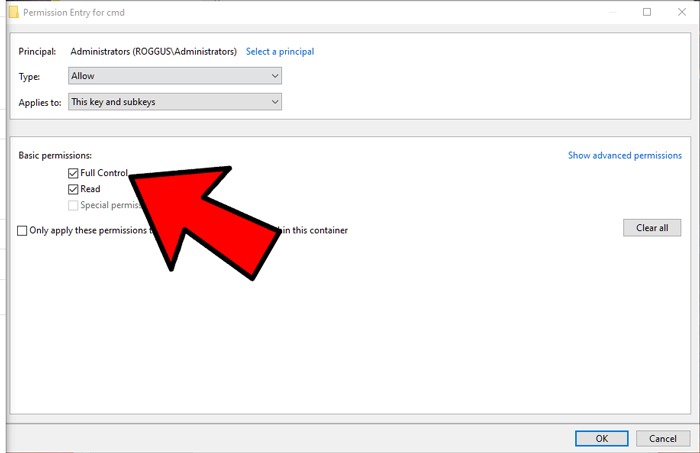
Eso es todo lo que hay que hacer. A partir de ahora, puede modificar o eliminar la clave de registro de Windows de destino.
Si cree que el procedimiento manual es bastante complicado, puede usar el software gratuito RegOwnit por TheWindowsClub. Simplemente descargue la aplicación y ejecútela; Al ser una aplicación portátil, no es necesario que la instales.
Una vez que la aplicación esté abierta, ingrese la ubicación de la clave de registro en el campo Dirección de registro. Ahora, seleccione la cuenta de usuario y los permisos y haga clic en el botón Aplicar para tomar posesión total de la clave de registro de destino.
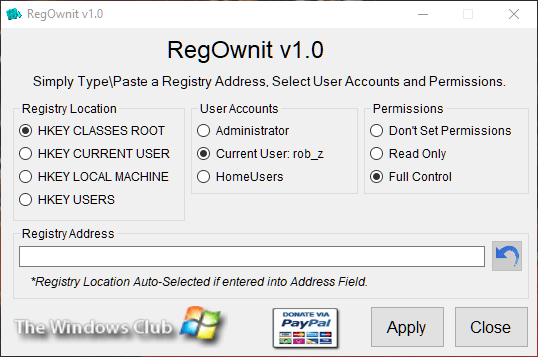
Eso es todo lo que hay que hacer, y es así de simple tomar posesión total de una clave del Registro de Windows, ya sea utilizando el método manual o la aplicación gratuita como RegOwnit.
Ahora que tiene control total sobre su registro, ¿por qué no se dirige a nuestra lista de los mejores hacks de registro de Windows para realmente comenzar a profundizar en él? Consulte también estos muelles de aplicaciones de Windows 10 si desea darle a su escritorio un toque de esa clase de macOS.
