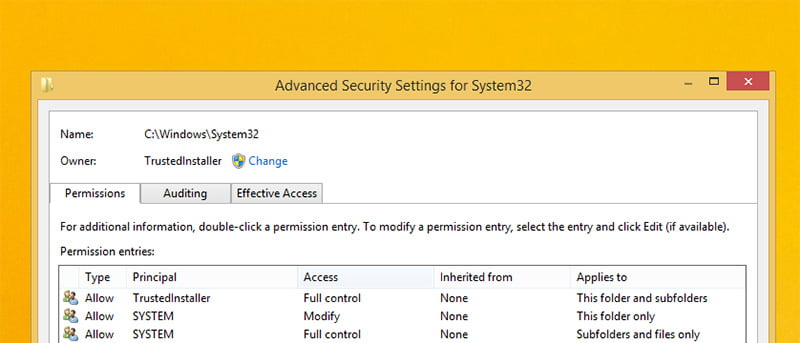A veces es demasiado fácil olvidar que «PC» aparentemente significa «Computadora personal», lo que implica que usted tiene el control total y la propiedad de todo lo que sucede en Windows 10.
Pero Windows no siempre se inclina tan voluntariamente ante sus demandas, y es posible que a veces vea un mensaje similar al siguiente, aunque probablemente con un programa que no sea «TrustedInstaller» bloqueando su camino:
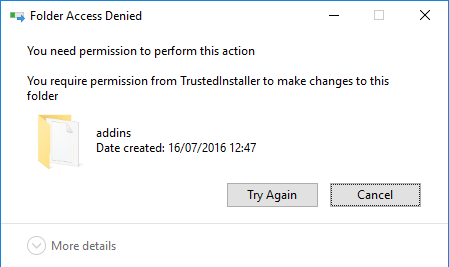
Le mostraré cómo anular esta restricción para tomar posesión de cualquier carpeta en Windows 10. Pero primero, recuerde que aunque Windows a veces se equivoca acerca de qué carpetas hace y no tiene permiso para eliminar, a veces sabe qué es lo mejor para ti.
Con eso en mente, recuperemos el control y tomemos posesión de cualquier archivo y carpeta en Windows 10.
Nota: Voy a tomar posesión de la carpeta «complementos», pero eso es solo un ejemplo y no significa que debas hacerlo tú también.
Tomar posesión en Windows 10
1. Primero, navegue hasta la carpeta o el archivo que está tratando de eliminar en el Explorador de Windows. (Para mí, es «C: complementos de Windows»).
2. Haga clic derecho en la carpeta, luego seleccione «Propiedades -> pestaña Seguridad -> Avanzado».
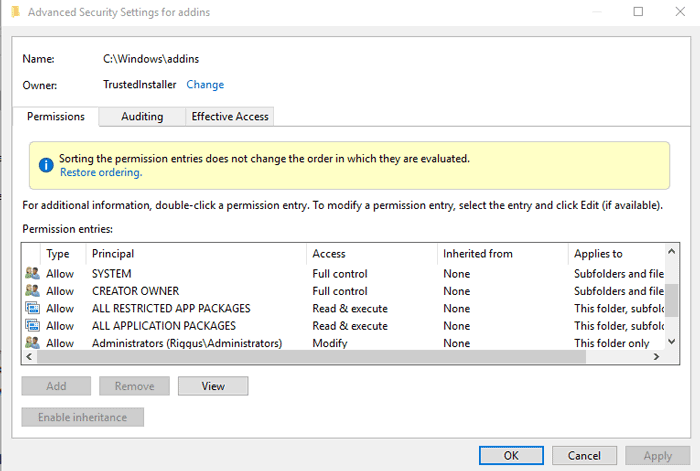
3. En la nueva ventana (Configuración de seguridad avanzada), haga clic en «Cambiar» junto a la etiqueta «Propietario» en la parte superior.
4. En la nueva ventana (Seleccionar usuario o grupo), escriba la dirección de correo electrónico de su cuenta de Windows en el cuadro «Ingrese el nombre del objeto para seleccionar». Si no está seguro, haga clic en «Avanzado» en la nueva ventana, haga clic en «Buscar ahora» y luego haga doble clic en el nombre de su cuenta de Windows en los resultados de búsqueda que aparecen.
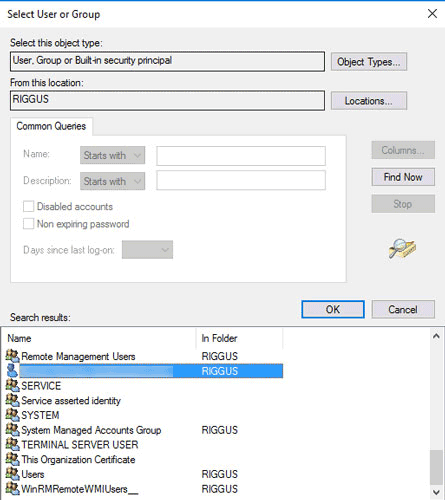
Ahora debería regresar a la ventana anterior con su nombre de cuenta que aparece en el cuadro «Ingrese el nombre del objeto para seleccionar». Haga clic en Aceptar.
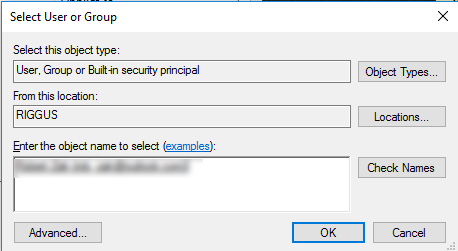
Ahora volverá a la ventana «Configuración de seguridad avanzada». Aquí es una buena idea marcar la casilla «Reemplazar propietario en subcontenedores y objetos», ya que eso le dará permiso total para modificar y eliminar todos los archivos contenidos en la carpeta que desea eliminar. Haga clic en Aceptar (si no hace esto, es posible que deba volver a realizar todo el proceso para deshacerse de todo lo que haya dentro de esa carpeta).
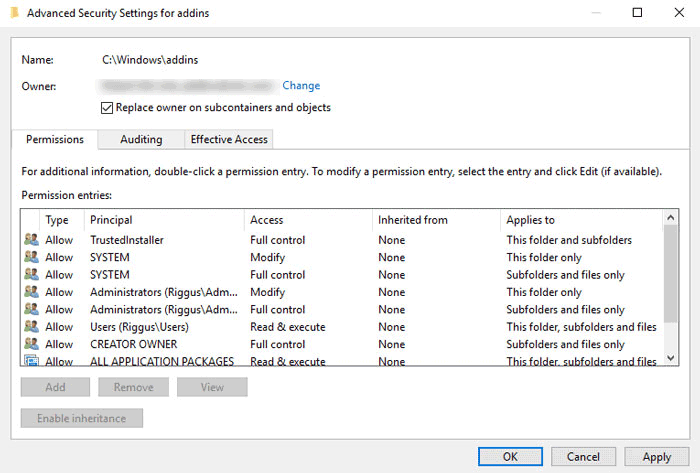
5. En el Explorador de Windows, haga clic con el botón derecho en la carpeta que desea eliminar nuevamente y haga clic en «Propiedades -> Avanzado -> Agregar».
6. En la ventana Entrada de permiso, haga clic en «Seleccionar un principal» en la parte superior, agregue su nombre de usuario de Windows en el cuadro «Ingrese el nombre del objeto para seleccionar» tal como lo hizo antes, luego haga clic en Aceptar.
7. De vuelta en el cuadro Entrada de permiso, marque la casilla «Control total» y haga clic en Aceptar.
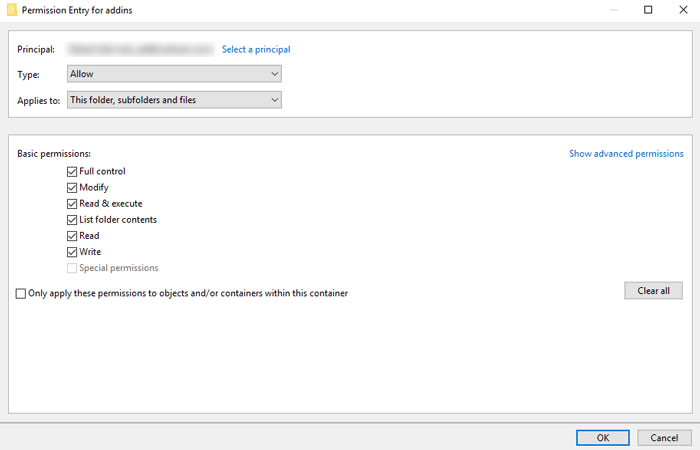
8. En el cuadro Configuración de seguridad avanzada, haga clic en Aceptar. ¡Ahora puedes eliminar esa molesta carpeta!
Conclusión
Esta es una de las formas más completas de tomar posesión de los archivos y carpetas en Windows 10 y es una excelente manera de deshacerse de una carpeta como la temida carpeta «Windows.old» que contiene restos innecesarios de sus instalaciones anteriores de Windows.
Sin embargo, siempre piense detenidamente cuando vea un mensaje que dice que no tiene permiso para eliminar una carpeta determinada. Asegúrese de que no sea un archivo o carpeta crucial del sistema e investigue antes de continuar con él. Si no está seguro, al menos haga una copia de seguridad de esa carpeta y guárdela en otro lugar de su disco duro durante una semana más o menos, en caso de que necesite restablecerla si su computadora comienza a funcionar.
Este artículo se publicó por primera vez en noviembre de 2014 y se actualizó en agosto de 2017.