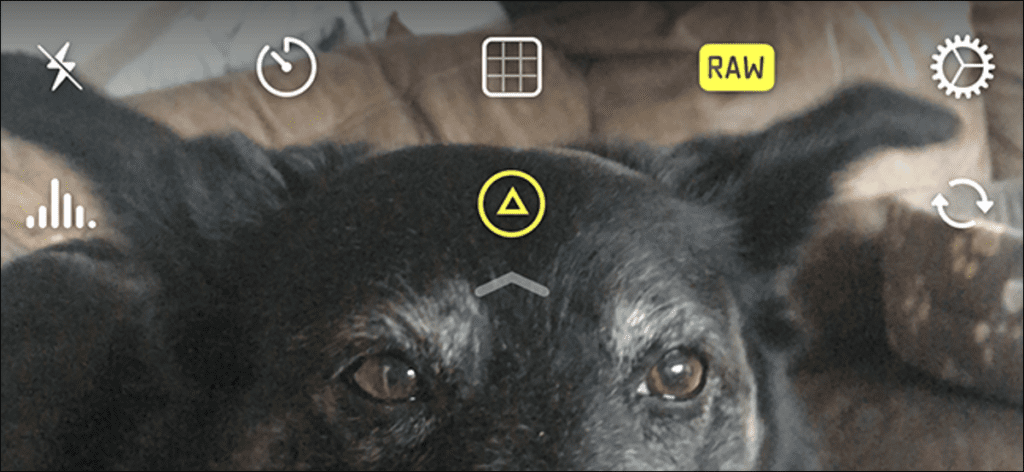RAW es un formato de imagen que contiene muchos más datos que JPG. Está diseñado para que pueda capturar la mayor cantidad de datos posible con su cámara, lo que le brinda más flexibilidad de edición más adelante. A continuación, le indicamos cómo capturar fotos RAW en su iPhone o iPad.
Poner al día: Los iPhones modernos, comenzando con el iPhone 12 Pro y el iPhone 12 Pro Max, ahora son compatibles con el formato ProRAW de Apple. Asegúrese de probar Apple ProRAW si su iPhone lo admite.
La diferencia entre RAW y JPG
JPG es un gran formato para compartir sus imágenes. Tiene un amplio soporte, es relativamente pequeño y admite prácticamente cualquier tamaño o calidad de imagen. Sin embargo, tiene serias limitaciones cuando se trata de capturar fotos: un sensor moderno puede simplemente detectar mucha más información de la que se puede almacenar en un solo archivo JPG. Aquí es donde entra en juego el formato RAW.
El formato RAW se usa normalmente con DSLR y otras cámaras de gama alta, pero ahora está disponible en teléfonos inteligentes. Puede contener toda la información capturada por su cámara, como el rango dinámico completo del sensor y mucha información de color adicional. Cuando una foto JPG con mi iPhone 7 Plus tiene alrededor de 1,5 MB, un archivo RAW tiene más de 10 MB. Esa es mucha más información con la que trabajar.
Aquí hay una comparación lado a lado de un archivo JPG (izquierda) y RAW (derecha) aproximadamente directamente de la cámara de mi iPhone.
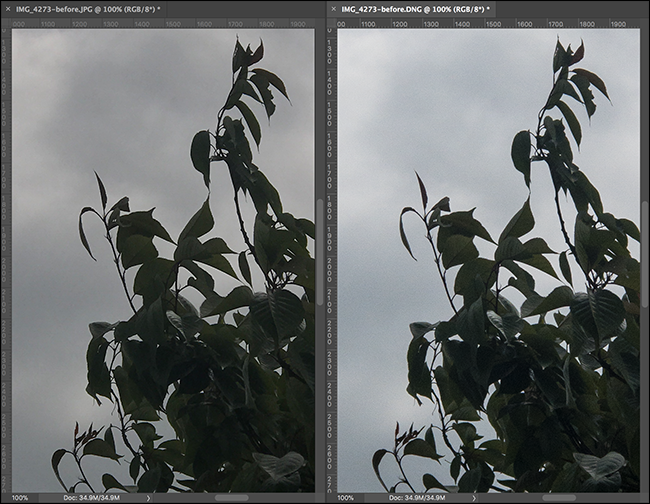
Y así es como se ven después de una edición bastante agresiva.
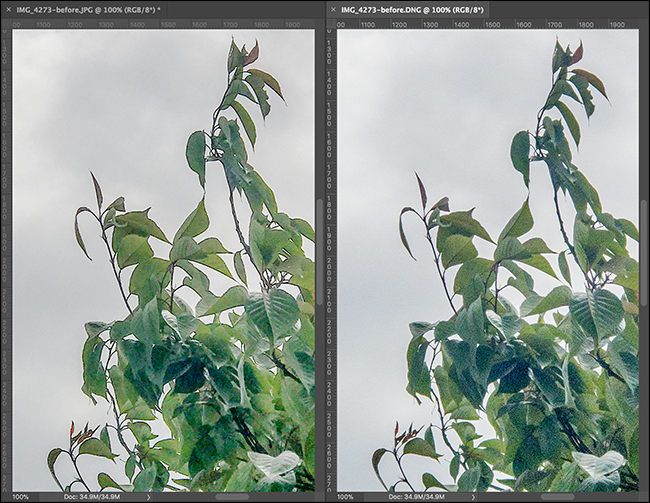
Si bien nunca quieres llevar una foto tan lejos, puedes ver que la textura de las hojas en el archivo RAW todavía se ve bien a pesar de que se han desmoronado en el JPG. También hay un azul ligeramente más sutil en el cielo.
Dado que el almacenamiento es barato y casi siempre desea trabajar con archivos de la mayor calidad posible, tiene sentido tomar fotos RAW en su iPhone si realmente desea tomar buenas fotos. Simplemente te dan más opciones.
Disparo RAW en tu iPhone
La aplicación de la cámara de iOS no admite la captura de fotos RAW, por lo que deberá utilizar una aplicación de terceros en su lugar. Hay bastantes opciones, pero nuestras dos favoritas son VSCO (libre y Cámara de halogenuros ($ 5,99).
VSCO
Poner al día: Desde principios de 2021, la aplicación de la cámara VSCO ya no puede tomar fotos en formato RAW. Esta característica fue abandonado y eliminado de la aplicación.
VSCO es una de las mejores aplicaciones de edición disponibles en iOS y su cámara incorporada puede capturar archivos RAW. Lo mejor es que puede tomar una foto y luego editarla inmediatamente con las increíbles herramientas de edición de VSCO.
Descarga VSCO y ejecútalo. Toque el icono de la cámara en la parte superior de la pantalla.
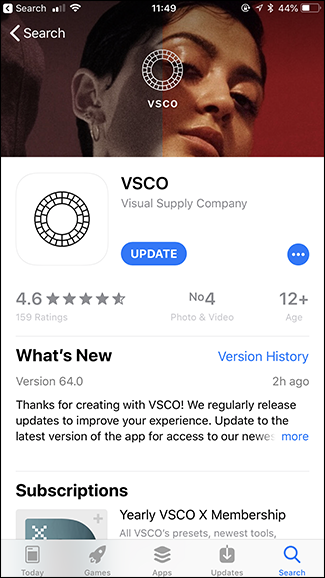
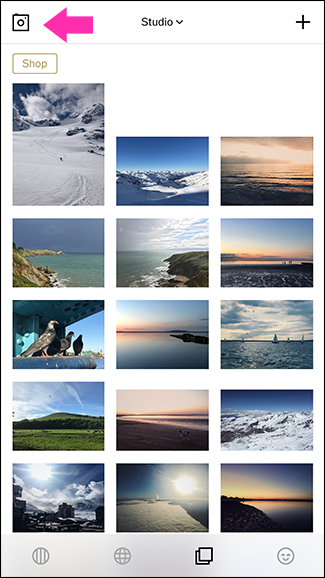
De forma predeterminada, la cámara solo captura archivos JPG. Para capturar archivos RAW, toque el pequeño icono RAW en la parte inferior izquierda. Si está atenuado, está capturando archivos JPG; si es de color blanco fijo, está filmando en RAW. Una cosa a tener en cuenta es que los archivos RAW solo se pueden capturar con la cámara trasera. ¡No hay selfies RAW para mí, desafortunadamente!
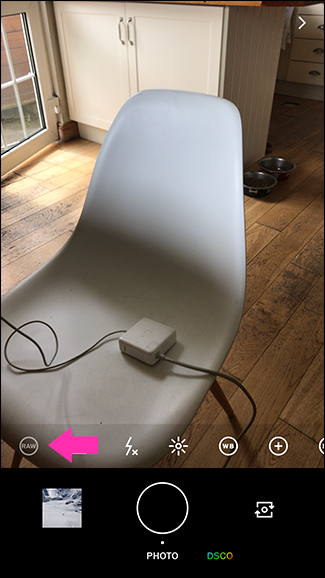
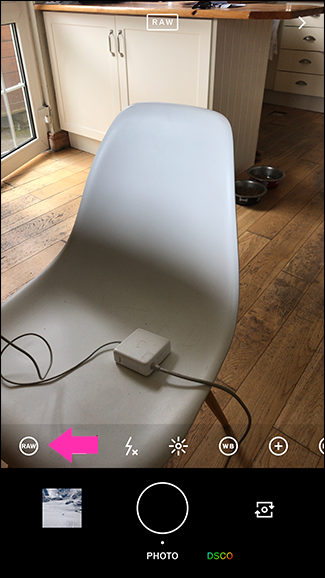
Una característica útil de VSCO es que hace que sea muy fácil ver todas las fotos RAW que ha capturado. En la pantalla principal, presione el menú desplegable «Estudio», luego seleccione la opción «RAW».
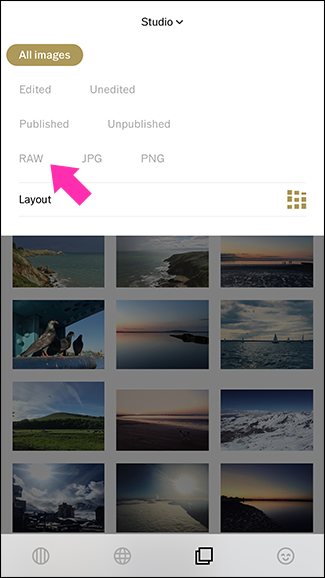
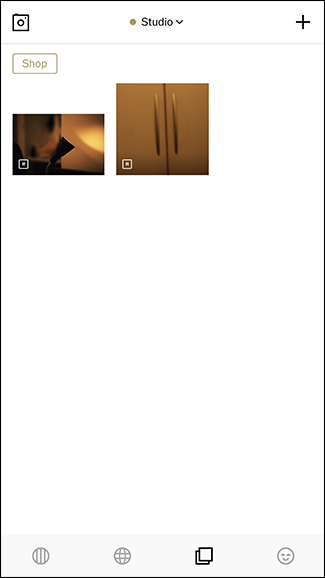
Las fotos RAW también tienen una pequeña R en la esquina inferior derecha de sus miniaturas.
Haluro
VSCO es una gran aplicación de edición, pero no es la mejor cámara pura. Para esto tu quieres Haluro. A $ 5,99, es caro para una aplicación, pero vale la pena si usas tu iPhone como cámara con regularidad. Además de la compatibilidad con RAW, obtiene controles manuales rápidos y fáciles de usar para que pueda tener un control total sobre su exposición.
Descarga Halide y ábrelo.
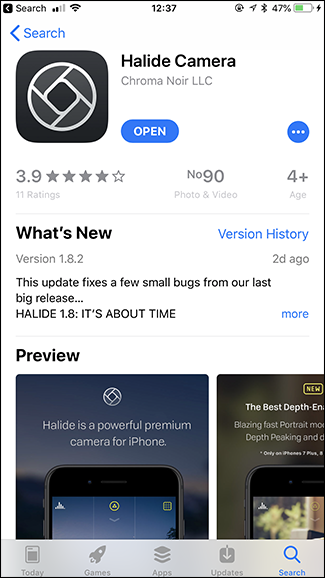
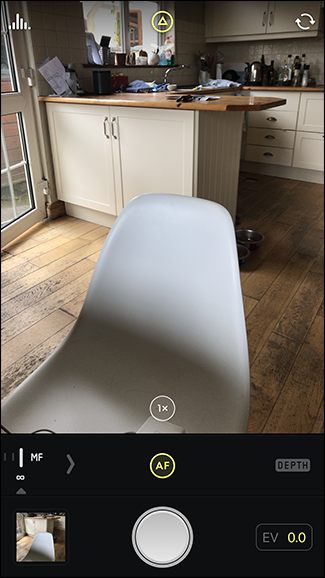
De forma predeterminada, Halide capturará archivos RAW. Si desea apagarlos, tire hacia abajo desde la parte superior de la pantalla y luego toque la opción «RAW». Cuando es amarillo, está capturando archivos RAW; cuando es blanco, se convierte en JPG.
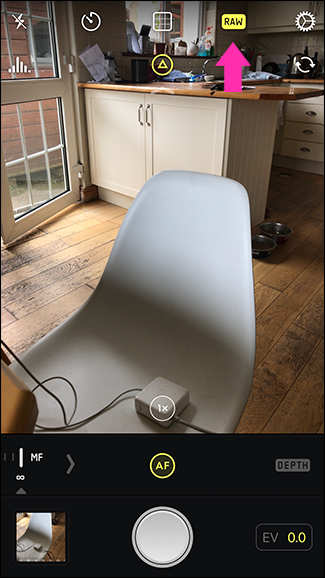
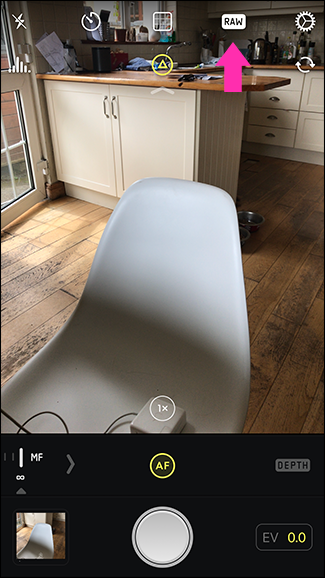
Al igual que con VSCO, solo puede capturar archivos RAW con la cámara trasera.
Edición de fotos RAW en su iPhone
Si bien puede editar archivos RAW con la aplicación Fotos de iOS, no es la mejor herramienta para el trabajo. No tiene herramientas particularmente poderosas para aprovechar al máximo los datos adicionales, y una vez que edite un archivo RAW con él, no podrá editar los datos RAW en ninguna otra aplicación de edición de imágenes. Verán sus archivos RAW como la vista previa JPG estándar de sus ediciones que iOS les ha adjuntado.
Las mejores aplicaciones para editar sus archivos RAW en su iPhone son VSCO (libre), Snapseed (libre y Lightroom móvil (gratis – $ 9.99 / mes).
La verdadera fuerza de VSCO es como una aplicación de edición de imágenes. Si captura archivos RAW con su cámara, también puede editarlos con ella. También puede importar archivos RAW que tome con otra cámara.
Snapseed es una de las mejores aplicaciones de edición móvil. Es mi elección para la mayoría de las cosas. Si desea una aplicación de edición de propósito general que también pueda manejar archivos RAW, esta es la adecuada para usted.
Lightroom Mobile es la versión para teléfonos inteligentes de Adobe Photoshop Lightroom. Lightroom es más que un simple editor: también es una aplicación de gestión de catálogos e imágenes. La versión móvil tiene las mejores características de la aplicación de escritorio, incluida la increíble compatibilidad con RAW. Si toma muchas imágenes, desea sincronizar sus fotos con el catálogo de Lightroom en su computadora, o simplemente desea las mejores herramientas, esta es la aplicación que debe usar. El único inconveniente es que para desbloquear todas las funciones de Lightroom Mobile cuesta $ 4,99 / mes solo para la aplicación móvil o $ 9,99 como parte de Plan de fotografía de Adobe Creative Cloud.
Disparar archivos RAW en lugar de JPG le brinda mucha más flexibilidad con la fotografía de su iPhone. Tendrás que editarlas para sacarles el máximo partido, pero si realmente quieres sacar unas fotos fantásticas, merece la pena.