Los escritores de MakeTechEasier tomaron más capturas de pantalla que muchos otros usuarios de computadoras tomarán en sus vidas. Todos usamos nuestros programas favoritos y, por lo general, no los pensamos dos veces. El usuario que de vez en cuando quiera dar una lección instructiva o simplemente mostrar algunos atractivos de escritorio probablemente necesitará un poco más de orientación. Después de todo, hay muchos programas de captura de pantalla para elegir, y no todos son iguales.
KSnapshot para KDE se destaca como una de las mejores herramientas de captura de pantalla disponibles y es, sin duda, la mejor para KDE. Es un programa estándar de KDE y debe venir empaquetado con cualquier distribución de Linux que ofrezca KDE. Es muy fácil de aprender, pero como siempre hacemos en MTE, estamos a punto de hacerlo más fácil.
Iniciando Ksnapshot
Hay algunas formas de iniciar KSnapshot:
1. Haga clic en el menú K -> Gráficos -> KSnapshot.
2. Presione Alt-F2 y luego escriba «captura de pantalla» en Krunner.
3. Presione la(s) tecla(s) de atajo. El mío está configurado para comenzar después de presionar la tecla «Imprimir pantalla».
Tipos de capturas de pantalla
Si bien tomar una captura de pantalla completa puede ser suficiente cuando todo lo que quiere hacer es presumir de sus habilidades de organización de escritorio, las tareas más complicadas requieren más opciones. Con KSnapshot, hay 5 modos de captura diferentes:
1. Pantalla completa
Por defecto, KSnapshot tomará una captura de pantalla de toda la pantalla, incluyendo el escritorio y cualquier ventana presente. Para tomar una foto, haga clic en «Nueva instantánea» y luego haga clic una vez en cualquier lugar de la pantalla.
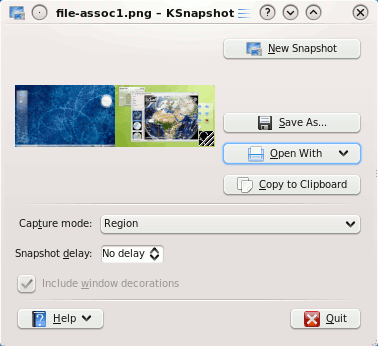
2. Ventana debajo del cursor
Con este modo, solo la ventana sobre la que pasa el puntero del mouse aparecerá en la captura de pantalla. Para esta opción, puede marcar «incluir decoraciones de ventanas» si las quiere en la toma. Haga clic en «Nueva instantánea» y luego haga clic en la ventana que desea capturar.
3. Región
A veces, solo necesita una pequeña parte del escritorio o la ventana. Siempre tiene la opción de editar una imagen a pantalla completa, pero KSnapshot lo hace más fácil. Haga clic en «Nuevo Shapshot» y luego seleccione el área que desea capturar haciendo clic y arrastrando el cuadro de selección. La porción de la(s) pantalla(s) no seleccionada(s) se atenuará.
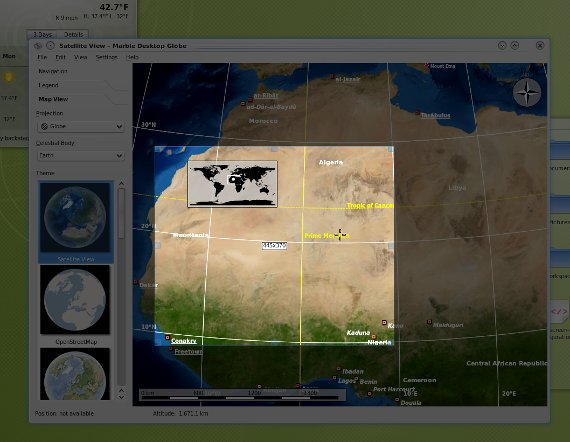
4. Sección de ventana
Las ventanas normalmente se dividen en secciones. Por ejemplo, un navegador web tendrá la barra de menú, las barras de herramientas, el área de visualización del navegador y el estado. KSnapshot detectará estas secciones y le permitirá hacer clic en la que desea capturar. Luego lo resaltará con un rectángulo rojo. Vuelva a hacer clic para finalizar su elección.
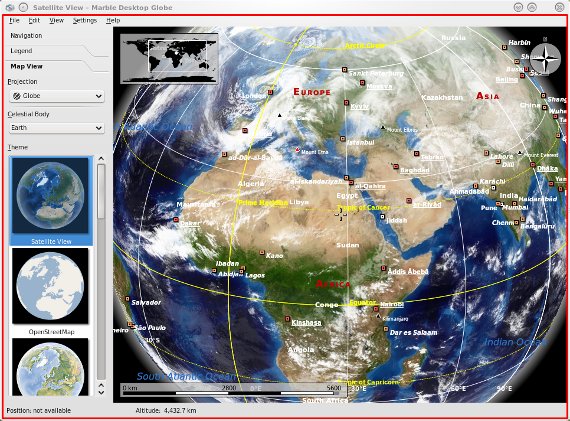
5. Pantalla actual
Me encanta mi configuración de pantalla dual y encontré que la opción de «pantalla actual» de KSnapshot es crucial. Cuando se selecciona, solo capturará la pantalla con la ventana enfocada o el cursor del mouse (dependiendo de su configuración).
Retraso de instantánea
La configuración de retraso de la instantánea es perfecta cuando desea capturar algo en el acto. Puede ser un cubo de escritorio giratorio o un momento en un video Flash. Para activarlo, configure el temporizador presionando la flecha hacia arriba. El tiempo se contará en segundos. Siempre puede volver atrás y ajustar el tiempo si, por ejemplo, encuentra 5 segundos demasiado cortos. A diferencia de la configuración «sin demora», no es necesario hacer clic. Una vez que expire la cuenta regresiva, el programa tomará automáticamente la captura de pantalla. Esta es la forma más efectiva de tomar una captura de pantalla mientras está haciendo otra cosa.
Opciones de exportación
KSnapshot admite numerosos formatos de archivo de imagen, incluidos PNG, JPEG y TIFF. Descubrí que la configuración predeterminada de JPEG tiene demasiadas pérdidas y, por lo general, opto por un formato sin pérdidas, y luego creo un JPEG optimizado en Gimp. Una vez que nombre y guarde la primera imagen, KSnapshot seleccionará un esquema de nombres numéricos, agregando números secuenciales a su nombre para cada toma.
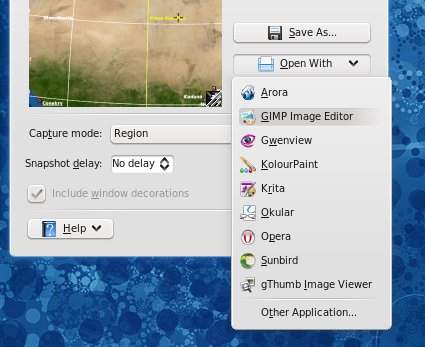
Si lo prefiere, puede enviar sus capturas de pantalla directamente al editor de imágenes de su elección, incluido Gimp. Si elige «Copiar al portapapeles», puede pegar la imagen en prácticamente cualquier cosa que admita el pegado de imágenes.
KSnapshot es fácil de usar, gratuito y funciona con KDE, GNOME y otros escritorios. Lo mejor de todo es que con KSnapshot puede iniciar varias instancias y tomar instantáneas de KSnapshot, como hice en este artículo. ¡Disfrutar!
