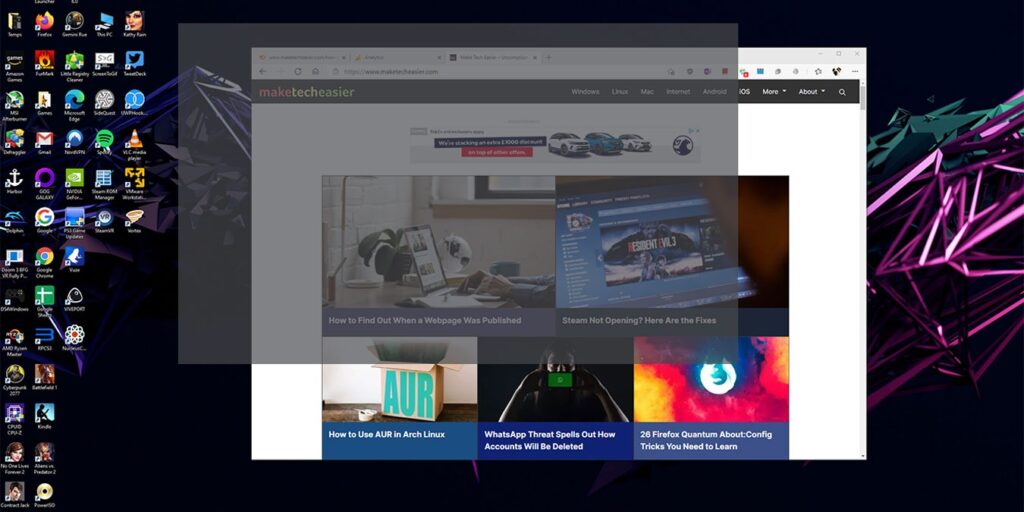Ya sea que desee compartir algo con su técnico de TI o esté redactando un instructivo, tomar una captura de pantalla de su computadora puede ser increíblemente útil. Afortunadamente, hay varias formas diferentes de tomar capturas de pantalla en Windows 10, y hemos recopilado algunas de ellas aquí.
1. Use el software de su tarjeta gráfica (Nvidia o AMD)
Las capturas de pantalla a veces pueden ser algo complicado. Según la aplicación o el juego que esté ejecutando, es posible que no pueda acceder a los accesos directos predeterminados de Windows para tomar capturas de pantalla. En esas situaciones, es bueno tener una copia de seguridad. Si está utilizando una tarjeta gráfica Nvidia o AMD, entonces tiene una.
Los propietarios de GPU Nvidia con GeForce Experience habilitado deberían poder tomar una captura de pantalla presionando Alt + F1. (Puede cambiar la tecla de acceso rápido a través de la superposición de GeForce Experience, que puede abrir presionando Alt + Z).
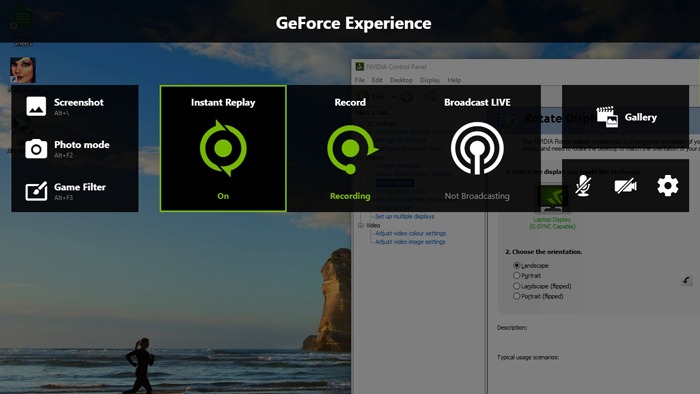
Mientras tanto, los propietarios de GPU AMD pueden tomar capturas de pantalla usando Ctrl + Shift + I, pero nuevamente, puede cambiar esta tecla de acceso rápido a una de su elección a través del software Radeon en «Configuración -> Teclas de acceso rápido».
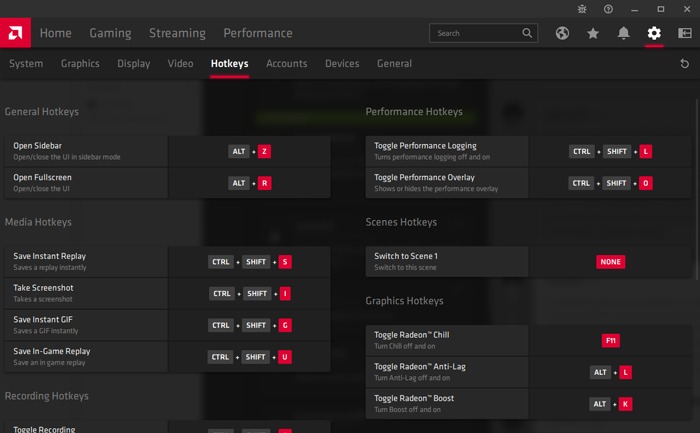
2. Manténgase a la vanguardia con Snip & Sketch
Durante años, la herramienta de recorte integrada de Windows nos ha servido bien, pero en aras de la modernización, Microsoft ha lanzado una nueva herramienta de captura de pantalla este año llamada «Snip & Sketch», que eventualmente reemplazará por completo a la herramienta de recorte. Si quieres estar a la vanguardia, entonces deberías usar esto en su lugar.
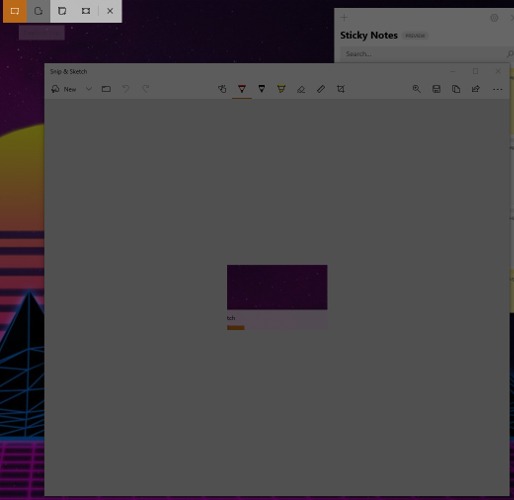
Para abrir Snip & Sketch, presione la tecla Win, escriba «snip» y seleccione «Snip & Sketch».
En la ventana Snip & Sketch, puede saltar directamente a un recorte haciendo clic en Nuevo en la esquina superior izquierda. (Haga clic en la flecha al lado para configurar una captura de pantalla en un temporizador).
Una vez que haya hecho clic en Nuevo, verá iconos para cuatro opciones en la parte superior de la pantalla: recorte rectangular, recorte de forma libre, recorte de ventana y recorte de pantalla completa. ¡Haz clic en el que quieras y crea tu captura de pantalla a medida!
Una vez que haya creado una captura de pantalla, puede realizar ediciones básicas, guardarla o incluso compartirla con personas específicas o en línea (opción en la esquina superior derecha).
3. Tome una captura de pantalla con la herramienta de recorte
Aunque Snip & Sketch está configurado para reemplazarlo, la herramienta Snipping todavía existe en Windows 10 por ahora y sigue siendo una buena herramienta para tomar capturas de pantalla. Ha existido desde los días de Vista y por una buena razón. Es intuitivo y fácil de usar. Para abrir la aplicación, vaya a «Inicio -> Todos los programas -> Accesorios de Windows -> Herramienta de recorte».
Con la aplicación abierta, haga clic en «Nuevo» para iniciar el proceso de captura de pantalla. Esto apagará automáticamente su pantalla, pero no se alarme. Esto solo significa que la herramienta está lista para «cortar» el área designada de la pantalla.
Simplemente haga clic con el mouse y arrástrelo para recortar su pantalla, incluida el área deseada que desea capturar. Al soltar el botón del mouse, se generará automáticamente una vista previa de la captura de pantalla recién creada. Si desea guardarlo, haga clic en el icono del disquete en la parte superior izquierda de la ventana de la herramienta Recortes. Si sale del programa sin guardar, la captura de pantalla se descarta.
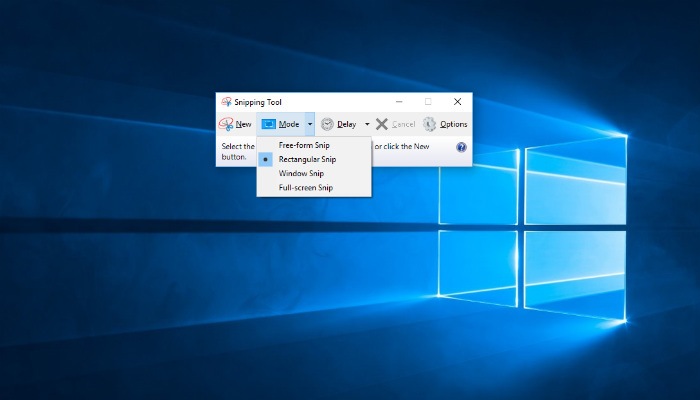
Tenga en cuenta que el tipo de recorte predeterminado es un cuadro rectangular. Si hace clic en la flecha junto al botón «Nuevo» en la Herramienta de recorte, aparecerá un cuadro desplegable que le permitirá cambiar el tipo de recorte a forma libre, ventana o pantalla completa.
4. La forma más fácil de tomar capturas de pantalla en Windows: Botón PrtScn
La herramienta de recorte no es la única forma de tomar capturas de pantalla en Windows 10. También puede tomar capturas de pantalla de toda su pantalla simplemente presionando el botón «Imprimir pantalla». Este botón se puede etiquetar como «PrtScn», «PrtSc» o algo similar. Tenga en cuenta que en algunos teclados de computadoras portátiles, es posible que deba presionar el botón de función «Fn» simultáneamente con el botón «Imprimir pantalla» para activar la función.

Presionar el botón «Imprimir pantalla» no parece hacer nada. Sin embargo, de hecho ha capturado su pantalla. En lugar de guardar su captura de pantalla como un archivo, el botón «Imprimir pantalla» simplemente la copia en el portapapeles. Para guardar la captura de pantalla, deberá pegarla desde el portapapeles a otro programa. Una vez que haya copiado su captura de pantalla en Paint, Word u otro programa, puede guardarla en la ubicación que elija.
5. Tecla de Windows + PrtScn
Copiar una captura de pantalla en otro programa es útil si desea realizar ediciones, pero ¿qué sucede si solo desea su pantalla tal como está? Afortunadamente, hay una manera rápida y fácil de hacerlo. Todo lo que tiene que hacer es presionar la tecla de Windows y el botón Imprimir pantalla simultáneamente.

Esto hará que su pantalla se atenúe momentáneamente, lo que también significa que ha tomado con éxito una captura de pantalla de su pantalla. La captura de pantalla aparecerá en una carpeta titulada acertadamente «Capturas de pantalla» dentro de su carpeta «Imágenes».
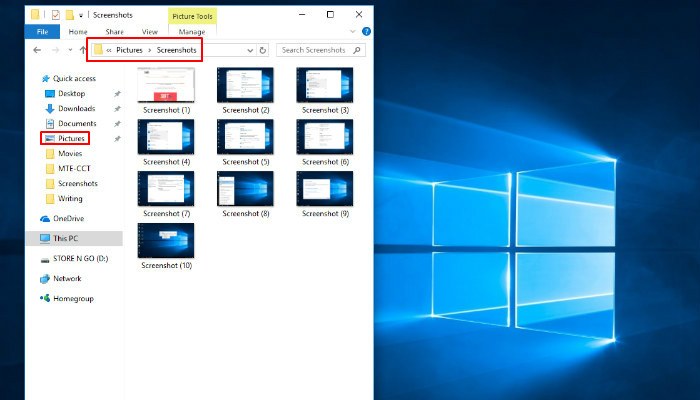
Nota: algunas computadoras portátiles pueden requerir el botón Fn para activar el botón Imprimir pantalla. En este caso, tendría que presionar las teclas Windows, Fn e Imprimir pantalla simultáneamente.
6. Tome una captura de pantalla de una sola ventana

En algunos casos, es posible que no necesite capturar toda la pantalla. Afortunadamente, si solo desea capturar una ventana específica, hay un atajo de teclado para eso. Simplemente haga clic en la barra de título de la ventana que desea capturar y presione simultáneamente Alt + PrtScn. Al hacerlo, se capturará la ventana activa como una captura de pantalla y se copiará en el portapapeles. Para guardar o editar, deberá pegar la imagen en el programa de su elección.
7. Tome una captura de pantalla de solo una parte de su pantalla
Si solo desea tomar una captura de pantalla de una ventana específica en lugar de la pantalla completa, está de suerte. Al presionar Win + Shift + S simultáneamente, la pantalla se atenuará y el cursor del mouse cambiará. Si esto le suena familiar, es porque se ve y funciona exactamente como la Herramienta de recorte mencionada anteriormente.

Haga clic y arrastre en su pantalla para seleccionar la parte de su pantalla que desea capturar. Al soltar el mouse, notará la gran diferencia entre este acceso directo y la herramienta de recorte. A diferencia de la herramienta Recortes, este atajo no le brinda automáticamente una vista previa de su captura de pantalla. En su lugar, simplemente copia la captura de pantalla en el portapapeles, lo que significa que tendrá que pegarla en un programa de edición (Word, Paint, etc.) antes de poder guardarla.
Ahora que sabe cómo tomar capturas de pantalla en Windows 10, lo siguiente es tomar una captura de pantalla con desplazamiento de una página web en Windows 10. También debe consultar nuestra guía sobre cómo convertir archivos VCE a PDF.