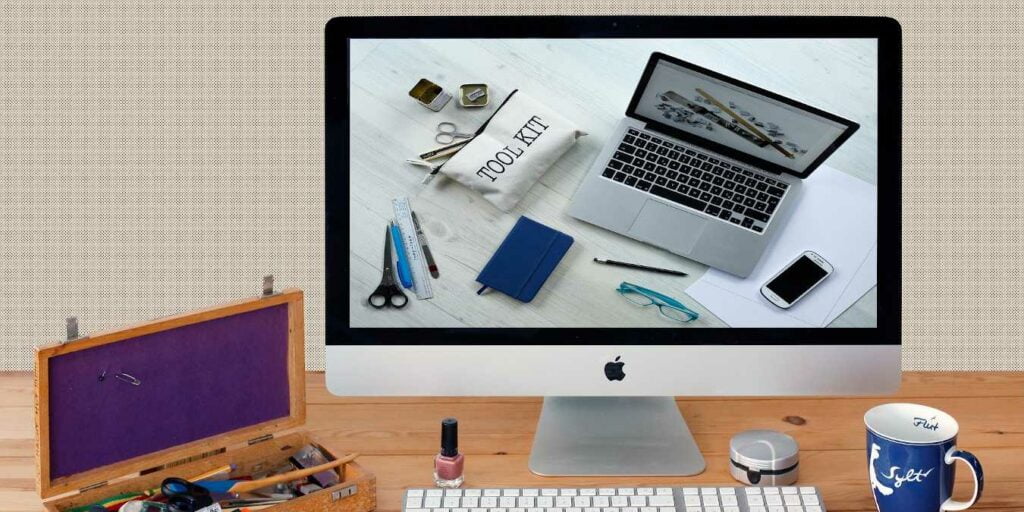Hay una gran variedad de formas de tomar capturas de pantalla en Mac, ya sea que desee tomar la pantalla completa, una parte de la pantalla o una ventana específica. Aprenderá estos métodos aquí, así como varios otros métodos abreviados de teclado relacionados con la toma de capturas de pantalla en Mac, cambiando dónde guarda sus capturas de pantalla y más.
Capturar región seleccionada
Presione Mayús + Comando + 4. El cursor se convierte en una cruz que se puede usar para seleccionar una parte de la pantalla manteniendo presionado el botón izquierdo del mouse y luego arrastrando sobre la parte de la pantalla que desea guardar. Suelte el botón para tomar la captura de pantalla.

Alternativamente, después de presionar Shift + Command + 4, puede hacer cualquiera de las siguientes cosas:
- Captura de pantalla de la ventana: Presiona la barra espaciadora. Esto hará que el cursor resalte cualquier ventana sobre la que esté pasando. Luego simplemente haga clic en la ventana deseada de la que desea tomar una captura de pantalla.
- Ajuste los bordes individuales del área seleccionada: Después de seleccionar el área que desea capturar arrastrándola con el botón izquierdo del mouse, mantenga presionado el botón mientras mantiene presionada la tecla Mayús. Esto bloqueará los bordes izquierdo, derecho y superior de su área resaltada, permitiéndole ajustar exclusivamente el borde inferior. Suelte la tecla Shift mientras mantiene presionado el botón izquierdo del mouse para alternar el borde que está ajustando al borde derecho. Puede alternar entre los bordes derecho e inferior tanto como desee con la tecla Mayús.
- Arreglar el área de captura de pantalla resaltada: Para corregir el tamaño del área de captura de pantalla resaltada y mover el cuadrado alrededor de la pantalla, mantenga presionada la barra espaciadora una vez que haya resaltado un área para mover el área en la pantalla. Suelte la barra espaciadora y el botón izquierdo del mouse para tomar la captura de pantalla.
Panel de opciones de captura de pantalla
Mayús + Comando + 5: a partir de macOS Mojave, este método abreviado de teclado abrirá un panel en la parte inferior de la pantalla que muestra varias opciones de captura de pantalla diferentes, incluida una para capturar toda la pantalla, un área resaltada o una ventana específica.
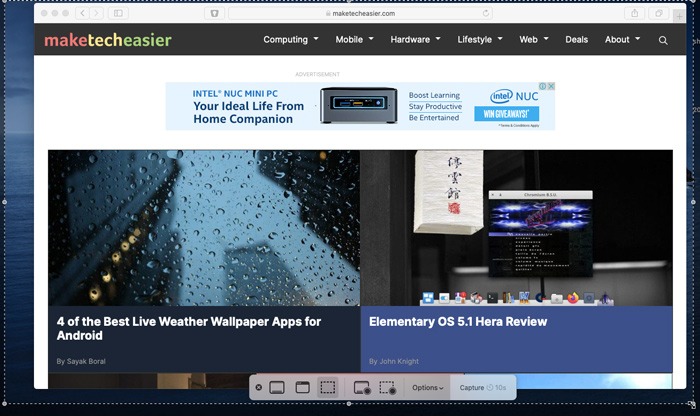
En el lado derecho, este panel le permite elegir dónde guardar sus capturas de pantalla y también configurar un temporizador de retraso de 5 a 10 segundos. Esto es extremadamente útil si primero necesita alinear algunas cosas en su pantalla, lo que puede demorar unos segundos.
Puede hacer clic y arrastrar todo este panel en cualquier lugar de su pantalla para mayor comodidad.
Captura toda la pantalla
Mayús + Comando + 3: si no desea capturar solo una ventana específica, sino la pantalla completa, este es el comando que necesita. Capturará toda la pantalla desde la barra de menú en la parte superior de la pantalla hasta el muelle en la parte inferior.
Barra táctil de captura (MacBook Pro)
Shift + Command + 6: Este es exclusivo para aquellos que tienen la suerte de tener un modelo de MacBook Pro con la barra táctil justo encima del teclado. Este comando capturará todo en su barra táctil, guardando la captura de pantalla como una tira delgada.
Copiar captura de pantalla al portapapeles
Mantenga presionada la tecla Control cuando invoque cualquier comando de captura de pantalla (Control + Comando + 4, por ejemplo) para copiar la captura de pantalla en su portapapeles en lugar de guardarla en su Escritorio.
Usando agarrar
Los atajos de teclado incorporados de macOS cubren casi todos los casos de uso de capturas de pantalla, pero falta una cosa: capturas de pantalla cronometradas y capturas de pantalla con el cursor. Ahí es donde entra Grab. Si bien es una aplicación limitada, su característica clave es extender mínimamente la funcionalidad de captura de pantalla. Así es como funciona Grab.
1. Abra Grab desde «Aplicaciones/Utilidades» o Spotlight.
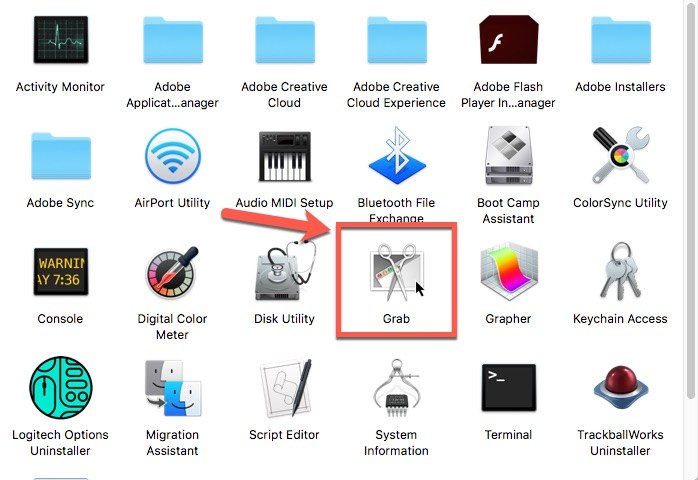
2. Grab no tiene interfaz de usuario, solo una barra de menú. Haga clic en el menú «Capturar» en la barra de menú y elija el tipo de captura que desea realizar.
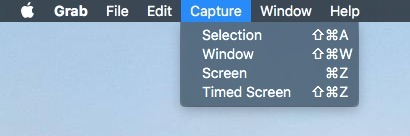
Consejo profesional: Solo la «Pantalla temporizada» es exclusiva de Grab. Los otros tres modos se pueden hacer con atajos de captura de pantalla y teclas modificadoras, como se ve arriba.
3. Si seleccionó «Pantalla temporizada», aparecerá una ventana de contexto que le permitirá iniciar el temporizador de cinco segundos cuando esté listo. Haga clic en «Iniciar temporizador» para comenzar la cuenta regresiva. Si ha seleccionado un cursor en «Grab -> Preferences», verá ese cursor en la captura de pantalla.
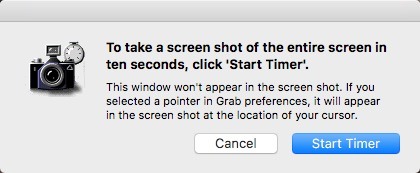
4. La captura de pantalla que ha tomado aparecerá en una nueva ventana. El archivo aún no está guardado. Deberá guardarlo usted mismo con un nombre y una ubicación.
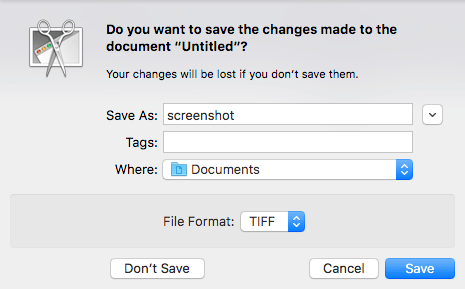
Uso de vista previa
La última y más secreta herramienta de captura de pantalla en macOS es Vista previa. Esto hace mucho de lo que hace Grab, pero mejor. Puede capturar capturas de pantalla cronometradas con el cursor del sistema y permite la anotación inmediata con las herramientas de marcado de Preview.
1. Después de abrir Vista previa, haga clic en «Archivo -> Tomar captura de pantalla…» y elija una opción de captura de pantalla.
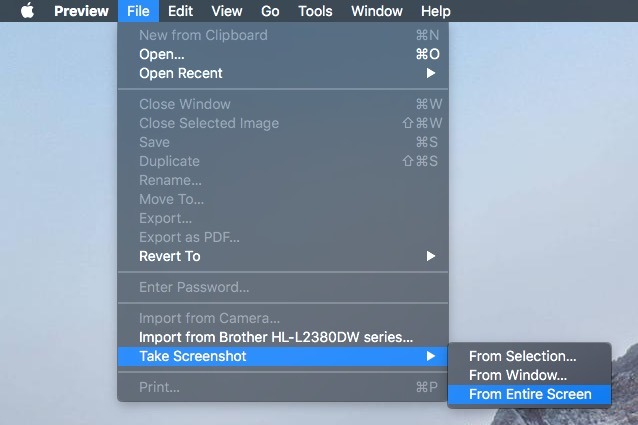
«Desde la ventana» y «Desde la selección» funcionan igual que los accesos directos correspondientes. “Desde toda la pantalla” iniciará una captura de pantalla cronometrada de todas las pantallas adjuntas.
2. Si seleccionó «Desde toda la pantalla», espere a que termine el contador.
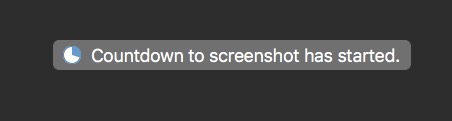
3. Edite la captura de pantalla como desee y luego guárdela.
Una vez que haya terminado de tomar capturas de pantalla en Mac, ¿por qué no echa un vistazo a algunas de las mejores aplicaciones de dibujo que existen para Mac? O si desea probar aplicaciones y juegos de Android en Mac, consulte nuestra lista de los mejores emuladores de Android para macOS.
Este artículo se publicó por primera vez en junio de 2011 y se actualizó en julio de 2020.