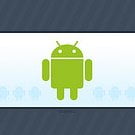A diferencia del iPhone, no hay una manera fácil de tomar capturas de pantalla de su teléfono Android. La única forma es instalar el SDK de Android y ejecutar el ddms desde allí. Sin embargo, si ha rooteado su teléfono, esta será una historia diferente. Hay varias aplicaciones útiles en el mercado que le permiten hacer una captura de pantalla de su teléfono Android (solo funcionan si ha rooteado su teléfono). Vamos a ver.
1. Dispárame
![]()
Dispararme es una sencilla aplicación cuya única función es hacer una captura de pantalla del teléfono.
Una vez instalada, inicie la aplicación y «Acepte» el acuerdo de licencia.
![]()
El servidor de capturas de pantalla intentará iniciarse en este punto.
![]()
Aparecerá una ventana emergente solicitando permisos de «superusuario». Debe «Permitir» el acceso para que ShootMe funcione.
![]()
Una vez que permita el acceso, se iniciará el servidor de capturas de pantalla y podrá comenzar a tomar capturas de pantalla desde su teléfono. Simplemente seleccione «Ocultar» y use el modo apropiado (descrito a continuación) para tomar su captura de pantalla.
![]()
Hay tres capturas de pantalla «modos». Para ver los modos, haga clic en la tecla de menú de su teléfono.
![]()
El modo de captura de pantalla predeterminado es la configuración «Aceleración (Agitar)». En esta configuración, debe “agitar” físicamente el teléfono para tomar una captura de pantalla. Este es probablemente el método más fácil, sin embargo, en situaciones en las que se utilizará el acelerómetro del teléfono, puede ser útil seleccionar el modo «Audio (Grito)».
![]()
En esta configuración, debe hablar bastante alto en su teléfono para tomar una captura de pantalla. De hecho, fue necesario que sostuviera un «grito» durante aproximadamente un segundo.
Finalmente, si desea tomar capturas de pantalla continuas de su teléfono, el modo «Continuo (Película)» es una buena opción.
![]()
En este modo, tan pronto como se inicie el servidor de capturas de pantalla, se grabarán imágenes estáticas en su tarjeta de memoria. En mis pruebas, se tomaron alrededor de 140 imágenes por minuto (alrededor de 2-3 imágenes por segundo).
Para desactivar el servidor de capturas de pantalla ShootMe, inicie ShootMe y seleccione «Salir». En los modos «Aceleración (Agitar)» y «Audio (Grito)», la aplicación se cerrará inmediatamente. Si está utilizando el modo “Continuo (Película)”, la aplicación intentará convertir las imágenes y guardarlas en la tarjeta de memoria. Esto puede tomar algún tiempo.
![]()
Una vez que haya terminado de tomar las capturas de pantalla, busque la carpeta «ShootMe» en su tarjeta de memoria para ver las capturas de pantalla.
![]()
Las capturas de pantalla se pueden copiar de su teléfono conectando el teléfono a una computadora.
2. Pícame
![]()
Si bien ShootMe es una aplicación increíblemente útil, su mayor limitación es el hecho de que todas las capturas de pantalla se guardan en la tarjeta de memoria del teléfono. Esto significa que debe conectar su teléfono a su computadora y copiar manualmente las imágenes de captura de pantalla. PicMe supera esta limitación al permitirle tomar capturas de pantalla de forma remota.
Lo primero que requiere PicMe es una conexión Wi-Fi estable. Aunque la aplicación funciona a través de redes móviles, por razones de seguridad es mejor usar la aplicación a través de una conexión Wi-Fi. Asegúrese de que tanto su computadora como su teléfono estén en la misma red Wi-Fi segura.
Después de iniciar la aplicación, «Aceptar» el acuerdo de licencia y se iniciará el servidor de capturas de pantalla.
A continuación, debe otorgar permisos de superusuario a PicMe.
![]()
PicMe le permite capturar capturas de pantalla usando su propia computadora. Entonces, una vez que se inicie el servidor, se le dará una dirección IP y un puerto para navegar en el navegador de su computadora. La dirección IP será la IP de su dispositivo en su red Wi-Fi local.
![]()
Con esta información, inicie su navegador y simplemente escriba la dirección IP y el número de puerto (como se muestra en la aplicación PicMe) en su barra de direcciones.
![]()
La vista «Estática» es la predeterminada y le muestra una vista invariable de lo que hay en la pantalla de su teléfono. Por lo tanto, si navega fuera de la página actual en su teléfono, la imagen en su navegador no cambiará hasta que actualice manualmente la página.
Si desea una vista de actualización automática, haga clic en «En vivo» y la página en el navegador se actualizará automáticamente a medida que usa su teléfono.
![]()
La vista «En vivo» también permite una interacción completa con su teléfono. Puede seleccionar los botones «Atrás», «Menú», «Inicio» y «Buscar», así como navegar a través de su teléfono con el mouse y escribir con el teclado. De hecho, la vista «En vivo» le permite controlar completamente su teléfono de forma remota.
Recuerde salir del servidor una vez que haya completado su uso de PicMe.
¿Qué otras formas usas para tomar capturas de pantalla en tu teléfono Android?
Credito de imagen: eguruorg