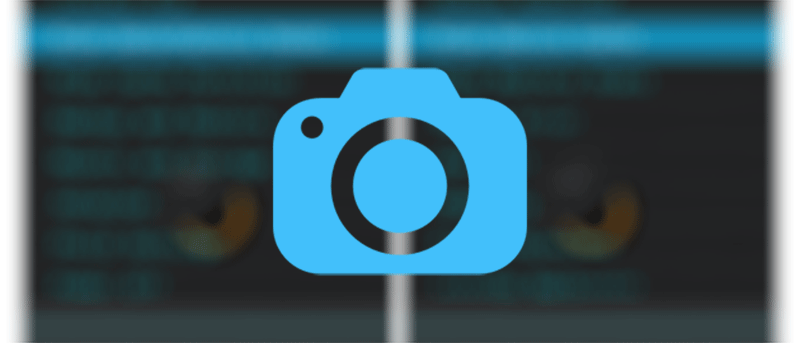Tomar capturas de pantalla puede ser útil en muchos escenarios. Tal vez esté solucionando problemas en su dispositivo y quiera mostrarle a su desarrollador qué es exactamente lo que aparece en su pantalla o tal vez esté escribiendo un tutorial que requiere capturas de pantalla. Si bien hay un montón de aplicaciones que lo ayudan a capturar su pantalla en modo normal, solo hay algunas formas en que puede tomar capturas de pantalla en modo de recuperación en su dispositivo. Siga la guía a continuación para capturar pantallas en el modo de recuperación en su dispositivo Android.
Cosas que debes saber
La herramienta que vamos a utilizar solo está disponible para Windows, a partir de este escrito. Debe tener una PC con Windows para seguir esta guía.
Debe instalar los controladores ADB en su PC. Si aún no lo ha instalado, diríjase al oficial SDK de Android sitio web y descárguelo e instálelo en su PC.
Tomar capturas de pantalla en modo de recuperación
En primer lugar, ponga su dispositivo en modo de recuperación. Para hacerlo, puede presionar una combinación de teclas proporcionada por su fabricante para iniciar la recuperación o puede usar una aplicación como Arranque rápido que le ayuda a reiniciar fácilmente en la recuperación.
Una vez en recuperación, siga los pasos a continuación:
1. Conecte su dispositivo a su PC usando el cable que viene con él. Si aparece un mensaje en su PC que dice que está instalando los controladores, déjelo hacerlo primero.
2. Descarga el Herramienta de captura de pantalla de recuperación y extraiga todos sus archivos a su escritorio. Será un lugar conveniente para encontrar fácilmente los archivos cuando los necesite.
3. Haga doble clic en el archivo llamado «RUNrs.bat» que acaba de extraer a su escritorio. Se iniciará la herramienta para su uso.
4. La primera pantalla debería preguntarle qué tipo de configuración le gustaría elegir. Dado que es un usuario nuevo, presione «1» en su teclado y debería permitirle continuar.
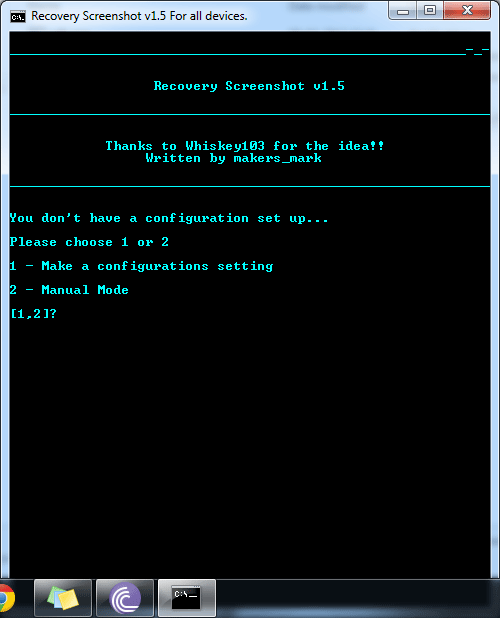
5. La siguiente pantalla le pide que ingrese la resolución de pantalla de su dispositivo. Si no lo sabes, puedes leer nuestro artículo que habla sobre cómo puedes leer las especificaciones de tu teléfono. Una vez que haya ingresado tanto el ancho como la altura, presione Entrar.
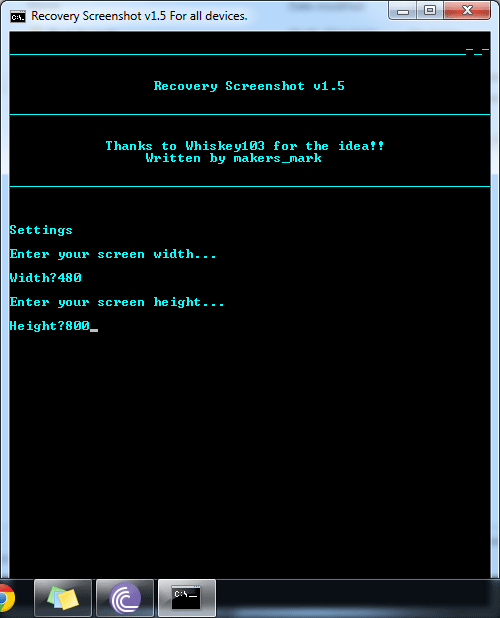
6. Lo que hará ahora es extraer todas las capturas de pantalla posibles de su dispositivo a su computadora. Habrá creado una nueva carpeta en su escritorio con el nombre «Formatos de píxeles». Simplemente ingrese a la carpeta y vea todas las capturas de pantalla que ha capturado. Tome nota del nombre de la captura de pantalla que se ve mejor. Presiona Enter en la herramienta y mostrará la siguiente pantalla.
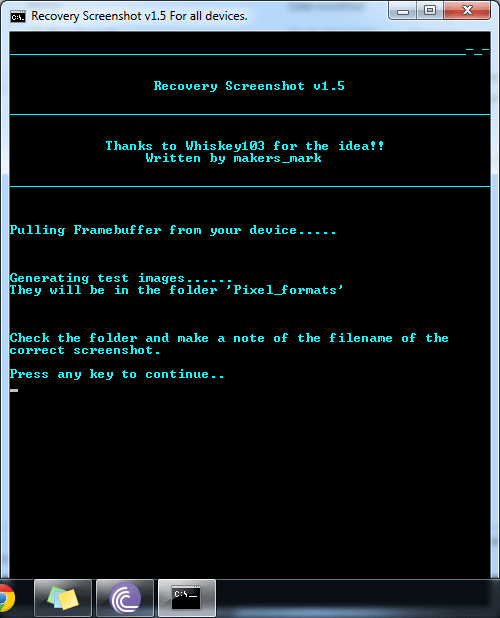
7. En la siguiente pantalla, elige la primera opción que dice “1 – Ves tu imagen…”.
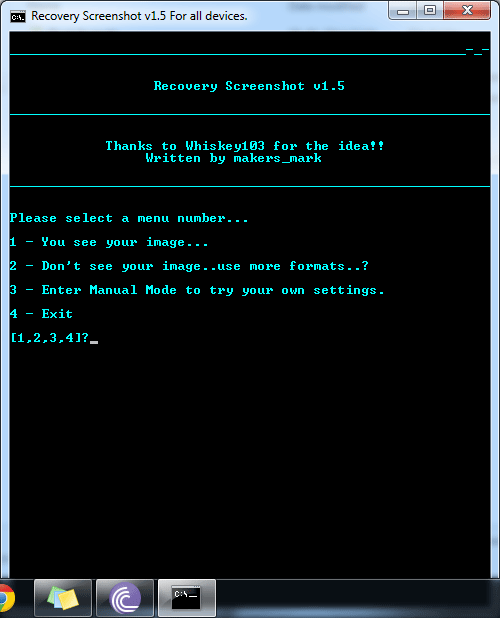
8. Ahora ingrese el nombre de la captura de pantalla que anotó en el paso 6 anterior. Asegúrese de no escribir la extensión de la imagen, es decir, si el nombre es “rgb565.png”, ingrese solo “rgb565”. Luego presione Entrar.
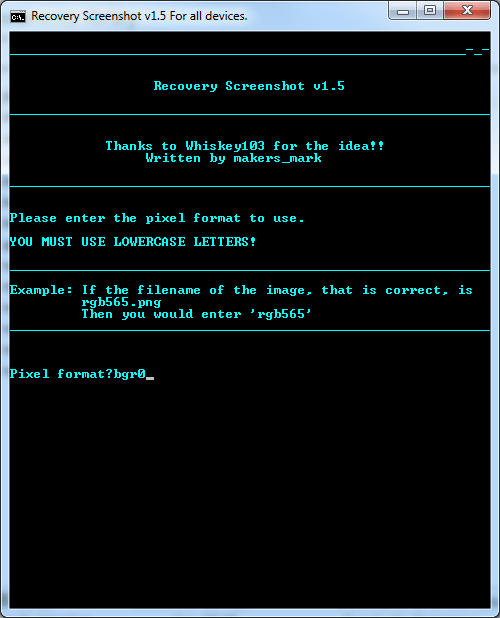
9. La herramienta ahora se ha configurado para tomar capturas de pantalla de su dispositivo en el modo de recuperación. En la siguiente pantalla, elige la tercera opción que dice “3 – Obtener ambos framebuffers.(2 imágenes)”.
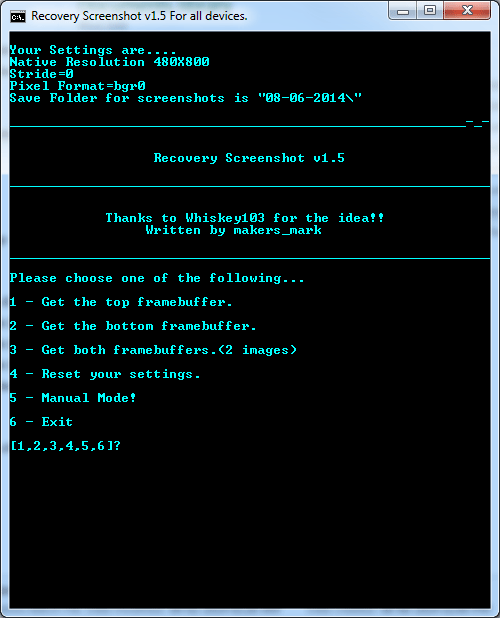
10. Ya has terminado.
La herramienta ahora debería funcionar bien para capturar pantallas de su dispositivo en el modo de recuperación. Las capturas de pantalla se guardan dentro de una carpeta con el nombre de la fecha actual en el mismo directorio que la herramienta.
Conclusión
Hay muchas opciones disponibles para tomar capturas de pantalla en el modo normal, pero cuando se trata de hacer lo mismo en la recuperación, la gente comienza a rascarse la cabeza. La guía anterior tiene como objetivo ayudar a estos usuarios a facilitar sus tareas de captura de pantalla.
¡Háganos saber si funciona para usted!